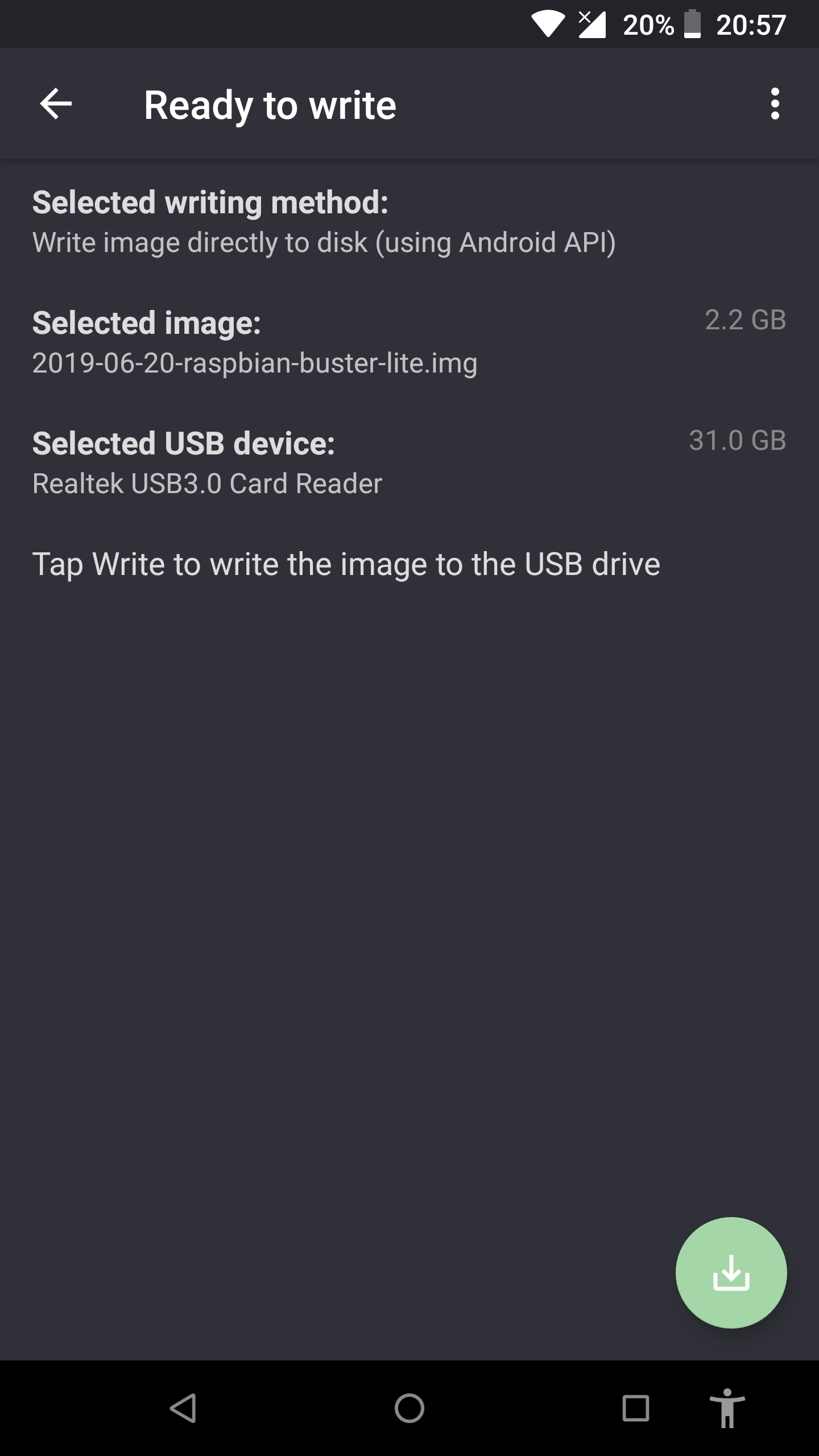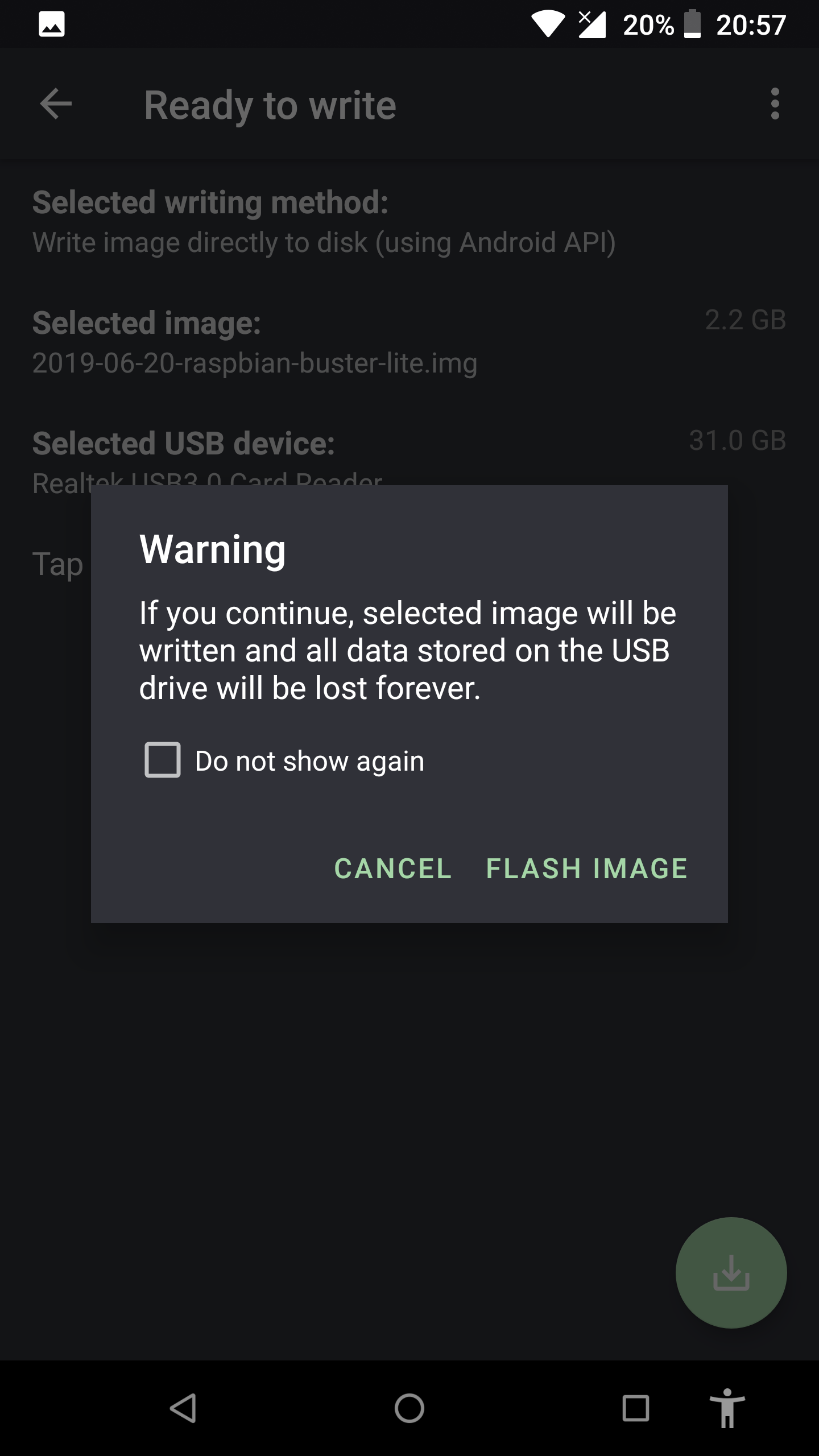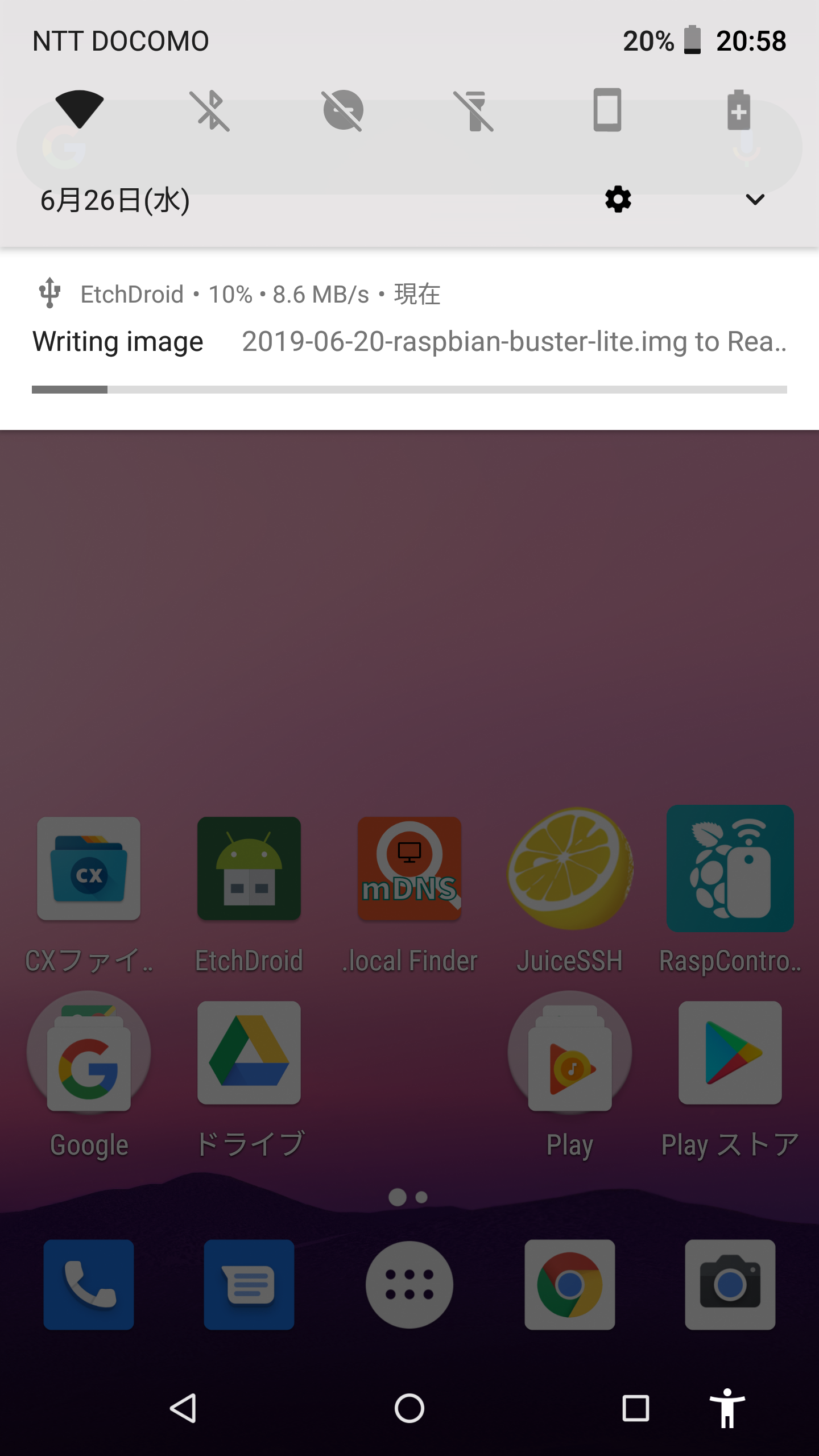はじめに
Japanese Raspberry Pi Users Groupでも紹介されていますが、RasPi4が発売になりましたね。
合わせて、Raspbian Busterもリリースされました。
そんなわけで、今後BusterのSDカードを作る機会が増えると思います。
恒例のセットアップ方法を書いてもつまらないので、今回Androidのみを用いて変態的にRasPiを立ち上げたいと思います。
今回例として、Raspbianをセットアップしていこうと思いますが、とくにほかのディストリでもOrange Piなど他のSBCでも変わらないと思います
準備(ハード)
基本的にAndroidスマホが1台あれば事足りますが、必要であればmicroSDカードリーダーを購入してください。イメージを大量作成するなら、カードリーダーがあると便利です。microSDスロットがSIMスロットと一体化している機種などは抜き差しでOSが再起動するので注意が必要です。(1000円程度です)
| 必要物 | 内容 |
|---|---|
| 必須 | Android端末(アプリの関係でVer5以上) |
| あれば便利(用意したAndroid端末にmicroSDスロットがない場合は必須) | microSDカードリーダーAmazonでの例 |
あとは当たり前にRasPiです。
筆者は、Nexus6P(Android8.1)と例に挙げたmicroSDカードリーダーを使いました。
準備(ソフト)
RasPiの立ち上げ手順が頭に入っている人は、内容、機能の項目を読めば、この後の記事を読まなくても終わってしまいます(汗)。
ただ、運用だけを考えても.Local FinderとJuiceSSHの組み合わせは便利です
| 必要物(リンク) | 内容、機能 | リンク先のQRコード | |
|---|---|---|---|
| (1) | Download Raspbian for Raspberry Pi | RasPiのイメージ | 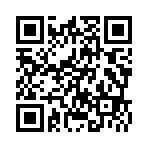 |
| (2) | Cx File Explorer | ファイラー(ZIPファイル解凍,microSDカード読み書き,SSHファイル作成) | 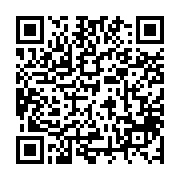 |
| (3) | EtchDroid [NO ROOT] - Write ISOs and DMGs to USB | DDイメージをmicroSDに焼く | 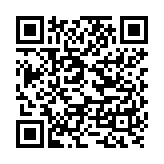 |
| (4) | .Local Finder | mDNSによりraspberrypi.localをネットワークから検索し、IPを表示する | 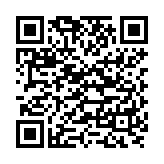 |
| (5) | JuiceSSH - SSH Client | SSHクライアント | 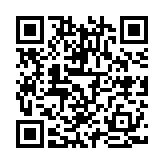 |
microSD焼き込み
Raspbianのダウンロードと解凍
上記(1)のリンクをchromeなどのブラウザで開き、Lite、Desktopなど好きなイメージをダウンロードします。
その後、(2)Cx File Explorerを使い、イメージファイルのZIPファイルを解凍すると、imgファイルが出てきます。
具体的には普通にダウンロードしたならば、ダウンロードフォルダの中にあるため、Cx File Explorerのダウンロードをタップし、表示されるファイル一覧から対象のZIPファイルを選択します。その他の詳細メニューに解凍がありますので解凍を選択するとimgファイルが出てきます
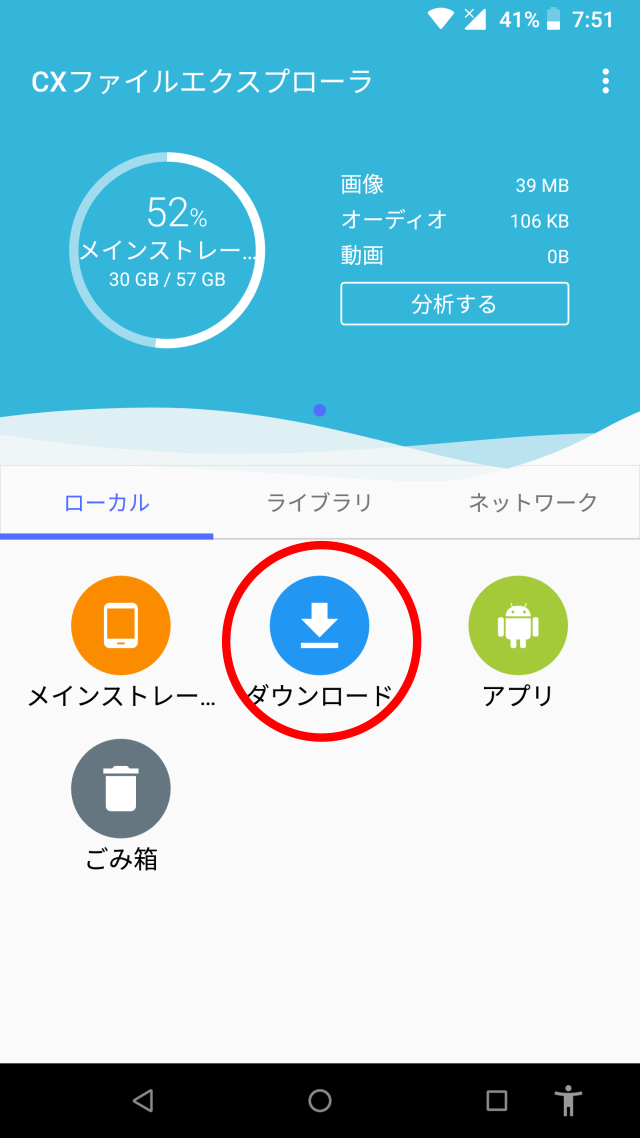
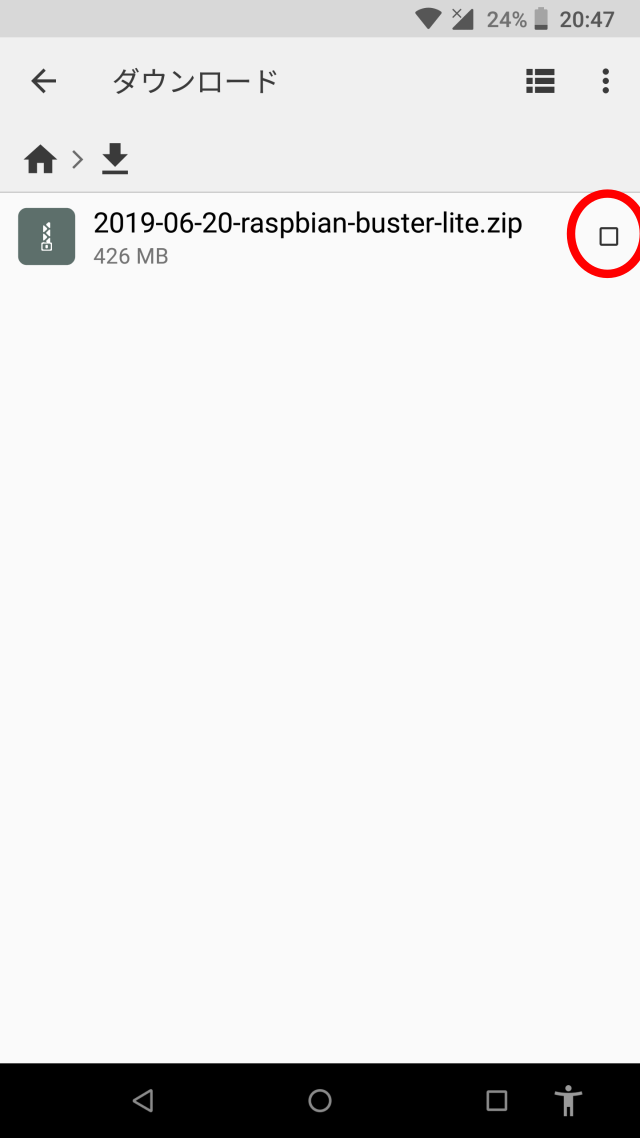
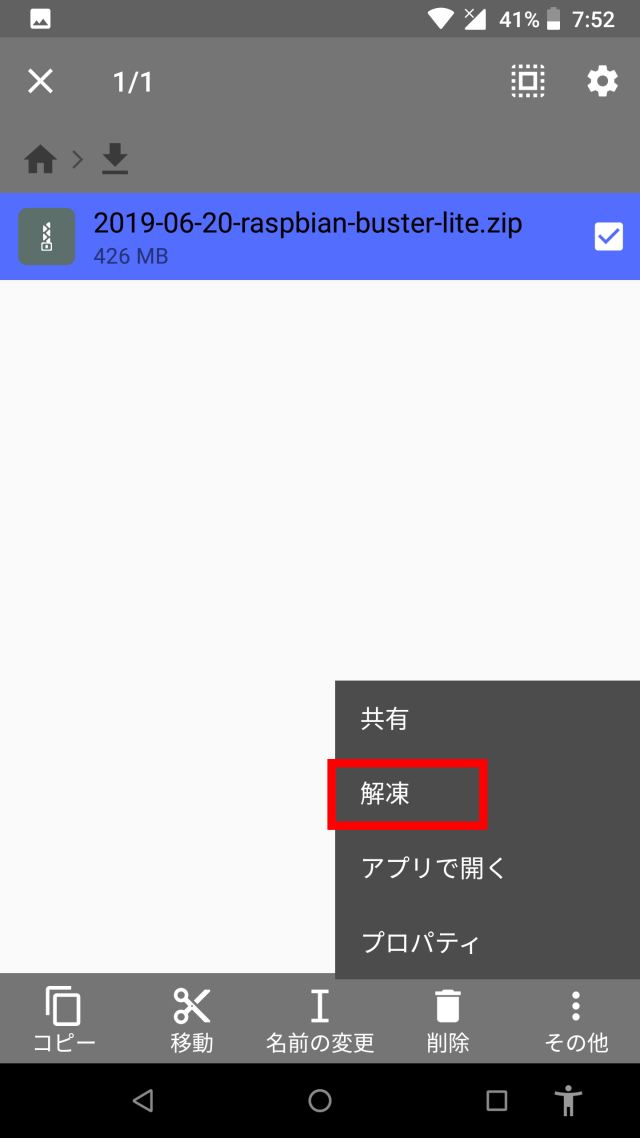
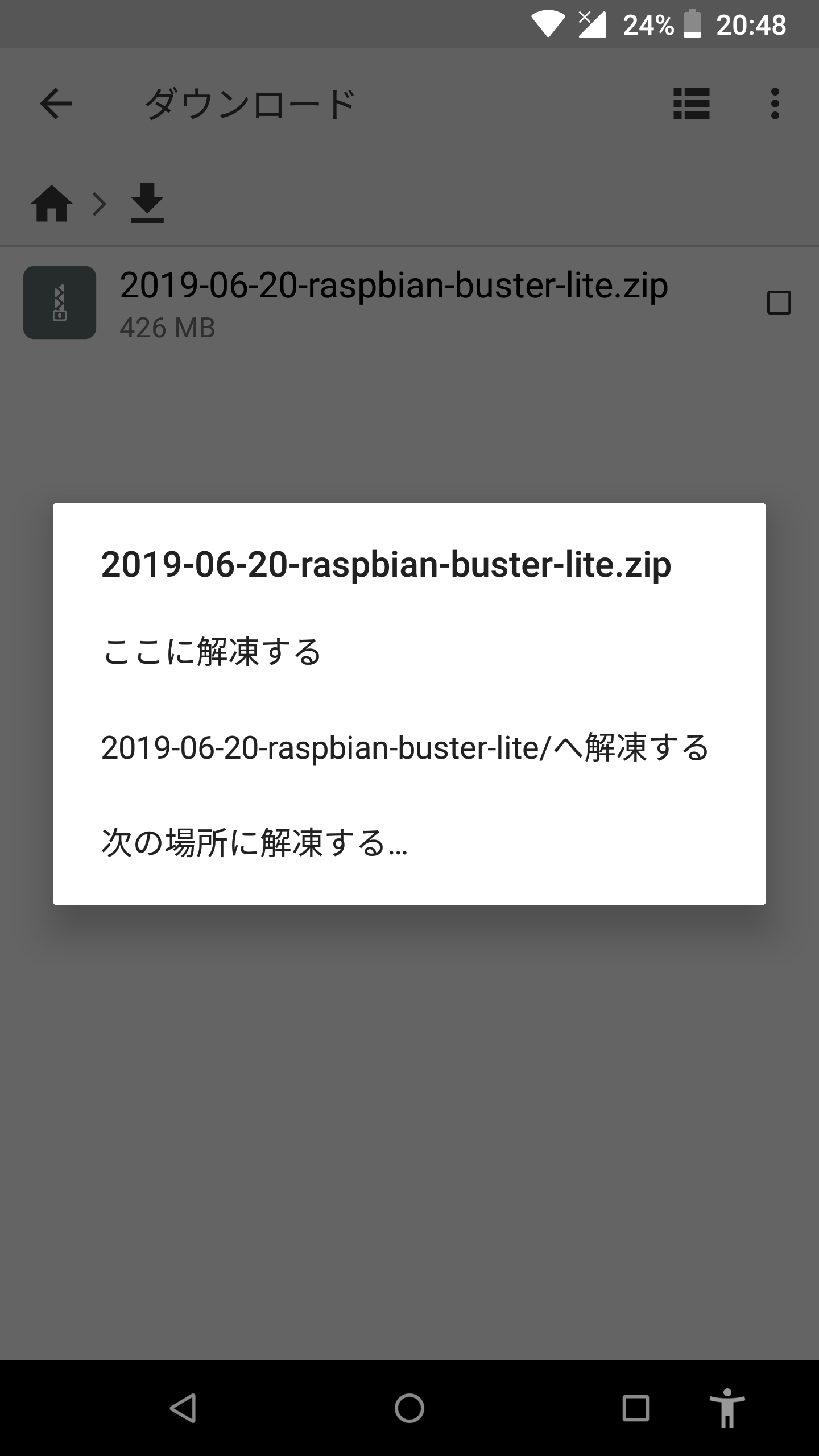
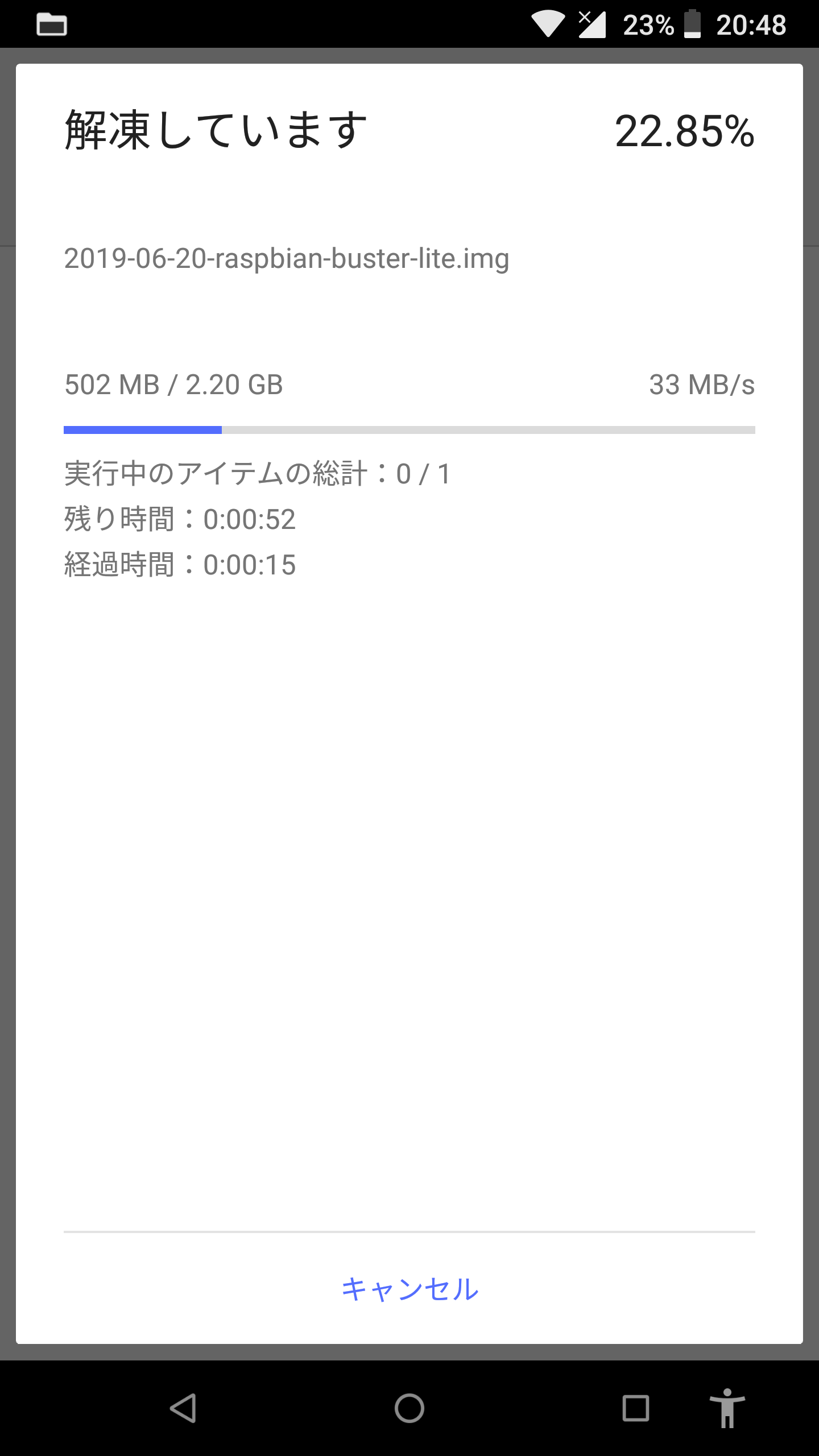
念の為microSDカードをフォーマット
RaspbianのmicroSDは通常とは違ったパーティションを切ってあるため、他の用途に使ったことがあるのならば念の為フォーマットします。
Cx File ExplorerでUSBストレージを長押しすると、設定というサブウィンドウが開くため、タップします。するとUSBドライブというウィンドになりますので、フォーマットをタップするとフォーマットが出来ます。
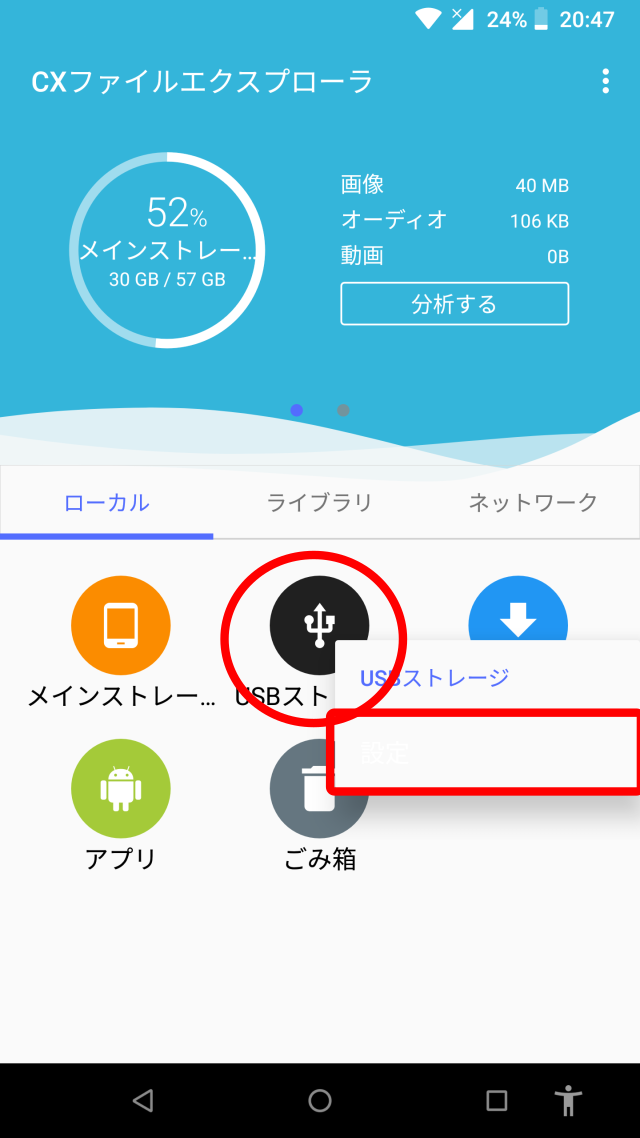
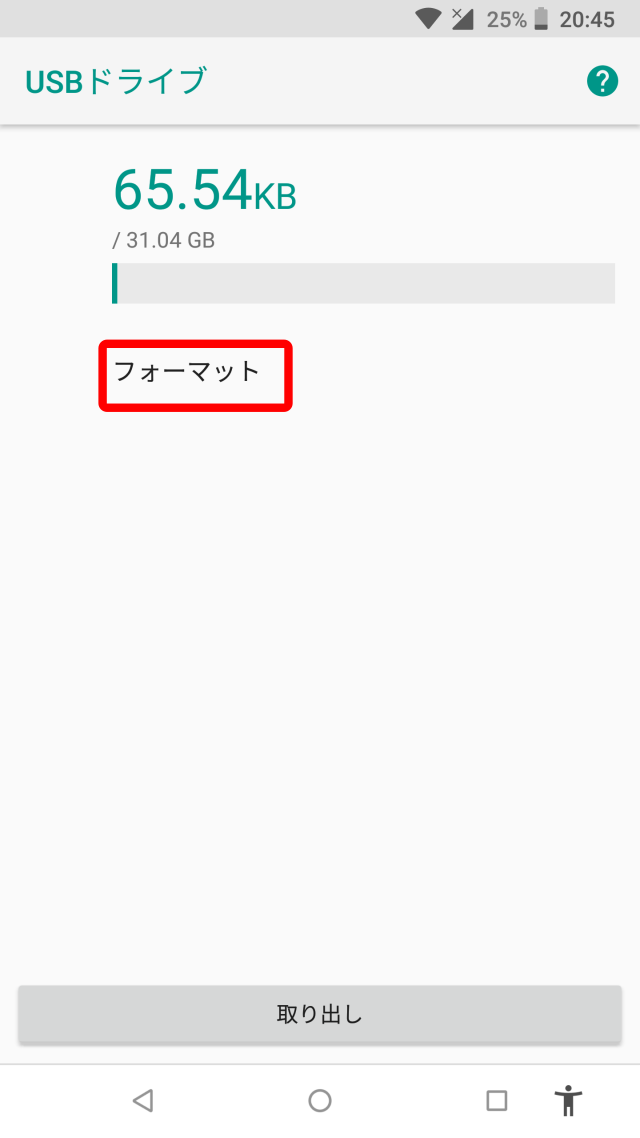
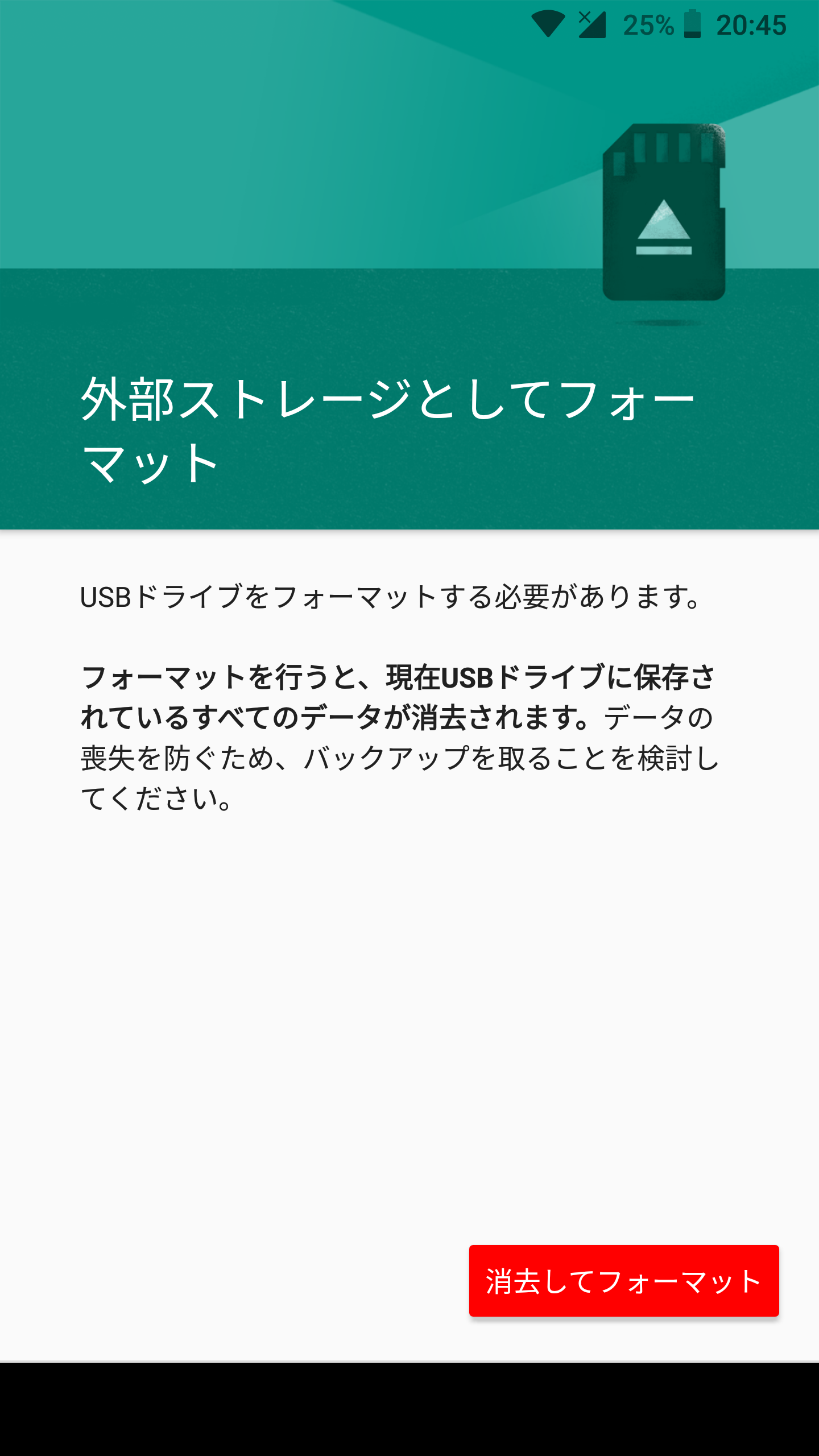
Raspbian焼き込み
(3)EtchDroidを使いimgファイルを焼き込みます
ここで注意です。microSDカードリーダーの種類によっては、EtchDroidが認識できるスロットが限られている場合があります。筆者が購入したmicroSDカードリーダーは、SDカードスロットとmicroSDカードスロットが付いていました。Cx File Explorerからは両方のスロットが認識されるのですが、EtchDroidからはSDカードスロットしか認識されないため、変換アダプタを用いSDカードスロット側で書き込みを行っています。
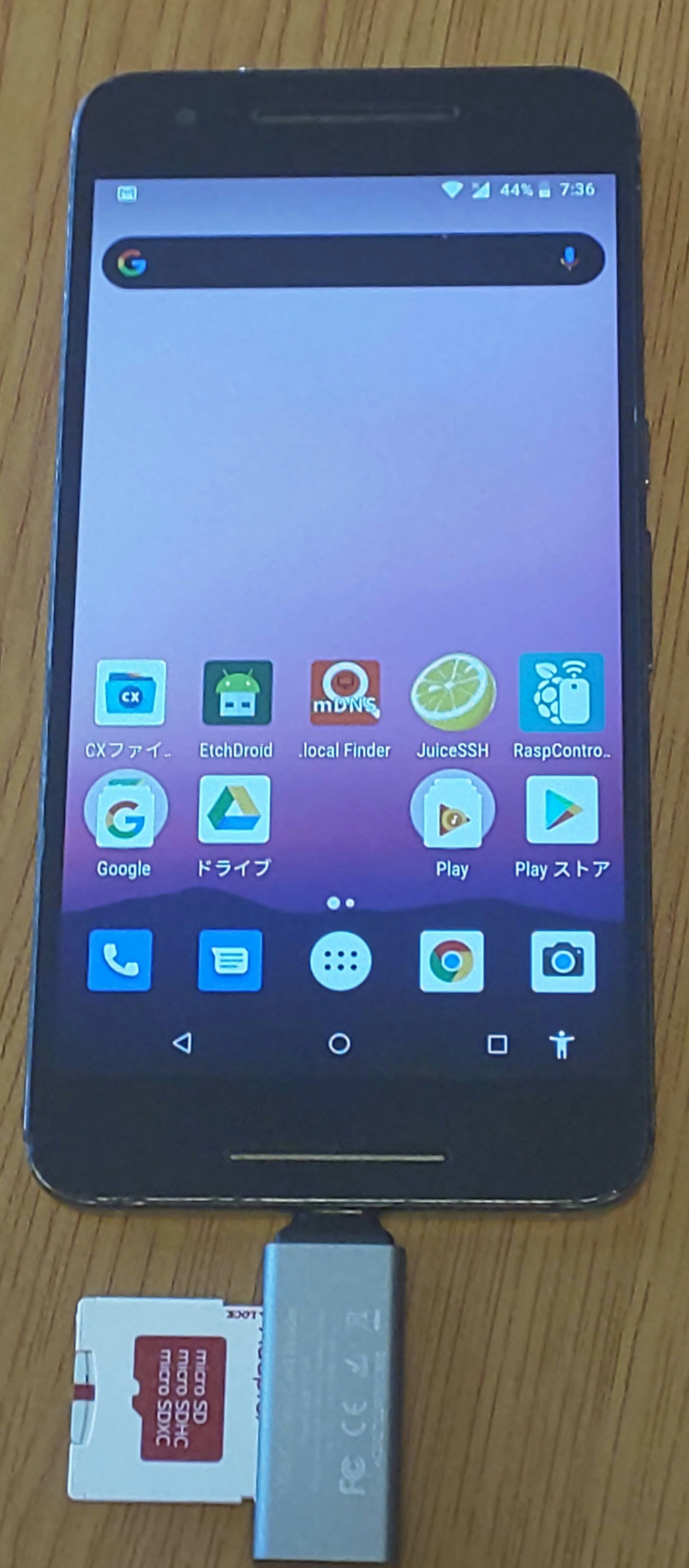
EtchDroidを開き、「Write raw image or ISO」をタップし、先程解凍したimgファイルを選択します。
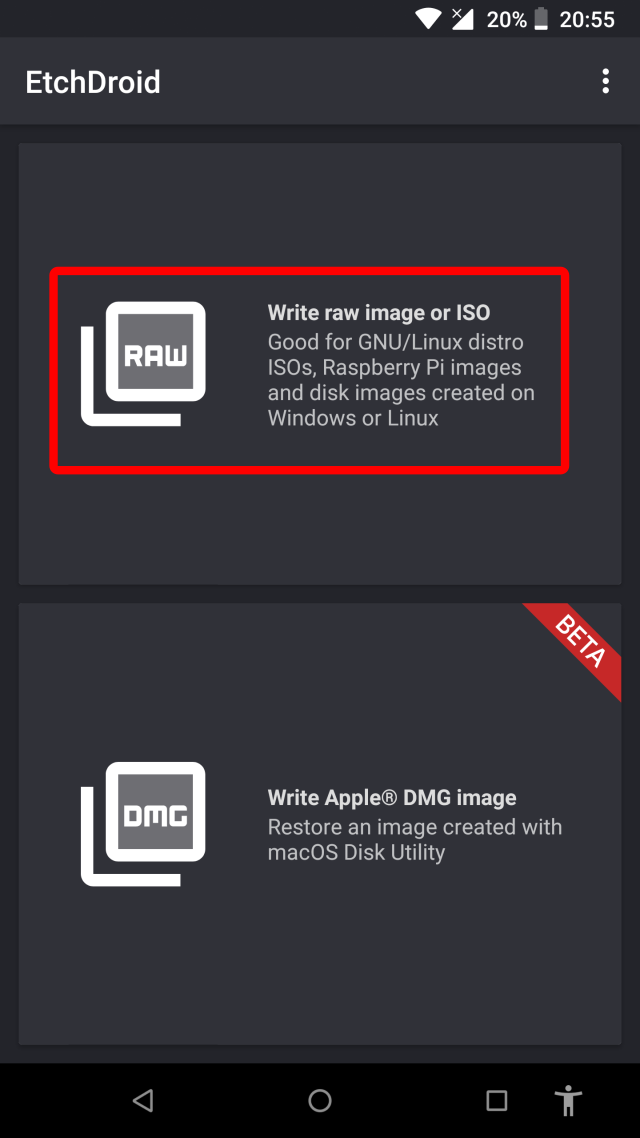
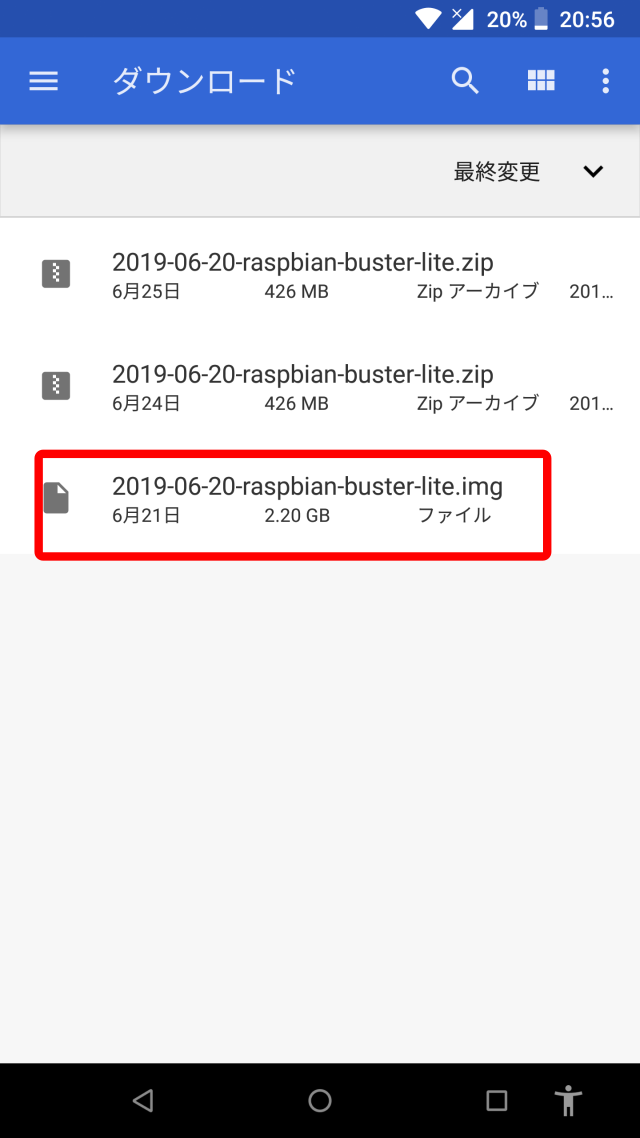
続いて、SDカードスロット選択画面が出ますので、該当のスロットを選択すると、パーミッションの許可画面が出るのでOKをタップします。
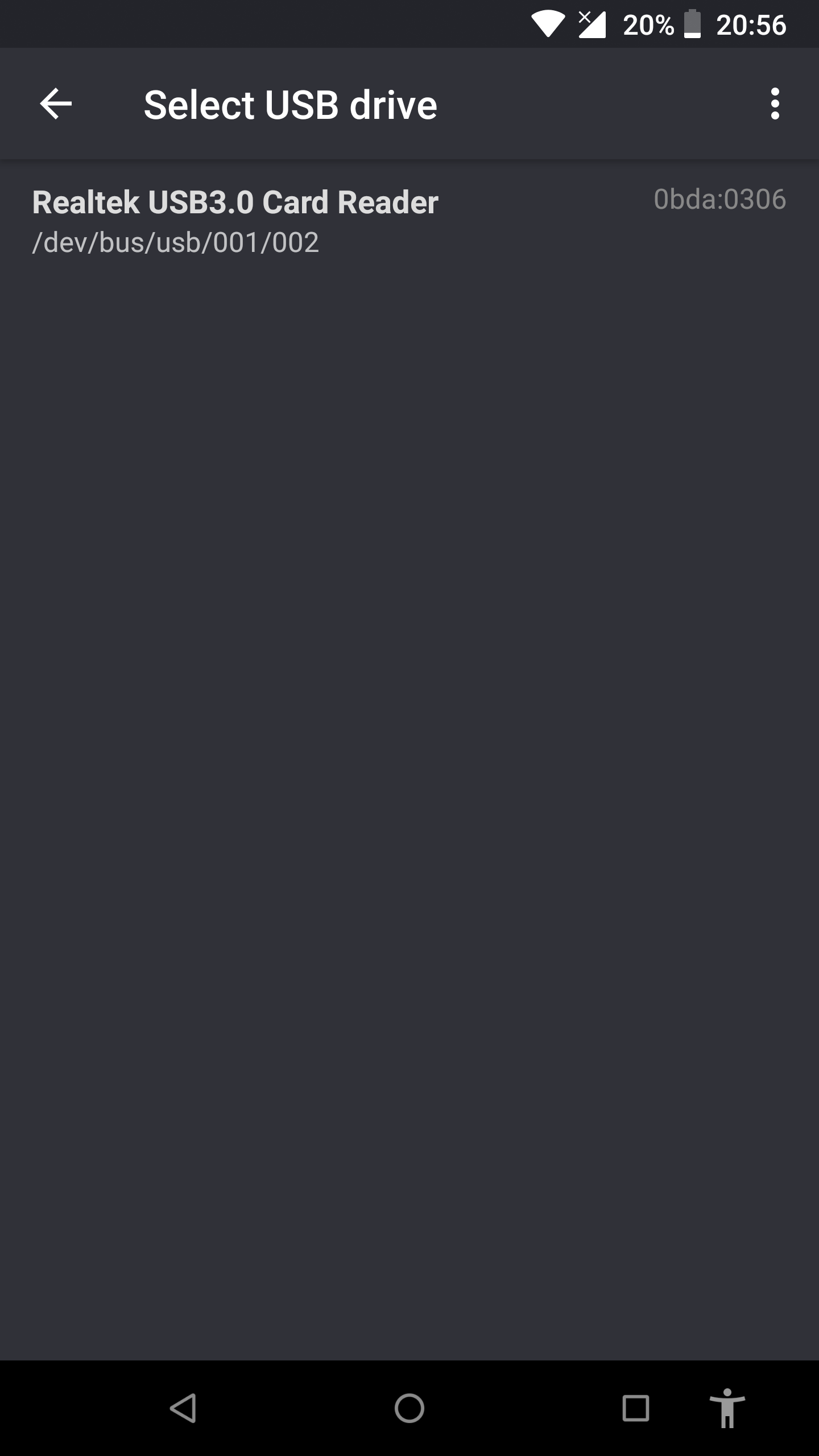
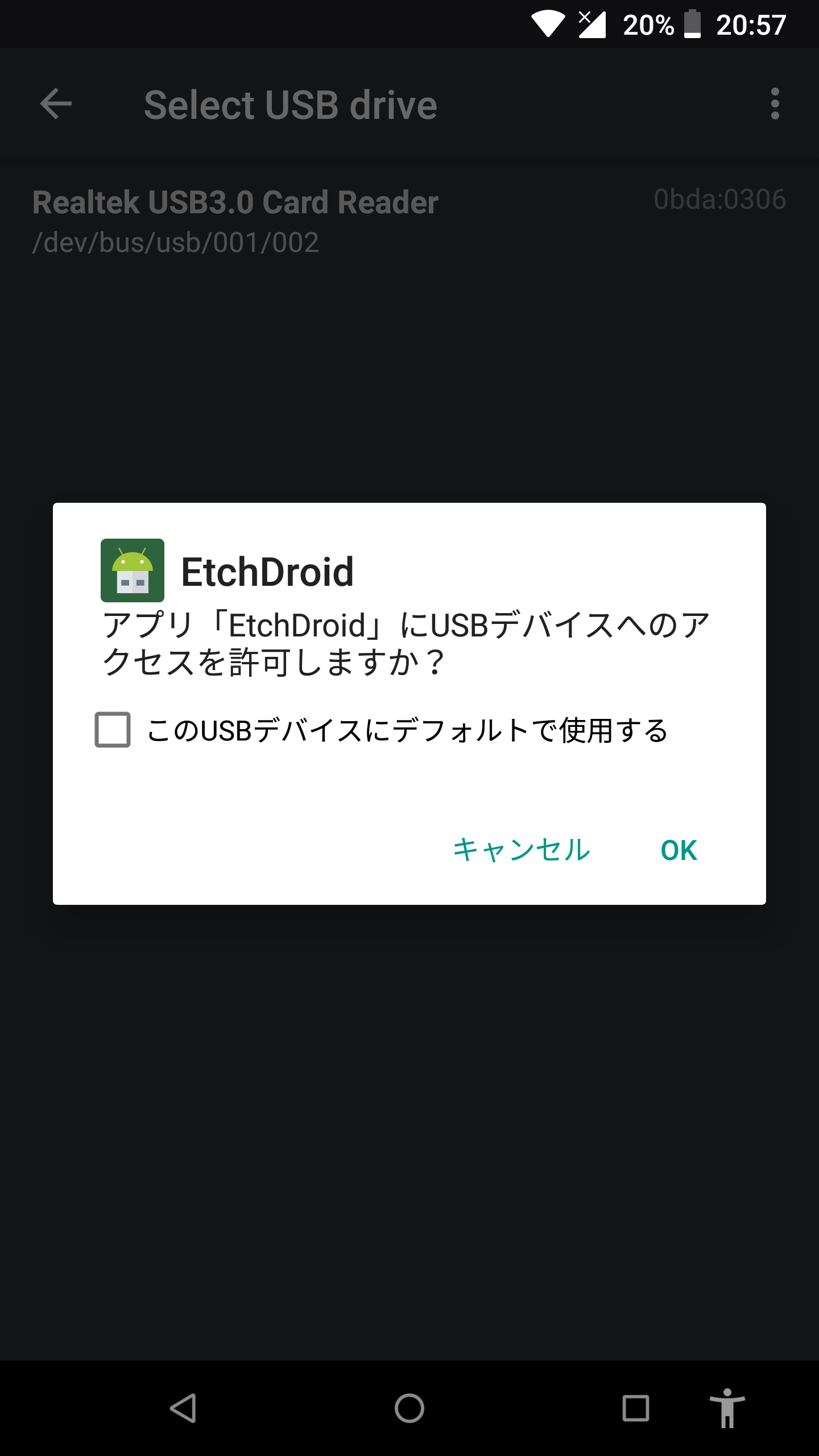
一旦アダプタ(microSD)を抜き、挿入しなおす
これは重要です。そのまま次の工程に進むと、うまく書き込めません
RaspbianのSSH許可設定
アダプタを挿入しなおすと、Cx File ExplorerにUSBが見えるようになるため、開きます。
このフォルダに拡張子なしでファイル名SSHの空ファイルを作成すると後の工程でRaspbianにSSH接続できるようになります
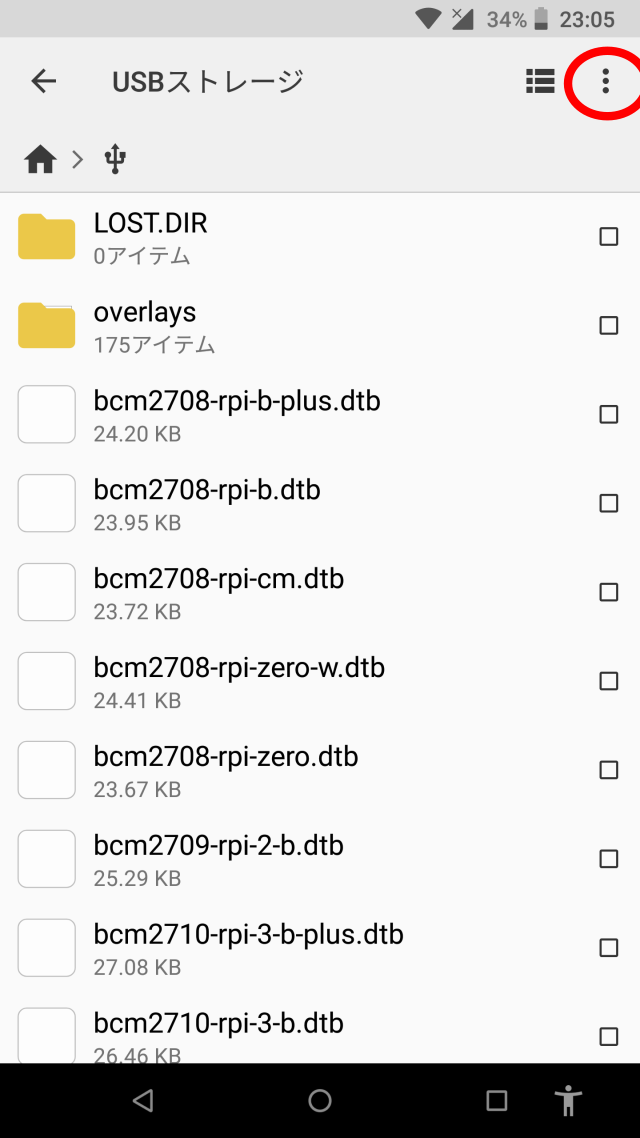
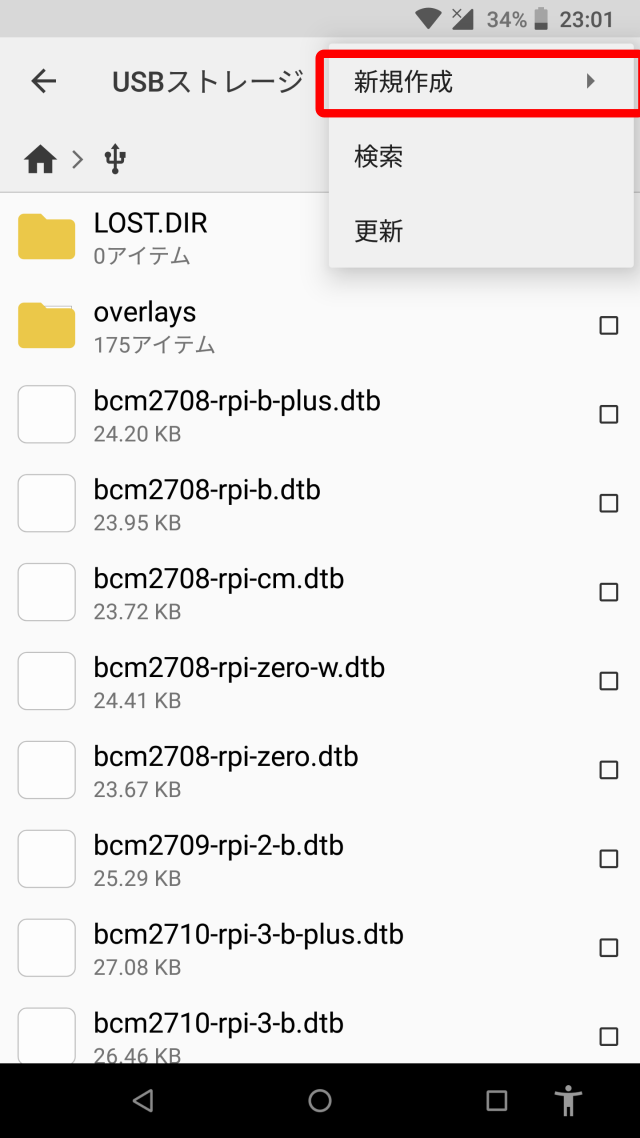
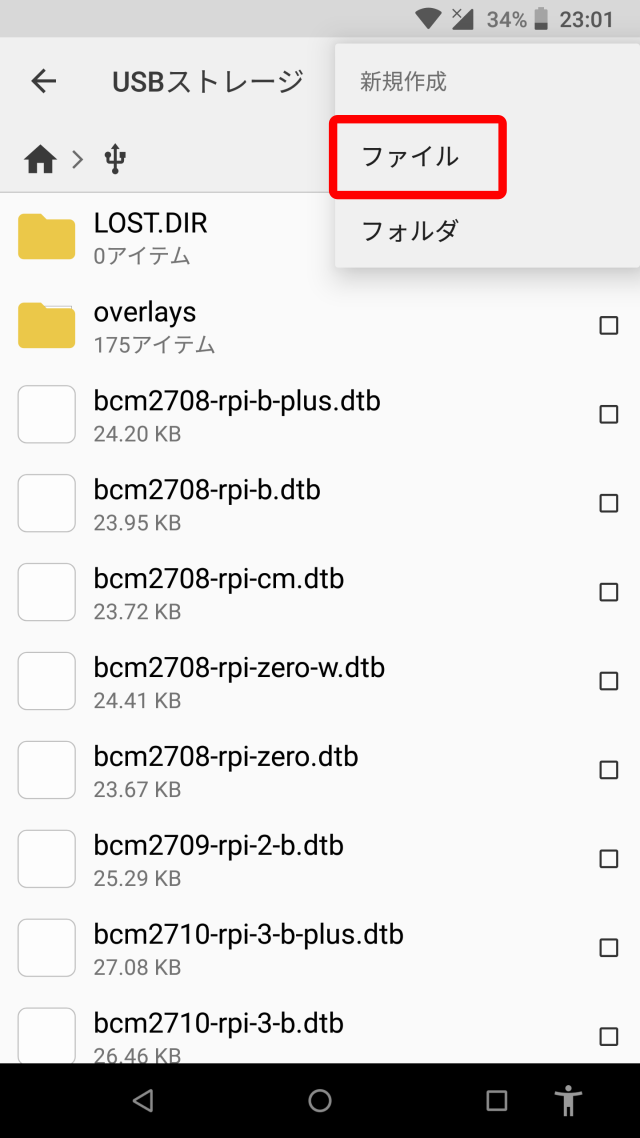
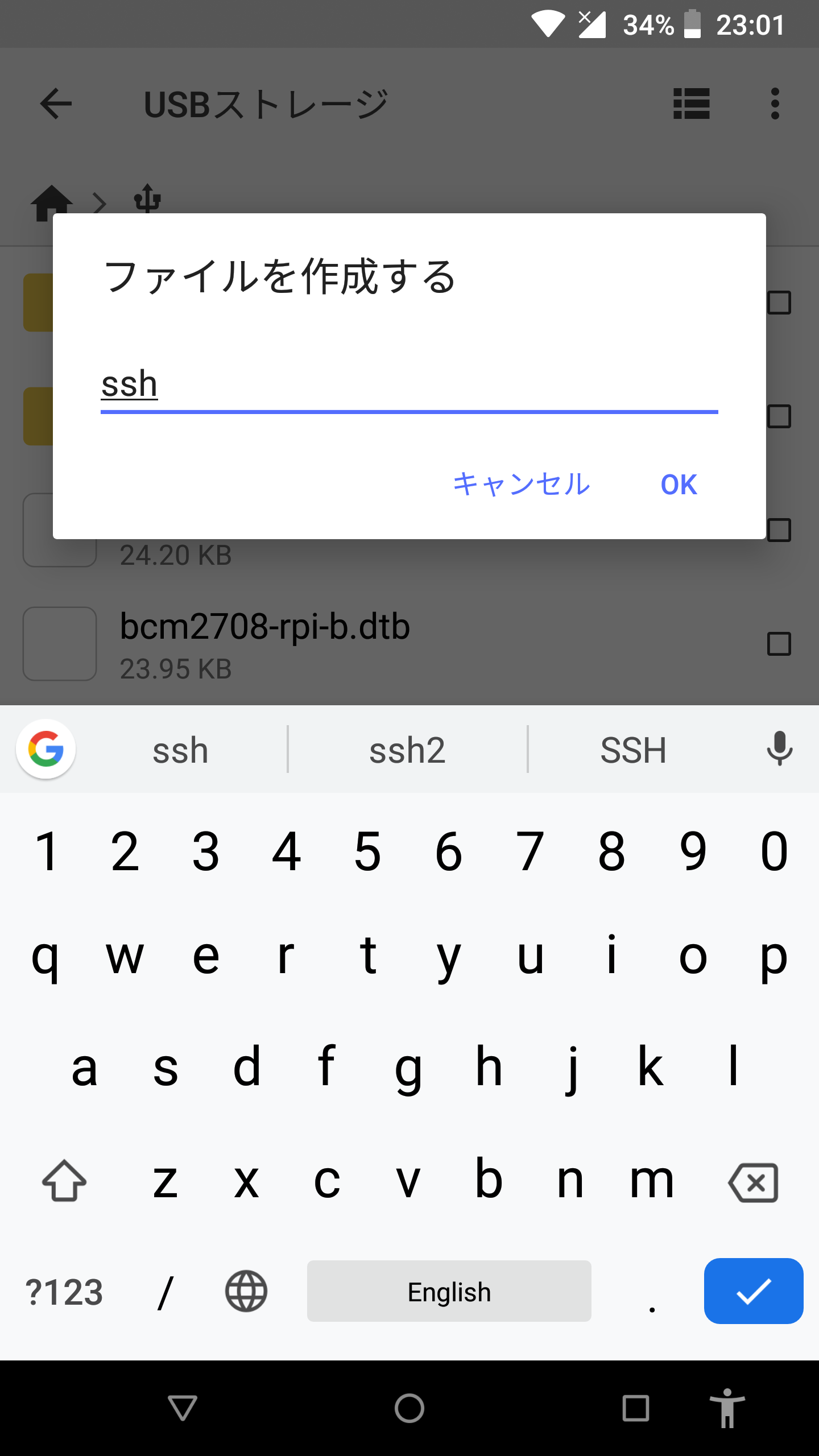
RasPiのグローバルIPを探し出しSSH接続
Raspberry PiをBoot
先ほど作ったmicroSDカードをRaspberry Piに接続し、Bootさせます。初回起動時はmicroSDの領域を拡張し再起動するため、さらにBusterからは1日1回のアップデートが走るようになりました。あまりにBootが遅いようなら、電源を入れ直すとアップデートは回避されます。
じっと待つなら15分くらい放置しておいたほうが無難です。
mDNSを使いRasPiのグローバルIPを探す
(4).Local Finderを用いRasPiのグローバルIPv6を探し出します。プロトコルはmDNSを使っています。Raspbianの初期ホスト名はraspberrypiですので、それを入力します。次の工程のJuiceSSHはIPv6に[]が不要なため、"IPv6"を選択します。初期状態は[]付きの"[IPv6]"になります。
なお、ネットワークがIPv6対応していなかった場合、fe80::で始まるリンクローカルIPを返してきますが、このネットワーク内でしか使用しないならリンクローカルIPを使っても構いません。もちろんIPv4でも構いません。
表示されたIPでよければ「COPY IP」をタップし、IPをコピーします。
mDNSについての詳細は以下のリンクを参照ください
https://qiita.com/maccadoo/items/48ace84f8aca030a12f1
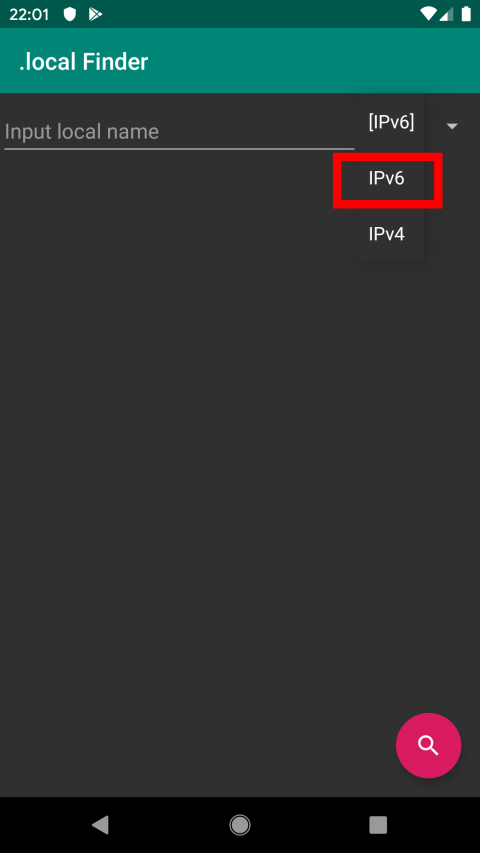
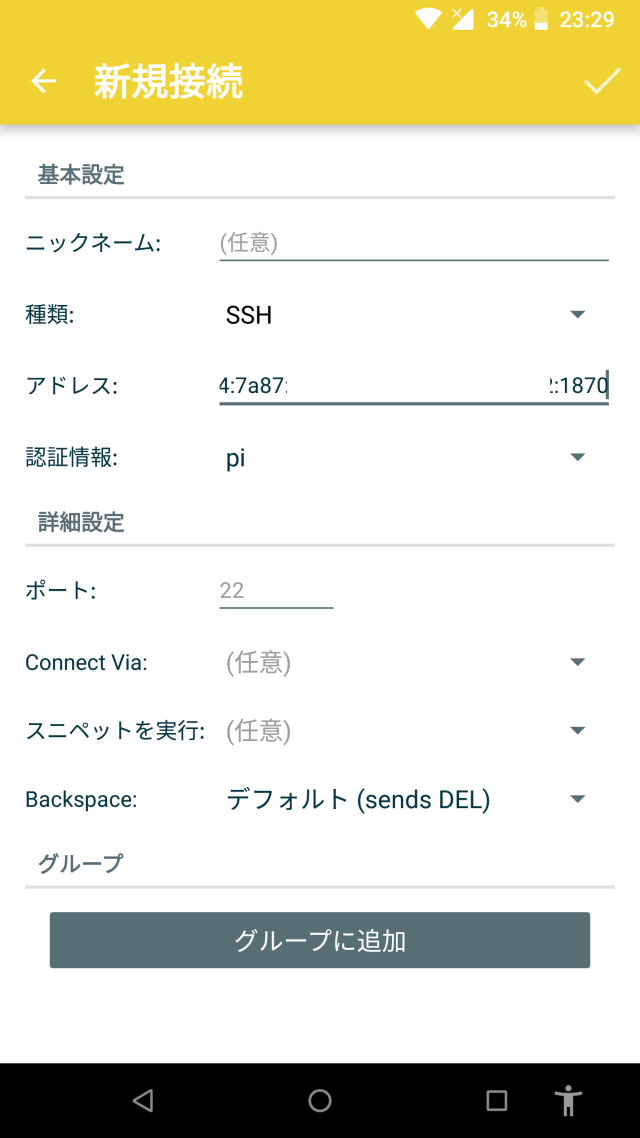
af6753e72202.png](https://qiita-user-contents.imgix.net/https%3A%2F%2Fqiita-image-store.s3.ap-northeast-1.amazonaws.com%2F0%2F253664%2Fe92fe25c-2cb8-6cac-25db-af6753e72202.png?ixlib=rb-4.0.0&auto=format&gif-q=60&q=75&s=da1b11f0b289dd9c8d3de5037b14fd3e)
ちなみに他のディストリだと、IPv6を複数返してくるものがあります(Ubuntuなんか)。片方は匿名アドレスなので、注意してください。匿名アドレスでもアクセスはできるんですが、rebootしたりするとアドレスが変わってしまうので注意です。
余談ですが、このソフト筆者のお手製です。AndroidがmDNS対応してくれなくて作りました。
SSH接続を行う
(5)JuiceSSHを立ち上げ、先ほど探したグローバルIPv6を貼り付けます。User名/Passwordはいつものpi/raspberryです。
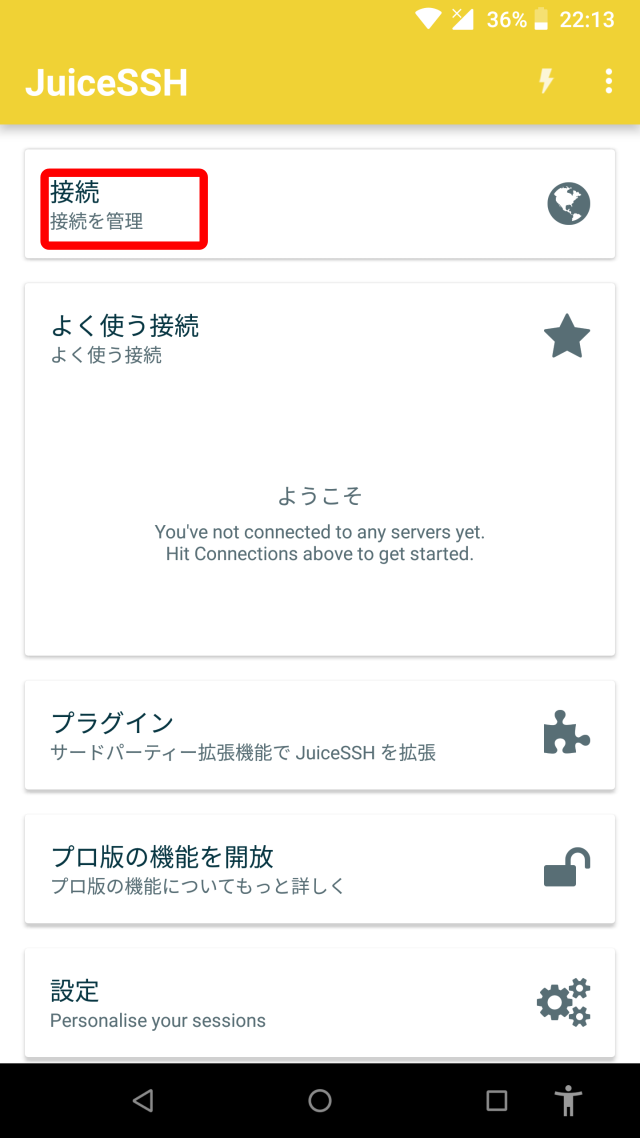

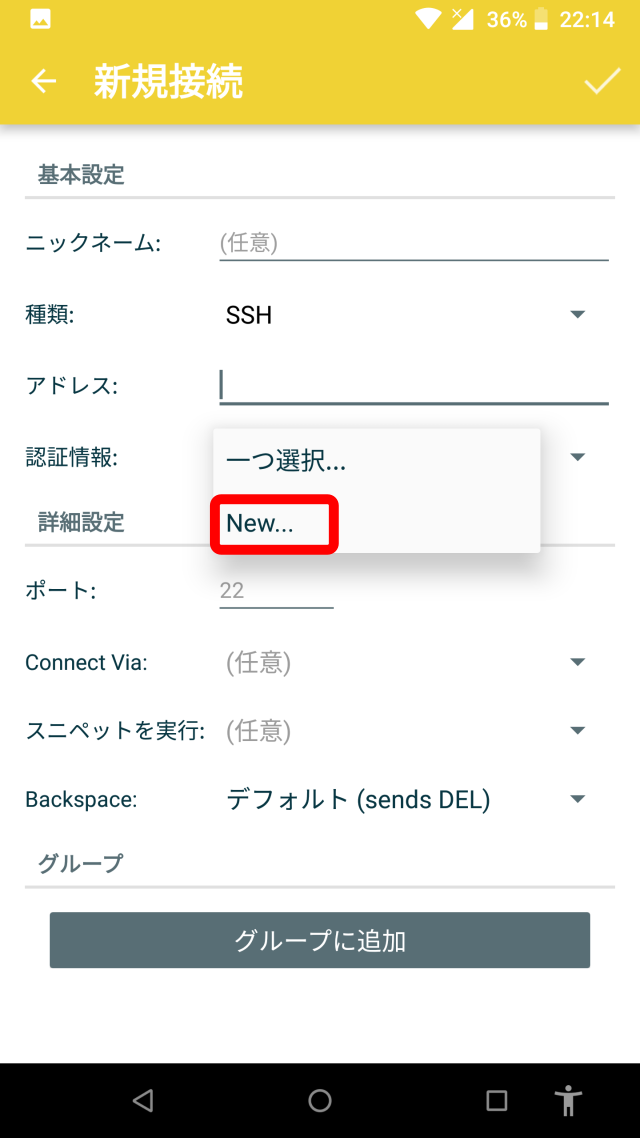
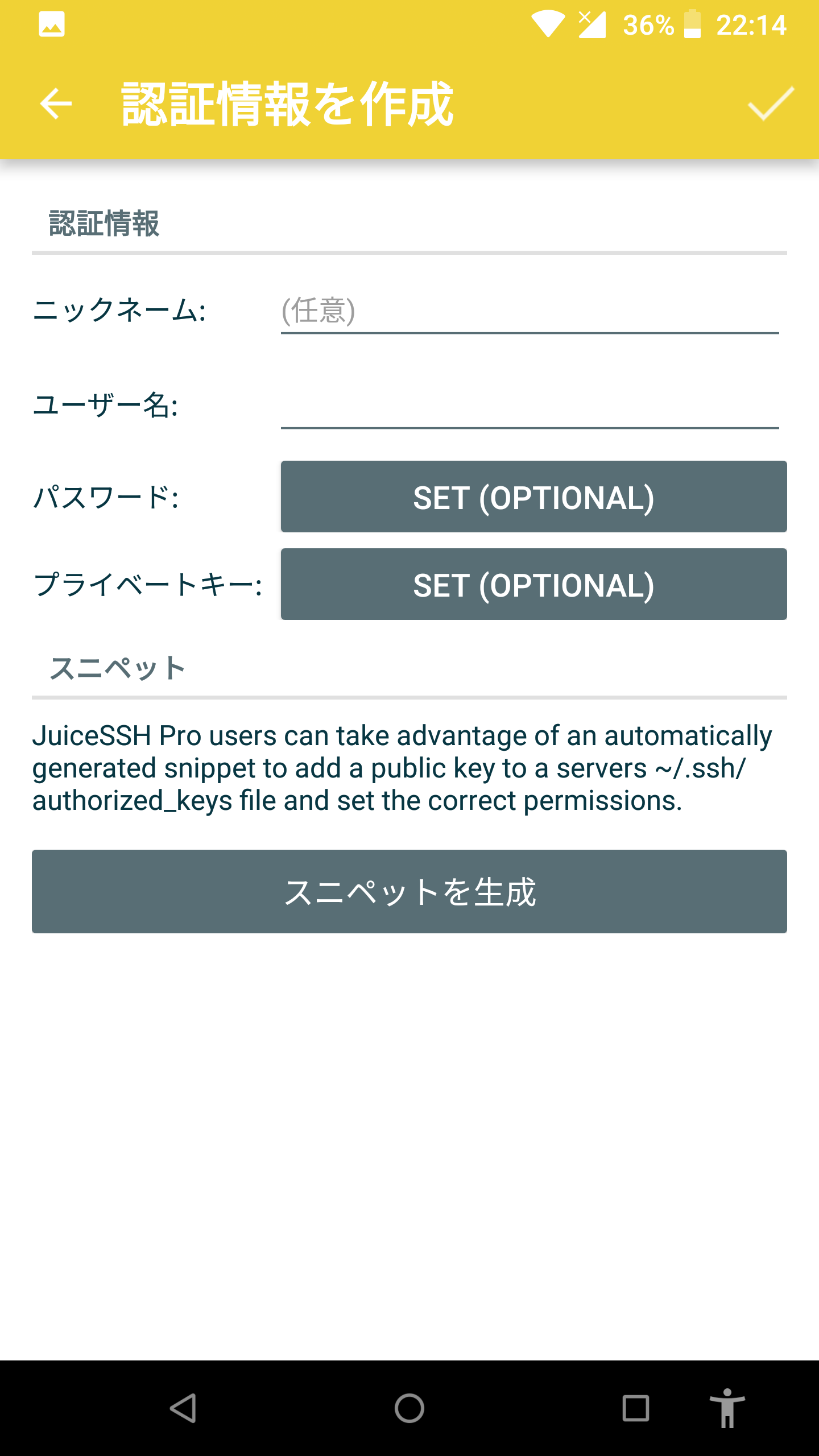
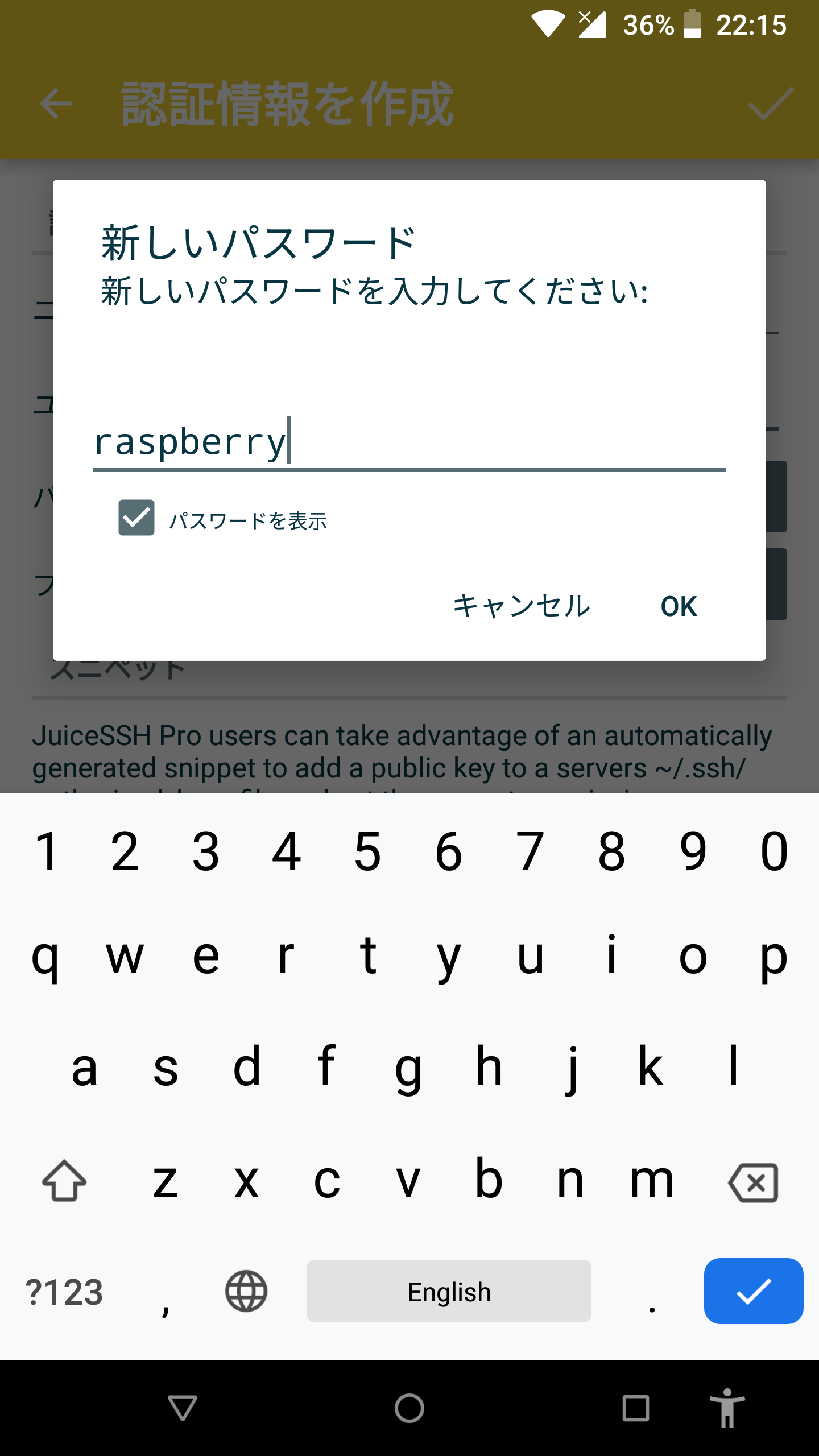
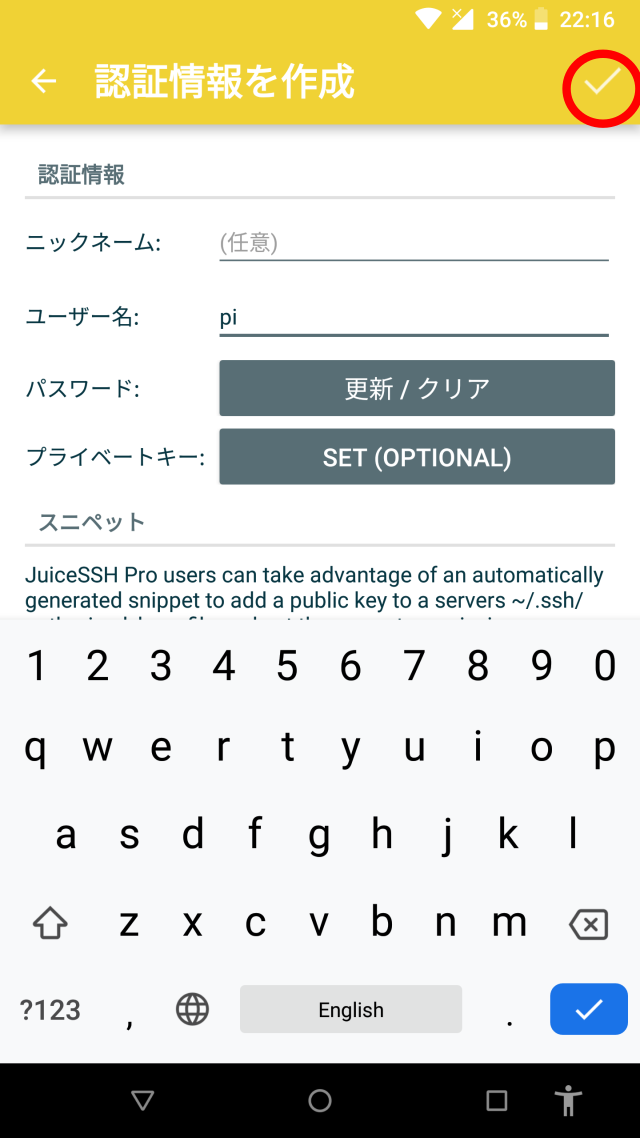
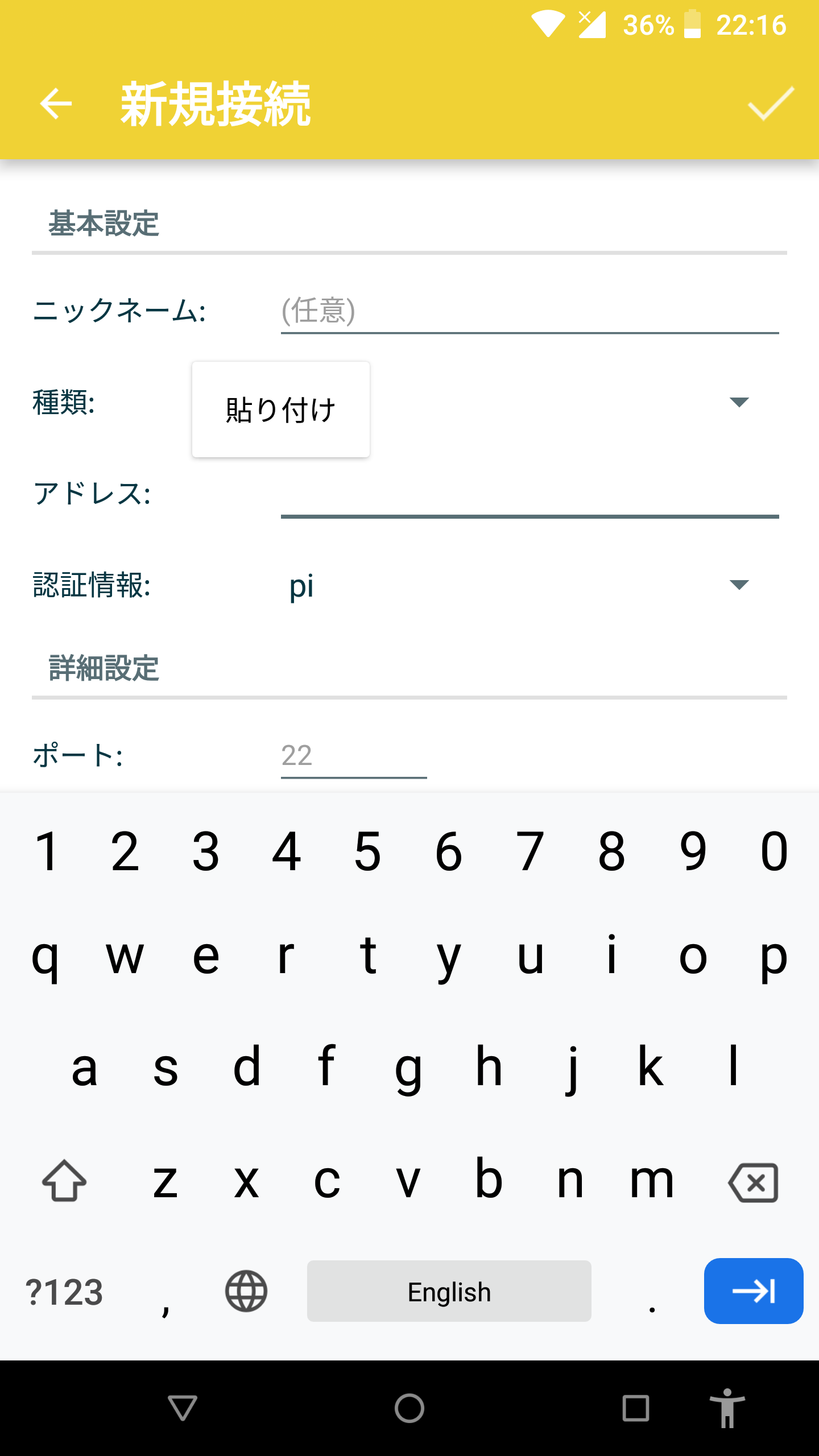
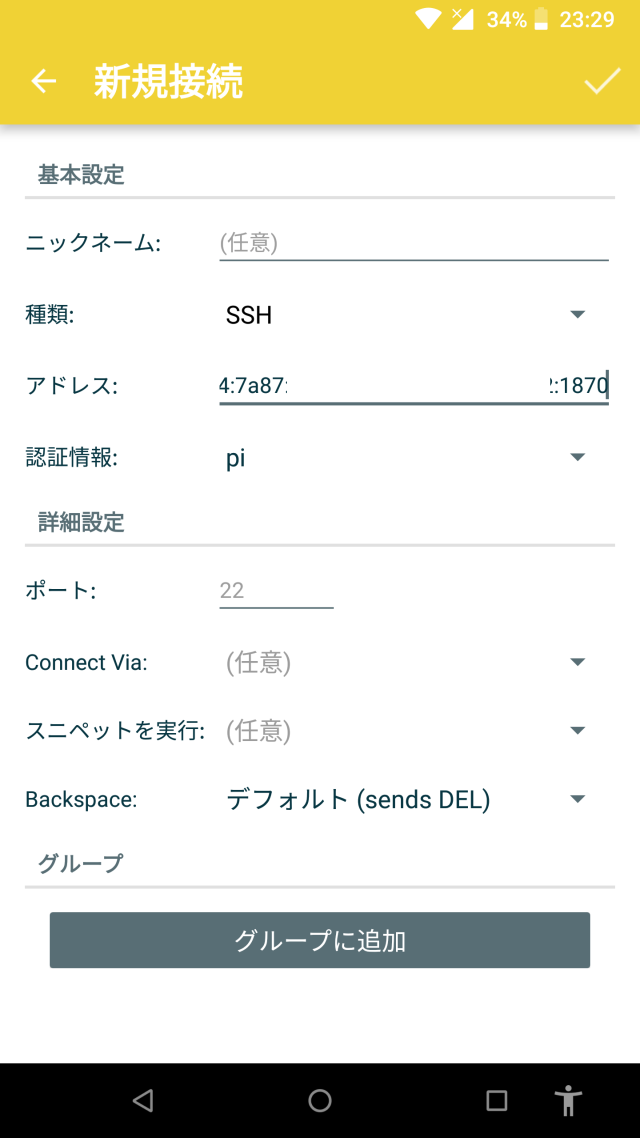
おまけ
RasPiにWebサーバーなどを立ち上げた場合、.Local Finderでカッコつきの"[IPv6]"のアドレスを拾いchromeに張り付ければアクセスできます。
なお、RasPiを外部に公開したい場合は、IPv6を変更したほうがセキュリティ的に良いです。
詳しくは以下のリンクをご覧ください
https://qiita.com/maccadoo/items/84c8ebaa4ad541ccea3b
また、NTTでIPv6を契約されている方は、本気でルーター設定を見直したほうが良いです。外部公開しないので、pi/raspberryで良いやと思っている方、デフォルトの設定のままだとSSHで入られます。
https://qiita.com/maccadoo/items/41e4cde50d1a288a19d6
NASAですらこんなことが起こりますので、本気で注意です
https://www.gizmodo.jp/2019/06/nasa-hacker-raspberry-pi.html