Filza File Manager

必須と言っていいほどの牢破りアプリ。
iOSデバイスのファイルを操作できます。
| Filza File Manager | |
|---|---|
| 価格 | $5.99(トライアルは無料) |
| 開発者 | TIGI Software |
| リポジトリ | BigBoss |
使い方
使い方と言ってもファイル操作がメインなのでファイルの閲覧、コピー、リネーム、削除などのファイル操作は誰でも直感的にわかると思うので、その説明は割愛して、ちょっと便利な機能をメモしておきます。
WebDAV サーバー
 iOSデバイスをWebDAVサーバーにできるので、パソコンや他のデバイスとファイルを共有できます。
iOSデバイスをWebDAVサーバーにできるので、パソコンや他のデバイスとファイルを共有できます。
サーバーの設定
1️⃣ ⚙アイコンをタップし設定画面を開きます。 2️⃣ **Enable WebDAV Server**をのトグルスイッチをオンにします。アラートについて
⚠️ 全ての機能が無料で利用できますが、特別な機能を利用するときに**【アクティベートされていません】**というアラートが数秒間だけ表示されます。(表示されるだけなので機能は利用できます。)クライアントの設定
1️⃣ ⚙アイコンをタップし設定画面を開きます。 2️⃣ 少しスクロールし**アカウント**をタップします。 3️⃣ **アカウントを追加**をタップします。 4️⃣ **WebDAV**をタップします。 5️⃣ サーバーの**URL**を入力して**接続**をタップします。 6️⃣ 接続に成功すると前の画面の**[あなたのアカウント]**の一覧にサーバーが追加されます。 7️⃣ ⓘマークをタップすると名前を変更できます。 🐰 お疲れ様でした。ターミナル機能

Filza File Managerにはターミナル機能が内蔵されてるので、空(から)の実行ファイルを作ってターミナルを起動することができます。
空(から)のファイルを作成します。
1️⃣ 任意のディレクトリに移動し、右上の「編集」をタップします。
 2️⃣ 右下の「その他」をタップします。
2️⃣ 右下の「その他」をタップします。 3️⃣ 左の「新しいファイル」をタップします。
3️⃣ 左の「新しいファイル」をタップします。 4️⃣ 名前に「Terminal」と入力し「Done」をタップします。
4️⃣ 名前に「Terminal」と入力し「Done」をタップします。 5️⃣ 「Terminal」というファイルが追加されます。
5️⃣ 「Terminal」というファイルが追加されます。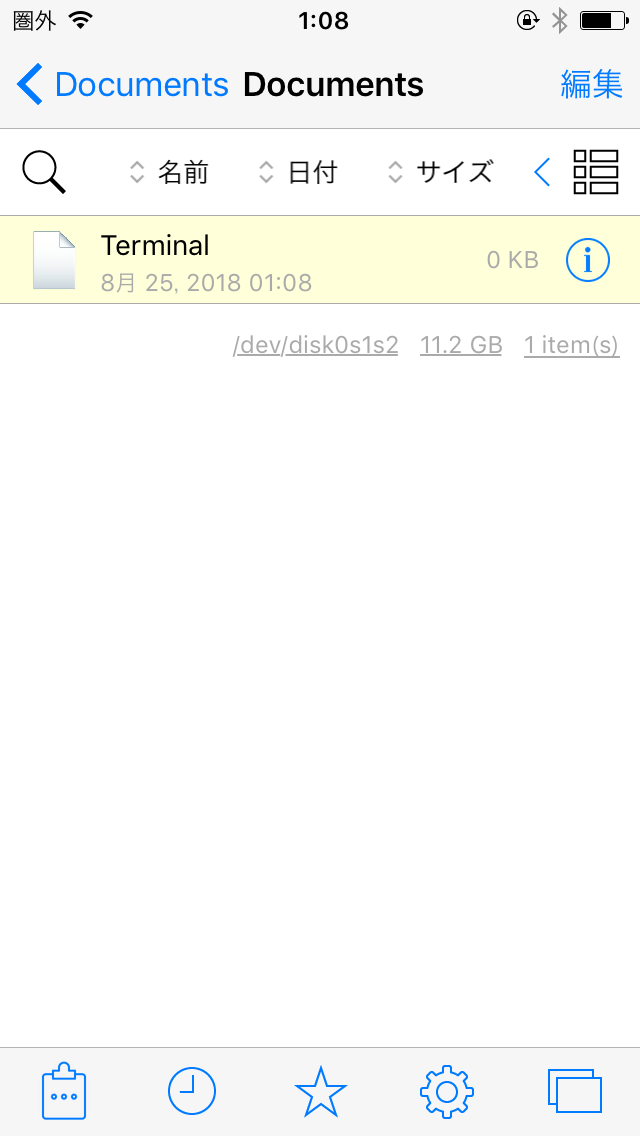
実行権限を追加する。
1️⃣ ファイルの右のⓘマークをタップします。
 2️⃣ 上にスワイプして「パーミッション」までスクロールします。
2️⃣ 上にスワイプして「パーミッション」までスクロールします。 3️⃣ パーミッションの所有者の覧をタップします。
3️⃣ パーミッションの所有者の覧をタップします。 4️⃣ 所有者の「実行」にチェックを入れます。
4️⃣ 所有者の「実行」にチェックを入れます。 5️⃣ 「成功」と表示されたら左上をタップして戻ります。
5️⃣ 「成功」と表示されたら左上をタップして戻ります。 6️⃣ 所有者のパーミッションに「実行」が追加されたのを確認したら「完了」をタップします。
6️⃣ 所有者のパーミッションに「実行」が追加されたのを確認したら「完了」をタップします。 7️⃣ アイコンが変わっていれば完成です。タップするとターミナルが起動します。
7️⃣ アイコンが変わっていれば完成です。タップするとターミナルが起動します。
実行するとターミナルが起動するようになりましたので、次は実際に操作してみます。
パスワードの変更
脱獄したiOSデバイスには、[SSH](https://ja.m.wikipedia.org/wiki/Secure_Shell)という暗号通信で外部の端末から接続できる機能を追加できますが、ログインするために必要なパスワードが初期状態で全て「alpine」に設定されており、そのままでは誰でもSSHクライアントでリモート接続できてしまいます。 それでは非常にまずいので脱獄したらパスワードを変更しておく必要があります。次の例ではパスワードを「apple」に変更してますが、実際には任意のパスワードを入力します。

- rootでログインします。
`su`↩️ `alpine`↩️ - rootのパスワードを変更します。
`passwd`↩️ `apple`↩️ `apple`↩️ - mobileのパスワードを変更します。
`passwd mobile`↩️ `apple`↩️ `apple`↩️
リスプリング(ReSpring)
iOSデバイスのホーム画面やドックにアイコンを表示したりタップやスワイプの操作に反応したり、ステイタスバーに様々な情報を表示してるのが「SpringBoard」というアプリです。
本体が起動すると自動的に起動して、ずっと動き続けてるアプリで、通常はユーザーの意思で起動したり終了したりできません。
脱獄状態では本体の再起動ではなく「SpringBoard」だけ再起動したい場合が多くあります。
脱獄環境で動作するTweakでリスプリングの機能が備わったものもありますが、ここではターミナルからリスプリングしてみます。
ターミナルを起動して`killall SpringBoard`を実行するだけです。
リスプリングの実行ファイル
Windowsでいう「バッチファイル」を作って、実行するだけで**リスプリング**できるようにします。


