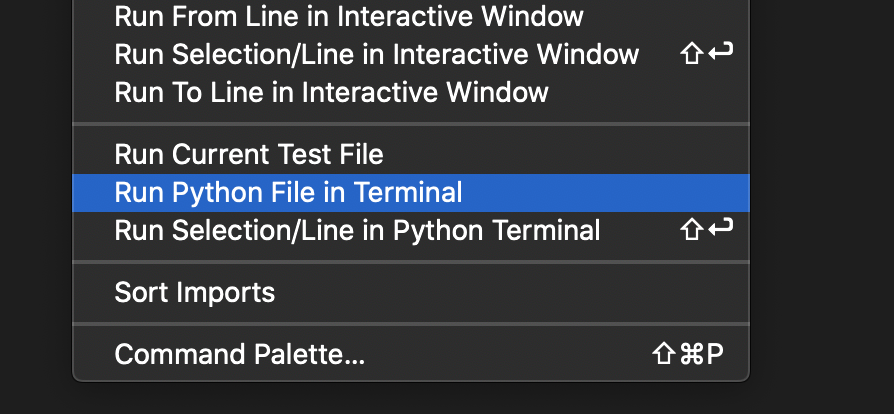概要
まずこの記事は、これからPythonの勉強を始めたい人向けの記事です。
VSCodeは既にインストールされている事を前提としています。
anacondaをインストール
anacondaとはPython使用するにあたって必要なパッケージが色々含まれている仮想環境らしいです。
まずこちらからダウンロード。
パッケージがインストールされたら、画面に出てくる案内に沿ってインストール。
インストールが終わったら
python
こんな感じでpythonが使用できる事が確認できました。
warningに出ている通りpython3にするためには
python3
と打てばメジャーバージョンが3が使用できました。
この辺りはPATHを通して好きなバージョンを使用してください。
anaconda-Navigator
先程anacondaをインストールした時にアプリに勝手に追加されているので開く。
キャプチャのようにcreateから好きな名前のプロジェクトを作成する。
また戻ってくるので開いたままにする。
VSCodeの設定をする
拡張機能でPythonは入れておきましょう!
VSCodeでworkspaceを作成するなりして、空のフォルダを作成する。
Command + Shift + P
をして上のバーに検索窓を出して
workspace と打つと
workspaceのsettingが開けるので開いておく。
anaconda-Navigatorに戻る
先程自分で作ったプロジェクトの名前の右側に矢印が出ているのでそこをクリック。
こんな感じで表示されると思うので
Open Terminalをクリック
開かれたターミナル上で
conda info -e
と打つ。
そうすると、作ったプロジェクト一覧のPATHが表示されます。
この自分で作成したプロジェクトのPATHをコピーします。
VSCodeに戻る
先程開いたworkspace.json
"settings": {
"python.pythonPath": "/Users/user_name/opt/anaconda3/envs/プロジェクト名"
}
と追加する。
これでめんどくさい系の設定は終わりです!
あとは先程作った空ディレクトリに
sample.pyみたいに適当なpythonファイルを作成してあげます。
print('hello world')
と書いて、保存。
このファイルをターミナルで実行!
をクリック。
そうするとVSCodeのターミナルで
hello worldと出るはずです。
ちなみに、VSCodeの自分のプロジェクトのrootに入った状態のターミナルで
python sample.py or python3 sample.py
と打っても表示されます!
さいごに
pycharmがPythonやるには簡単だし便利だとは思うけど有料なのが。。
とか
重い!
とか色々あると思います。
私は他の言語で開発するときもVSCodeヘビーユーザーなので、python開発時もあえてVSCodeを使用しています。
これを使わないといけない!!この言語には絶対これ!!!
なんて事はないので、自分の好きな環境で開発を楽しみましょう!