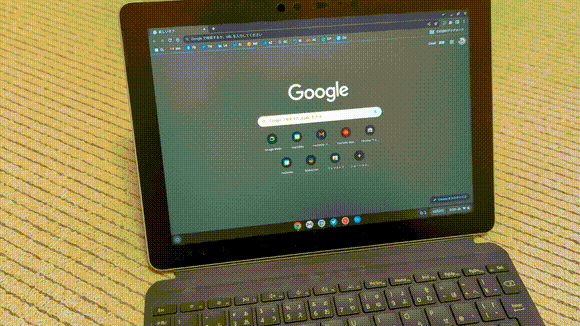概要
2025/5/4 現在、chromeOS Flex は cros_debug スイッチをつけても開発者モードにできないため、ドライバーのインストールができません。
回避策は無い模様。
Google ChromeOS Flexは、インストール時からネットワーク接続が必要です。しかし、標準ではSurface Go の内蔵Wi-Fiを認識できないため、インストールすらできません。
Chrome OS Flexは、外付けのネットワークアダプタは認識可能です。そこで、外付けネットワークアダプタを利用してインストールを行い、その後内蔵Wi-Fiに切り替える手順です。
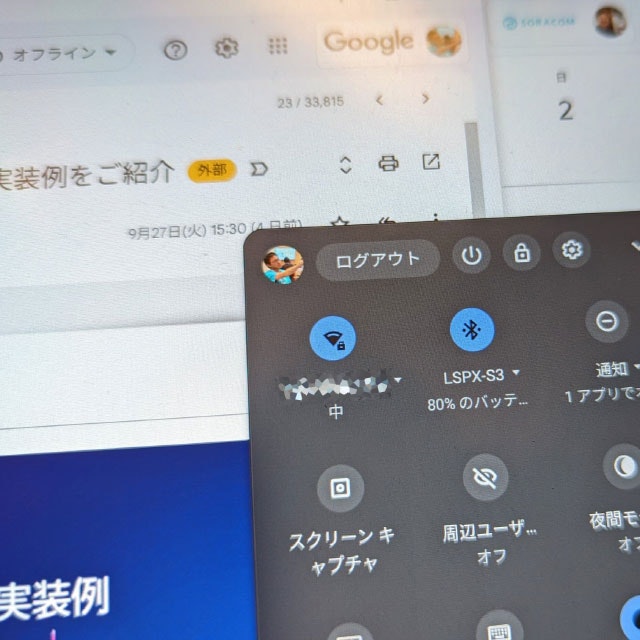
ちなみに、ChromeOS Flexのディスクイメージに対して、他OS(Linux Mint)からWi-Fi認識に等に必要なパッケージを先にインストールしてから起動させる方法もあるようです(私は未確認)。
必要なもの
- Google ChromeOS Flex で必要なもの
- キーボード
- Surface用のキーボードである必要はありません。USBキーボードでも良いです。ChromeOS Flexはタイプカバー&キーボードが一番良いと思います。
- USBハブ
- USB ドライブと、外付けネットワークアダプタ(キーボード分も考慮)が同時に使えればOKです。
- 例: ドッキング USB Type C ハブ
- 外付けネットワークアダプタ
- USBドライブ
- ChromeOS Flex を開発者モードにするためのgrub.conf編集用です。ChromeOS Flexインストール後に不要となったUSBドライブの流用も可能ですが、別に用意しておいた方が楽でしょう。
やっておいた方がいい事
-
自分用の USB 回復ドライブの作成 (ChromeOS FlexからWindows戻す時に使います)
- 任意ですが、あると安心ですね。
手順
ChromeOS FlexのUSBドライブを作成
ChromeOS FlexのUSBドライブで起動
Surface の音量を下げるボタンを長押しします。 これを行っている間に、電源ボタンを押して離します。
Microsoft または Surface のロゴが画面に表示されます。 音量を下げるボタンを押したままにします。 ロゴの下に回転する点が表示されたら、ボタンを離します。
起動対象のUSBドライブ名は「Linpus Lite」です。
ChromeOS Flexをインストール
「ネットワークへの接続」の表示で外付けネットワークアダプタを接続すると、ネットワークが認識できます。"試す" でも、試すことが可能です。先に試してみてもいいかもしれません。
インストール自体は画面の指示に沿って行えば OK です。
ChromeOS Flex へドライバーをインストールする
ChromeOS Flex へ、Surface Go が使用している Wi-Fi チップ※向けドライバーをインストールします。
※ https://yukineko.me/archives/1076 によると Qualcomm Atheros QCA6174)
ChromeOS Flexで開発者モードを有効にする
Live Linux が入ったUSBドライブを準備 (私は SystemRescue を使いました)
Surface Go をシャットダウンし、Surface UEFI を起動 (Secure Boot = Disable)
-
Surface の音量を上げるボタンを長押しして、同時に、電源ボタンを押して離します。
-
Microsoft または Surface のロゴが画面に表示されます。 音量を上げるボタンを長押しします。 UEFI 画面が表示されたら、ボタンを離します。
-
-
Surface UEFI > Security > Secure Boot → Disable に変更します。
-
Surface UEFI > Exit > Restart now → 再起動します。
Live Linux を起動
※ UEFI の再起動直後に「Surface の音量を下げるボタンの長押し」で、すぐ Live Linux が起動できます
- Surface Go の USB ポートに Live Linux が入った USB ドライブを差します。
- キーボードを Surface Go に接続します。
- Surface の音量を下げるボタンを長押しします。 これを行っている間に、電源ボタンを押して放します。
-
Microsoft または Surface のロゴが画面に表示されます。 音量を下げるボタンを押し続けます。 ロゴの下に回転するドットが表示されたら、ボタンを離します。
-
- Live Linux を起動します。
Chrome OS Flex の開発者モードを有効にする
sudo fdisk -l | grep 'EFI System' | cut -d ' ' -f 1
#=> /dev/mmcblk*p**
sudo mount $(sudo fdisk -l | grep 'EFI System' | cut -d ' ' -f 1) /mnt
sed -i 's/noinitrd console=/noinitrd cros_debug console=/' /mnt/efi/boot/grub.cfg
sudo systemctl reboot
自分用スクリプト
```bash mount /dev/sdb1 /mnt sh /mnt/0_enable_devmode.sh systemctl rebootSurface Go をシャットダウンし、Surface UEFI を起動 (Secure Boot = Enable)
※ Live Linux の再起動直後に「Surface の音量を上げるボタンの長押し」で、すぐ UEFI が起動できます
- Surface の音量を上げるボタンを長押しして、同時に、電源ボタンを押して離します。
- Surface UEFI > Security > Secure Boot → Enable に変更します。
- USB ドライブを抜きます(抜いておかないと "Security Boot Fail" となり、ChromeOS Flex が起動できません)
- Surface UEFI > Exit > Restart now → 再起動します。
ChromeOS Flex 上で無線 LAN ドライバをインストールする
手順は「Chrome OS Flexに無線LANドライバを突っ込んでWiFi (とBluetooth)を使えるようにする」の通りです。
-
Ctrl+Alt+Tで crosh を起動してshellコマンドでシェルを開きます。
内蔵Wi-FiとBluetoothが使えるようになったChromeOS Flexをお楽しみください。
ハードウェアの対応状況
| ハードウェア | 結果 |
|---|---|
| タイプカバー&キーボード | 標準で動作するが、右クリックが動作しない(対策後述) |
| タッチパネル | ✓ 標準で動作 |
| タブレットモード時の画面回転 | 不具合あり(対策後述) |
| 内蔵スピーカー | ✓ 標準で動作、Surface Go 本体の音量ボタンも動作 |
| 内蔵マイク | ✓ 標準で動作 |
| 内蔵カメラ | 動きません |
| 内蔵 Wi-Fi | ✓ 本手順で動作 |
| 内蔵 Bluetooth | ✓ 本手順で動作 |
| スタイラスペン | ✓ 本手順で動作 |
| USB Type-C 給電 | ✓ 標準で動作 |
| スリープ復帰 | ✓ 標準で動作 |
注意点や対策:
-
タイプカバー&キーボードのタッチパッドの右クリック
- タッチパッドボタンの右クリックは動作しません。
- 対策: 二本指でのタップをすれば右クリックとして使えるので、実用上は問題ありません(左クリックは動くのにね)。
-
タブレットモード時の画面回転の不具合
-
内蔵カメラ
- カメラが動きません。どうにもならん。そのたm顔認証(バイオメトリクス認証)も不可能です。ログインには Google アカウントのパスワード、画面ロック解除にはPINの設定が可能です。こういった背景からも、キーボードはあったほうが良さそうです。
使用感と今後の運用
当該ドライバのライセンスについて当方では未確認です。技術的に動いたという記録としてご覧ください。
Windows 10/11 より動作がかなり軽快です。Google Chromeさえ使えれば良い方向けとしては、とても良い端末となりえます。ただ、内蔵カメラが動かない事、あとはタブレットモード時の画面回転判定に不具合があるのは、やはり対応機種では無いが故の問題でしょう。
最後にアップデート時の挙動です。ChromeOS Flex アップデート時に、入れ替えたドライバがどうなるかは不明です。アップデート後に内蔵Wi-Fiを認識しなかったら、同様の手順で入れ替えが必要でしょう。
SurfaceシリーズはChromeOS Flexとの相性が良さそうなので、正式対応いただけると嬉しいと切に思います。
EoT