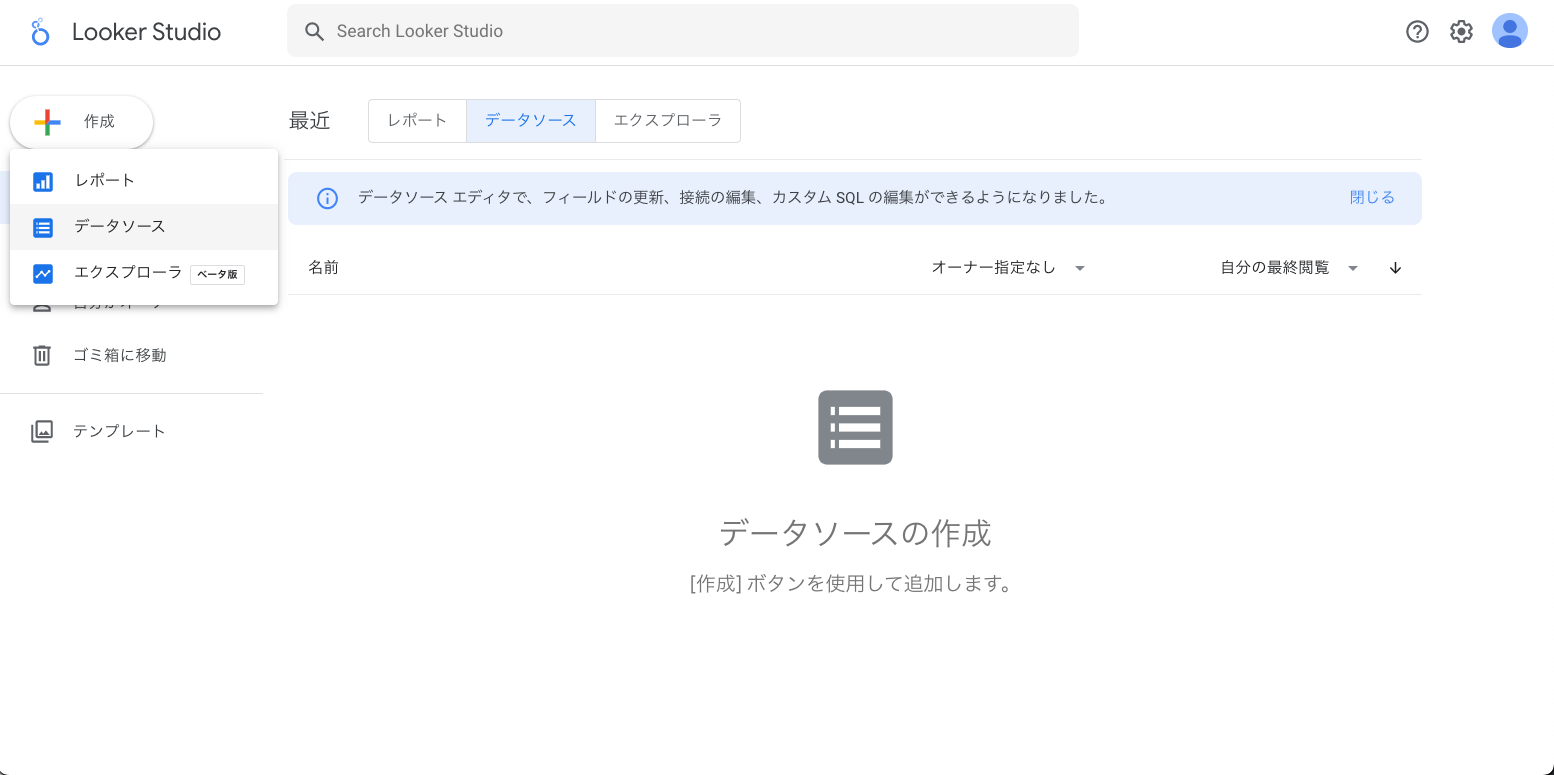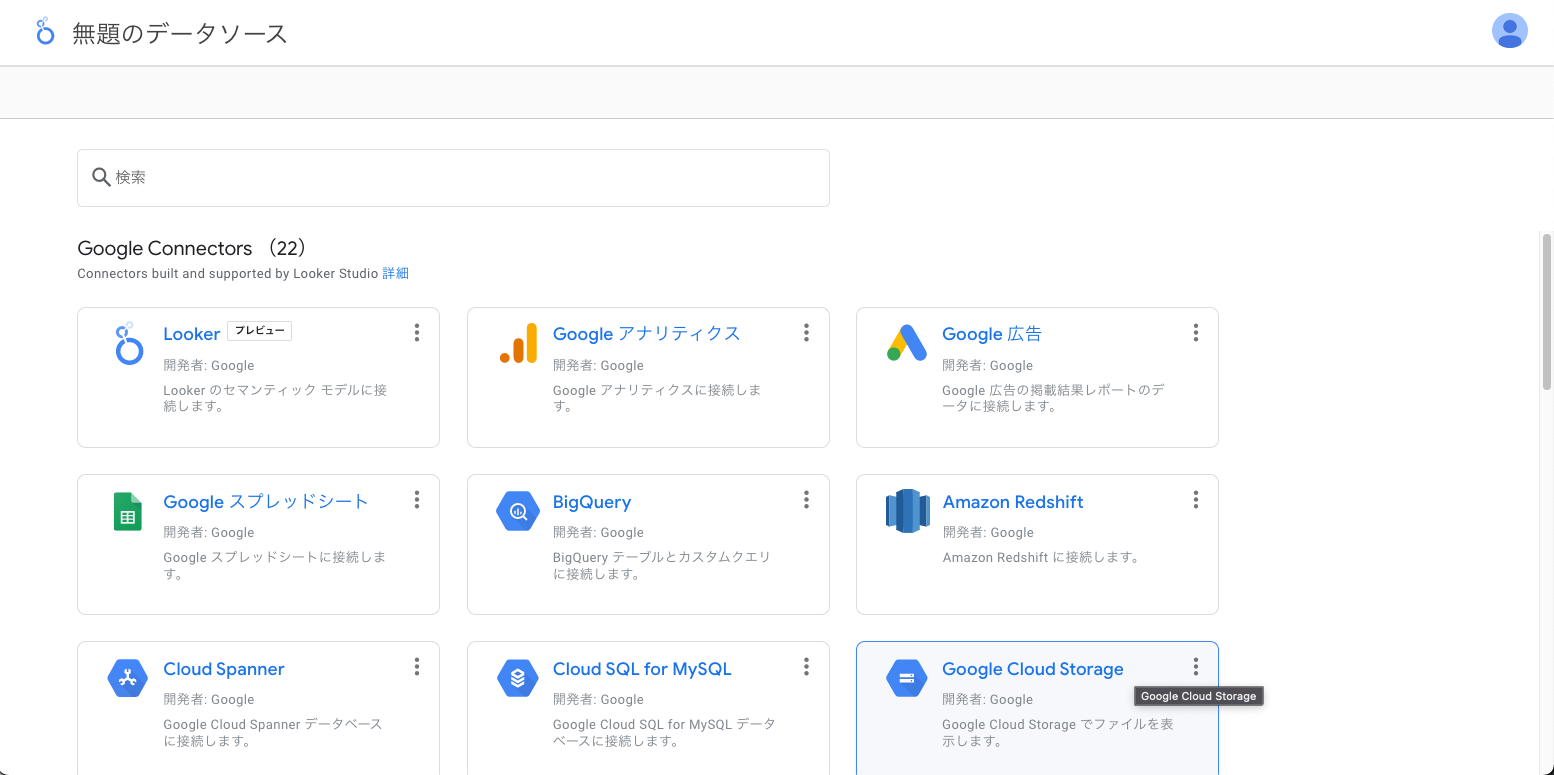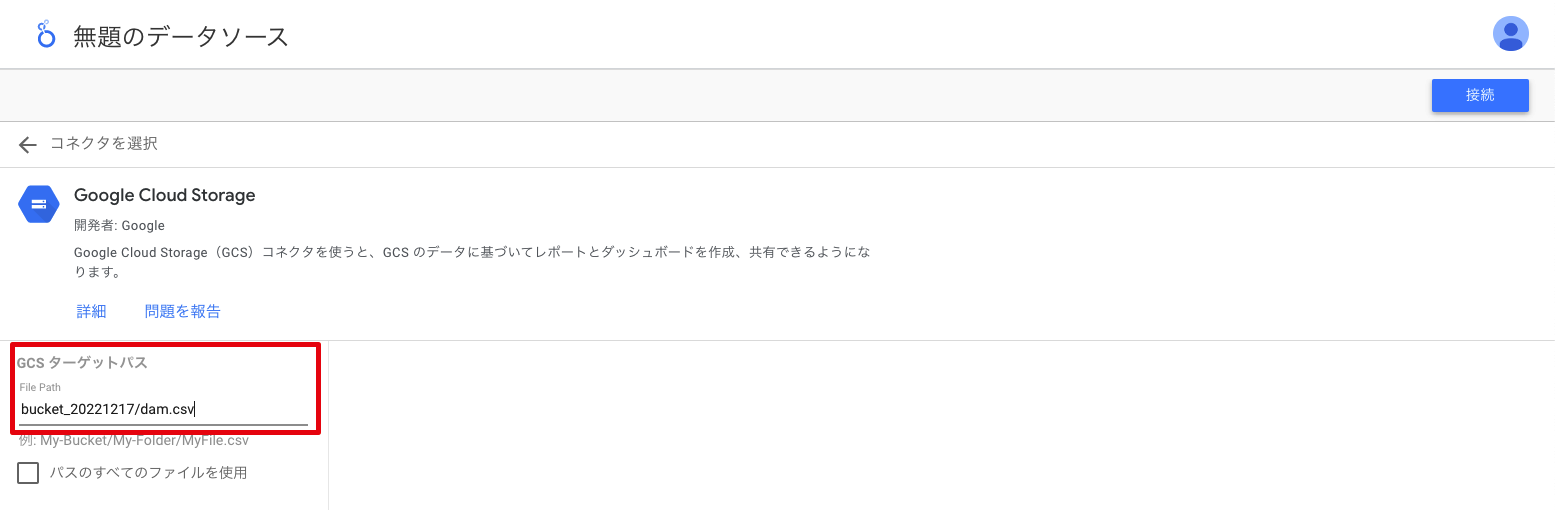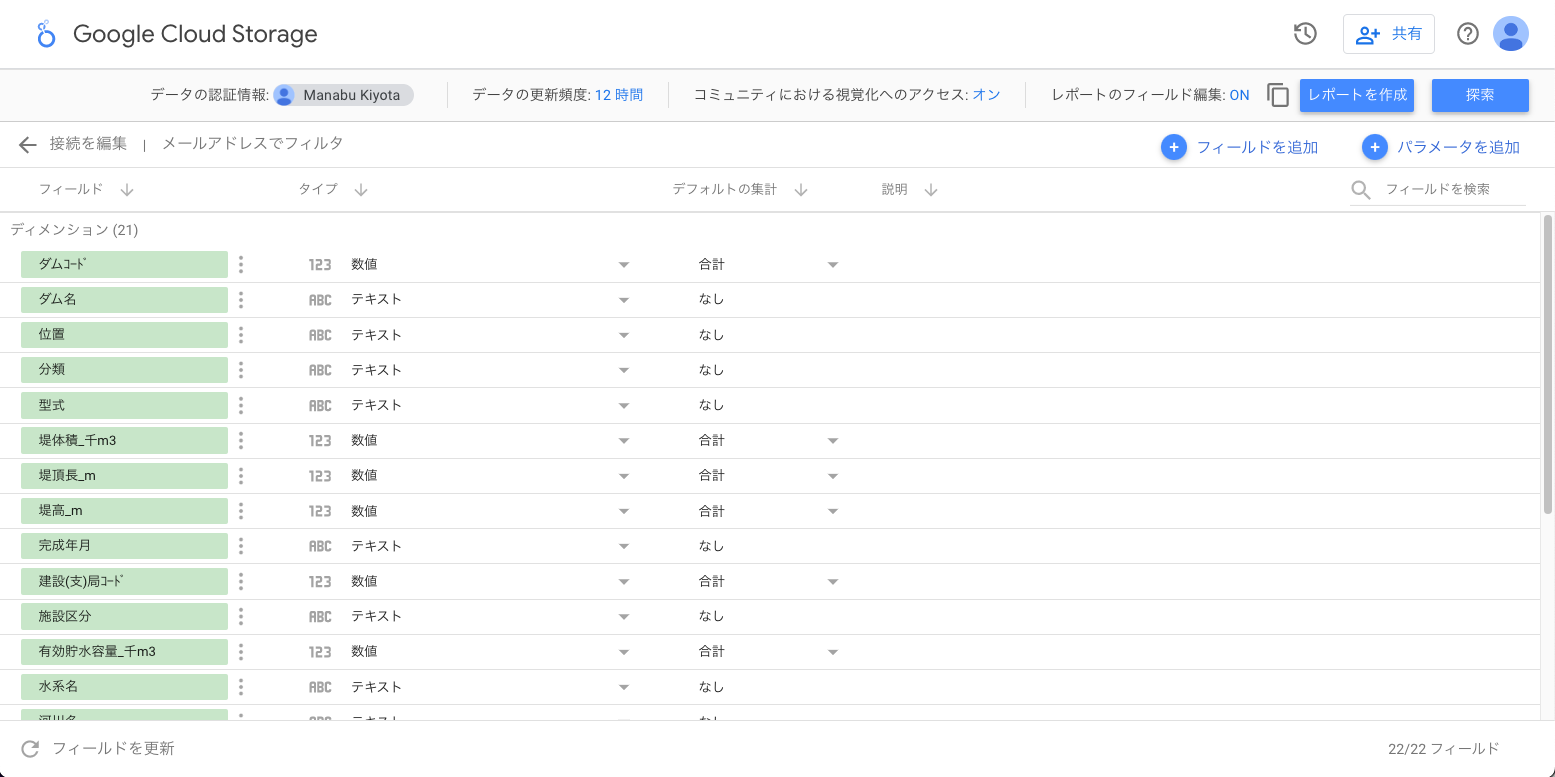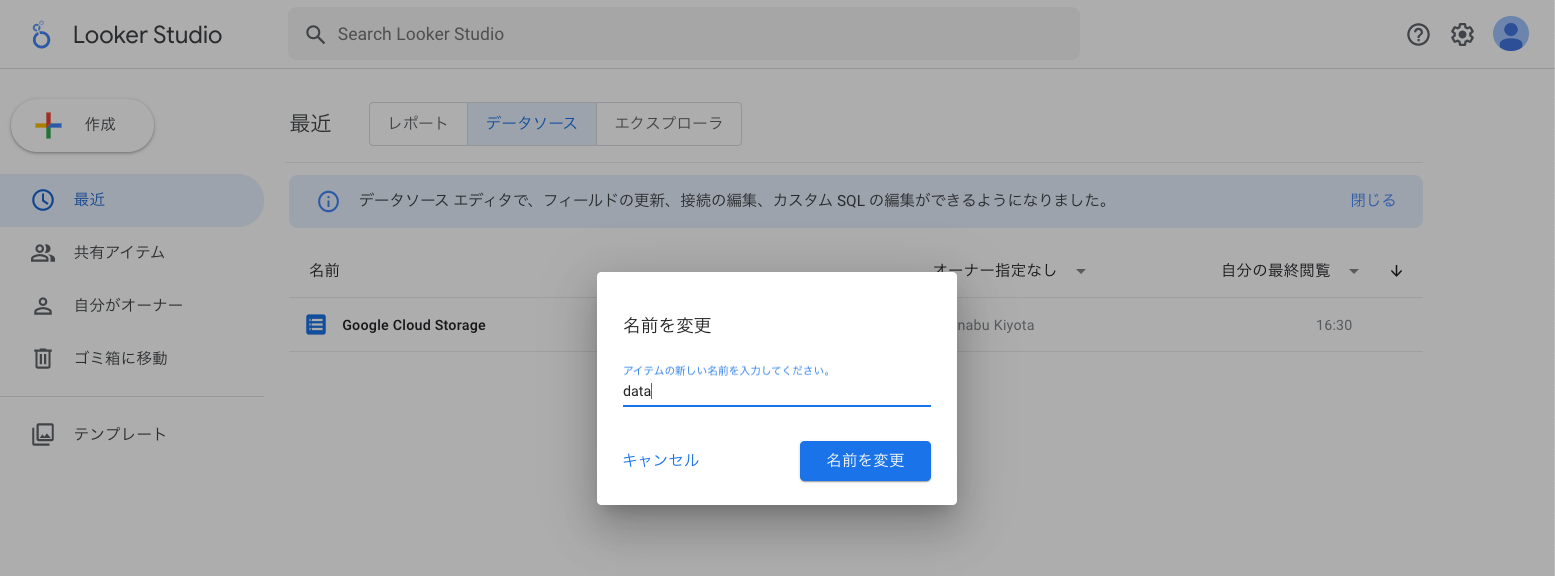概要
Google Cloud Storage から CSV ファイルを Looker Studio にアップロードする方法について記載します。
この記事によって出来ること
- Looker Studio に CSVデータをアップロードできる
- Google Cloud Storage から Looker Studio にデータをアップロードできる
補足
Looker Studio にデータをアップロードする方法には複数ありますが、本記事では Google Cloud Storage を使用する方法について記載します。
Google Cloud Storage から CSV ファイルを Looker Studio にアップロードする流れ
以下の手順で行います。
- データを Google Cloud Storage にアップロードする
- データを Google Cloud Storage から Looker Studio にアップロードする
データを Google Cloud Storage にアップロードする
Google Cloud コンソール等を通じて、Storage バケットを作成し、データをアップロードします。
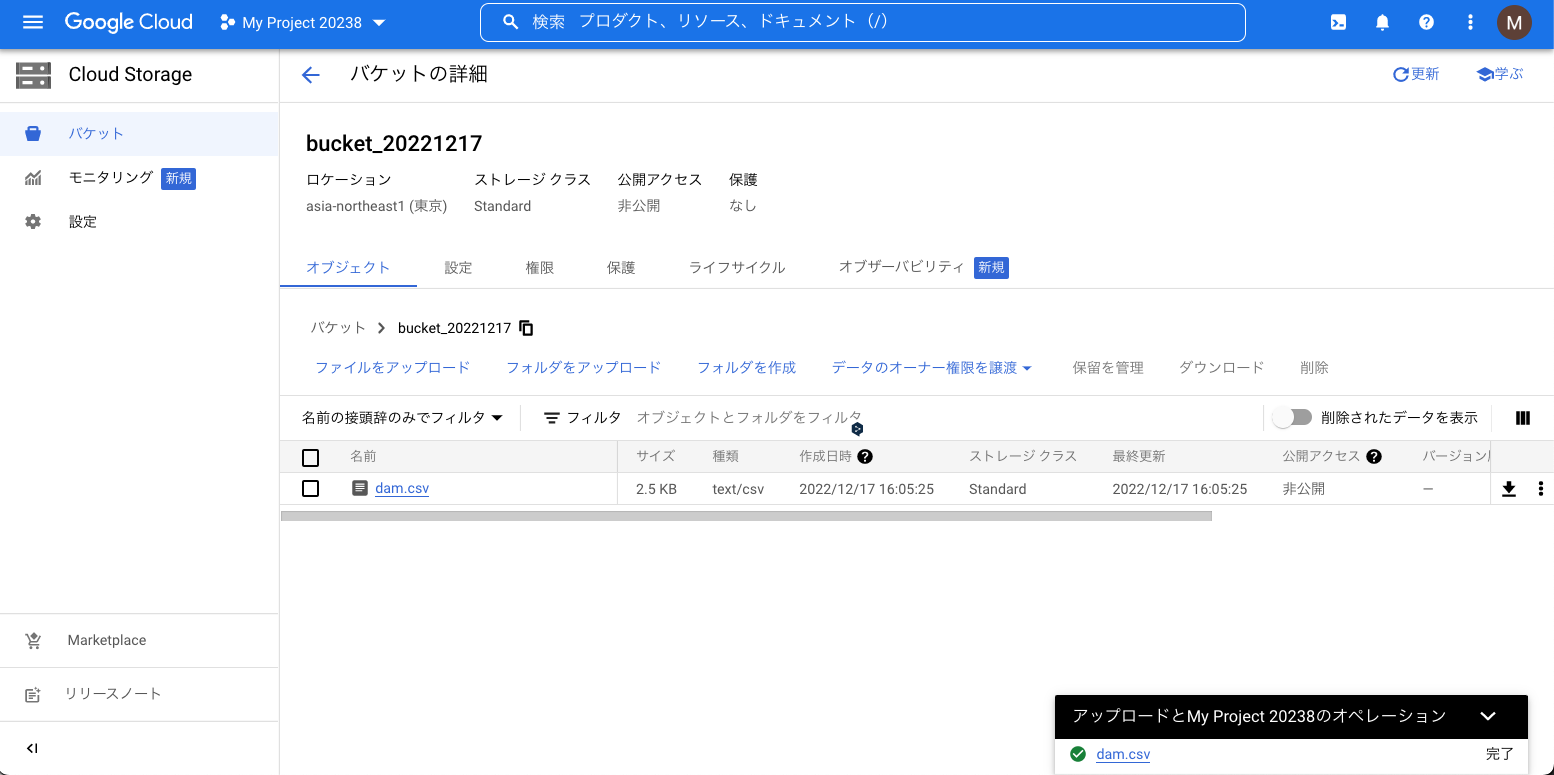
Looker Studio へアップロードする際、データファイルのパスが必要になるため、確認しておきます。
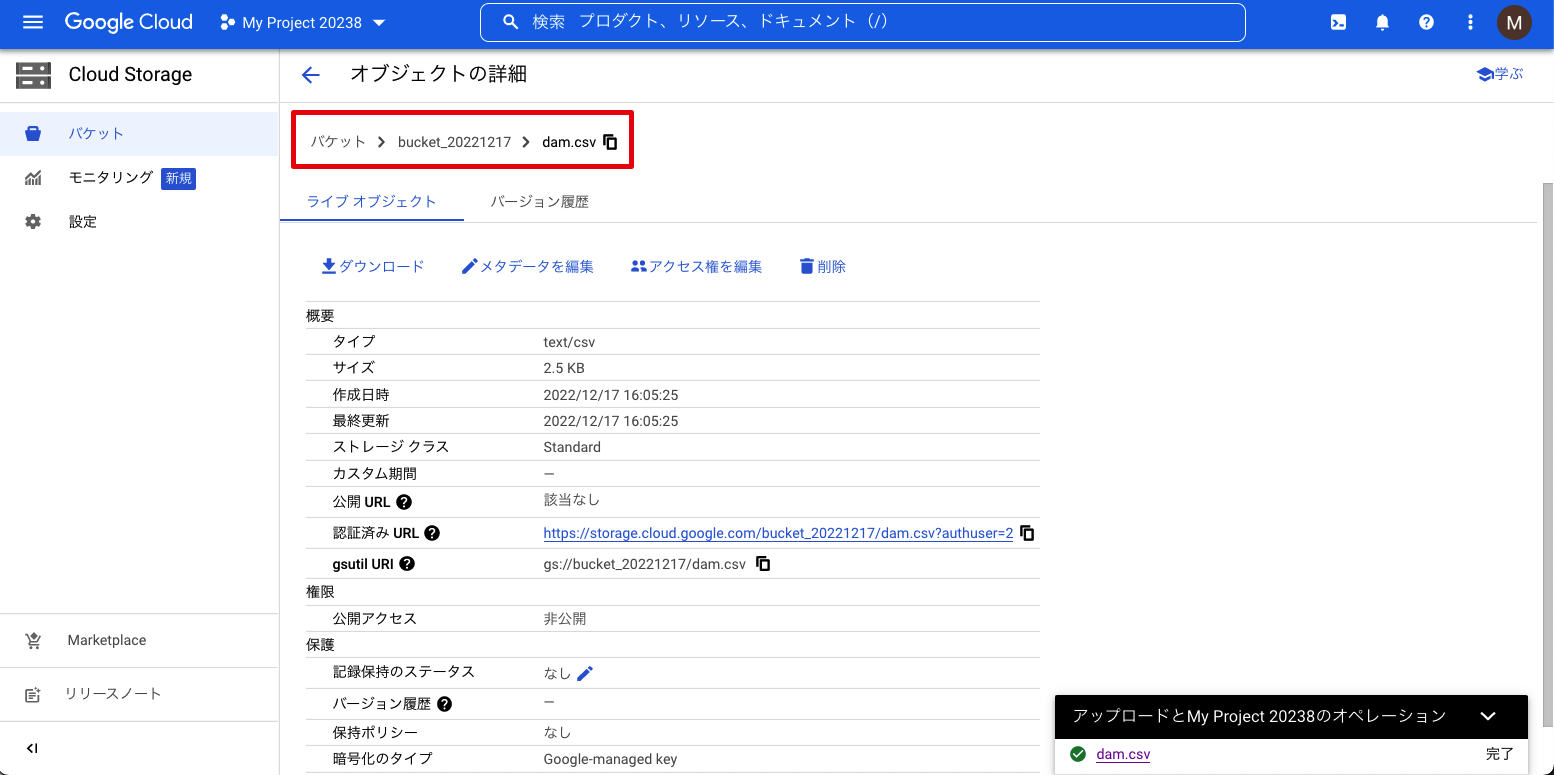
Looker Studio で Google Cloud Storage からデータをアップロードする際、以下のようにデータファイルのパスを指定する必要があります。
{Bucket_name}/{Folder_name}/{File_name}
本記事の場合は、"bucket_20221217/dam.csv" となります。
データを Google Cloud Storage から Looker Studio にアップロードする
Looker Studio にて、データソースを作成します。
具体的な手順としては、左上の「作成ボタン」をクリックし、「データソース」を選択します。
どこからデータをアップロードするかを指定するため、「コネクタ選択画面」にて「Google Cloud Storage」を選択します。
「Looker Studioにデータへのアクセス権を許可してください」と表示されたら、「承認」ボタンをクリックします。
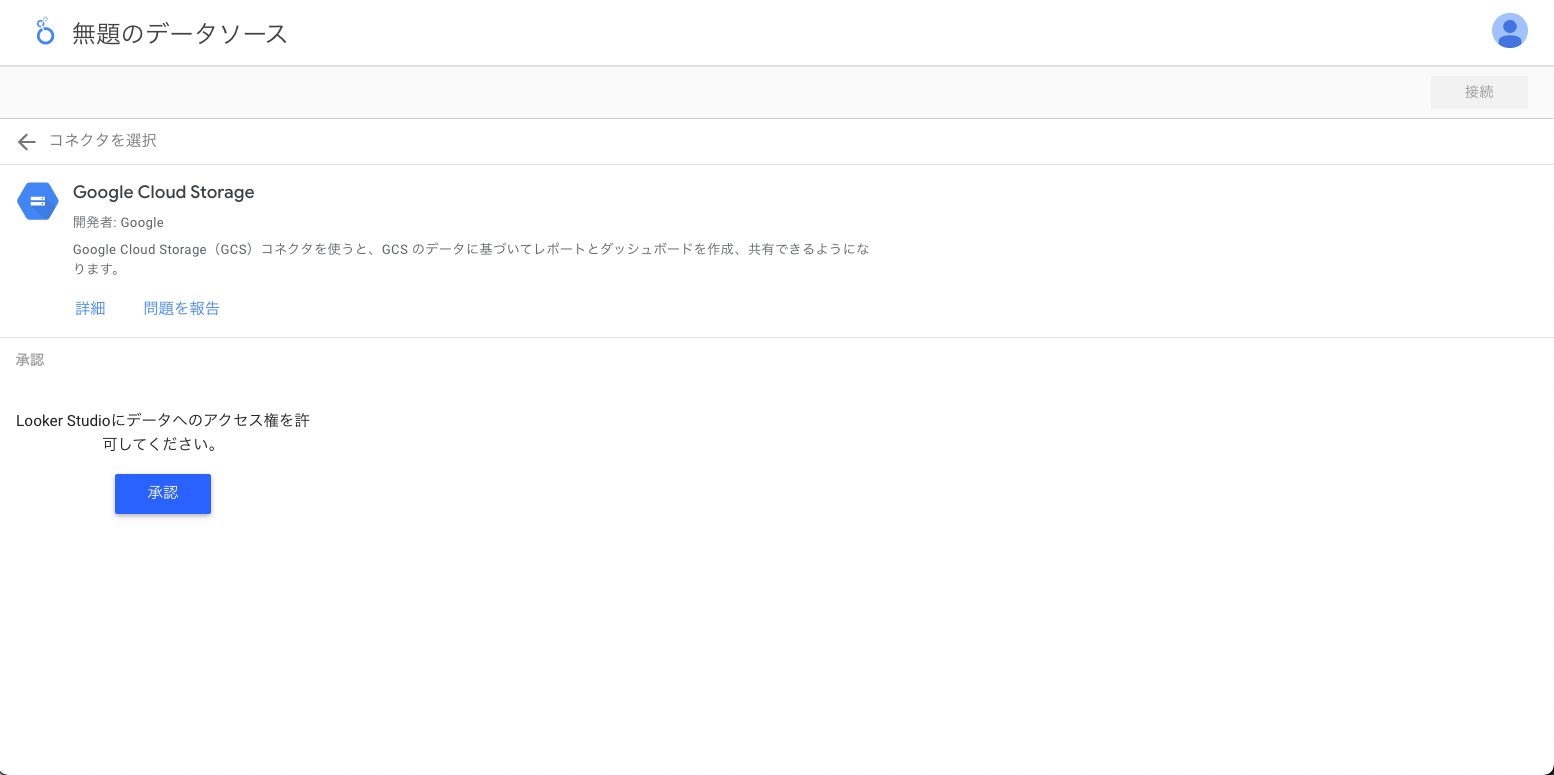
アップロードする対象のファイルを指定するため、「GCS ターゲットパスの File Path」に、先程確認したデータファイルのパスを指定して、「接続」ボタンをクリックします。
Google Cloud Storage からデータをアップロードすると、データセット名が「Google Cloud Storage」となるので、後日利用しやすいようにデータセット名を変更しておきます。
具体的な手順は、
左上の「Looker Studio」アイコンをクリックしてホーム画面を表示します。
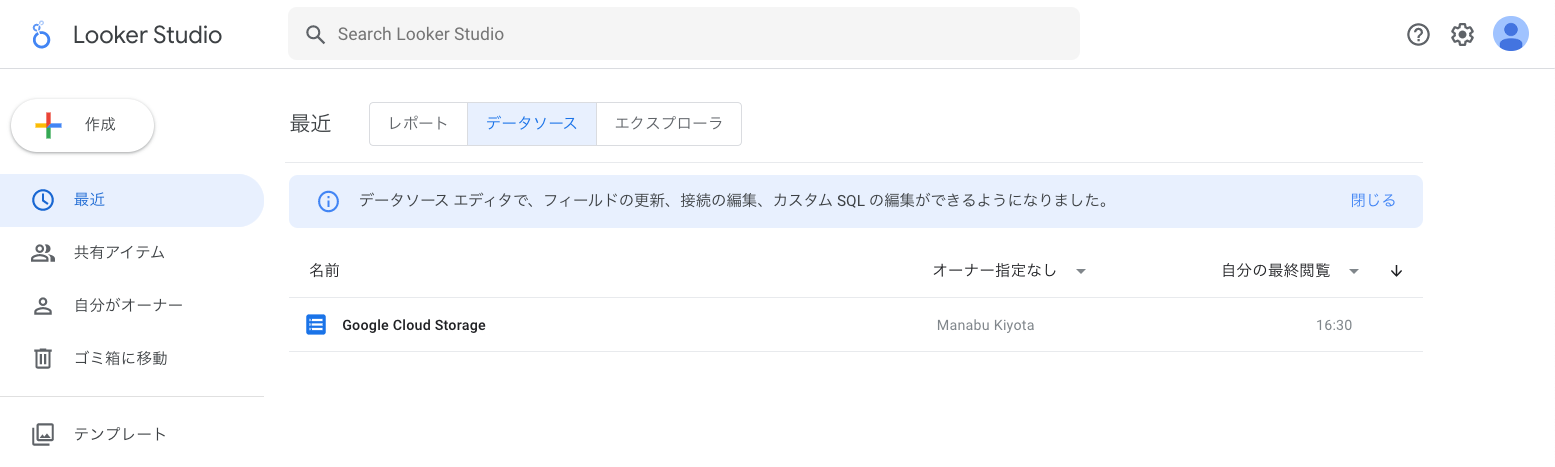
対象のデータセットの右端にある「3つのドット(︙)」をクリックし、「名前を変更」を選択し名前を変更します。
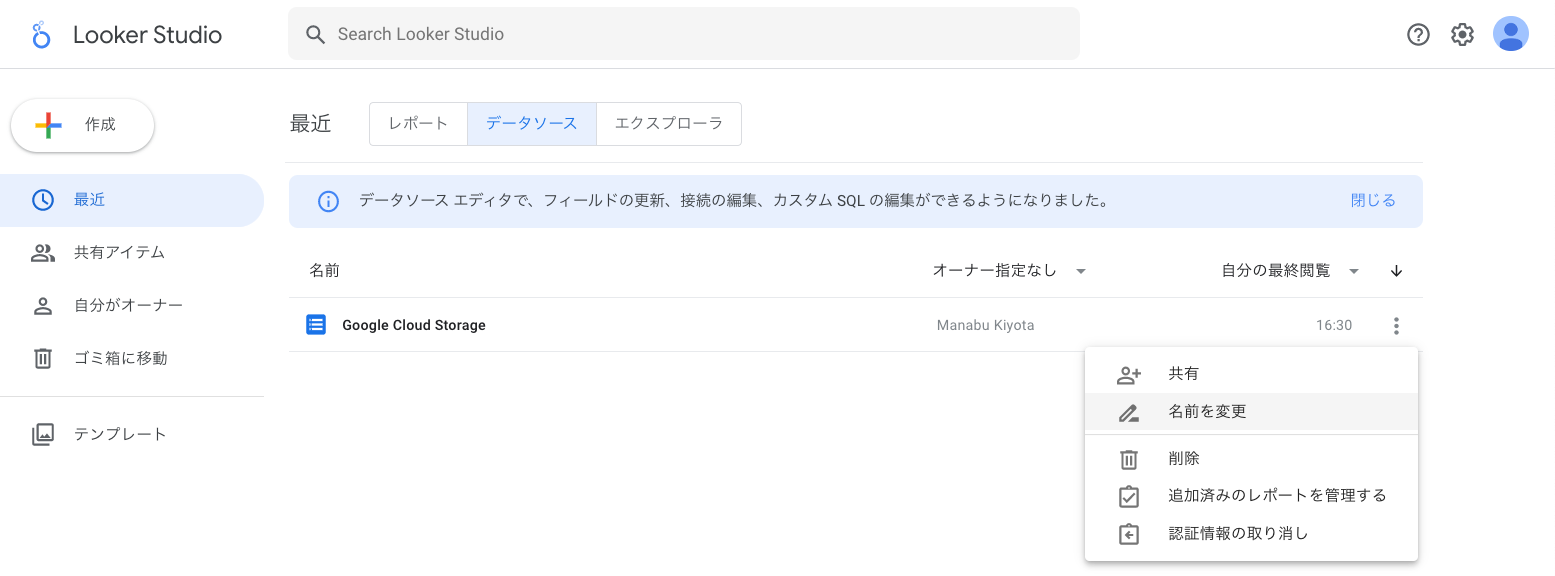
以上です。