概要
EC2(WindowsServer)を新規作成後、そのサーバにログインする方法
前提
EC2(WindowsServer)が作成済みであること。
目次
- リモートデスクトップ接続をする場合
- SSM セッションマネージャ接続する場合
リモートデスクトップ接続をする場合
Windowsログイン用情報取得
1.AWSマネジメントコンソールにログイン → [EC2]コンソール画面表示する。

2.作成したサーバ名の左の☑を入れて、[アクション▼] → [セキュリティ▶]
→[Windowsパスワードを取得]を選択する。
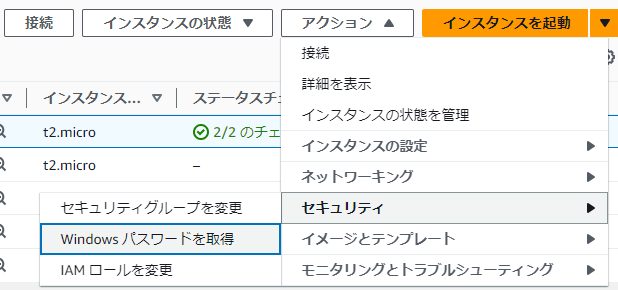
3.[プライベートキーファイルのアップロード]をクリックし、作成したサーバの秘密鍵(プライベートキー)を選択 → [開く] → [パスワードを復号化]をクリックする。

4.[Username]と[パスワード]に記載されている情報を、任意のテキストにコピーして保存 → [OK]をクリックする。
リモートデスクトップ接続
5.ローカルで[Windowsキー]+[R]を押して、[ファイル名を指定して実行]で[mstsc]と入力 → [OK]をクリックする。

6.[コンピューター(C):]:[作成したサーバのパブリックIPアドレス]を入力 → [接続]をクリックする。

7.[ユーザ名]と[パスワード]に、手順4で任意のテキストに保存した情報をコピーして入力 → [OK] → [はい]をクリックする。

SSM セッションマネージャ接続する場合
SSM QuickStart作成
1.AWSマネジメントコンソールにログイン → [EC2]コンソール画面表示する。
2.作成したサーバ名の左の☑を入れて、[接続]をクリックする。
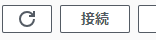
3.[セッションマネージャー]タブを選択し、[Quickstart]を選択する。
4.デフォルトのまま、[作成]をクリックする。
5.作成したサーバのIAMロールにSSMのロールがアタッチされていることを確認する。
サーバにログインし、SSM Agent再起動
1.作成したサーバにリモートデスクトップ接続をする。
2.[Ctrl]+[Shift]+[Esc]を同時に押して、タスクマネージャを開く
3.[Service]タブを選択し、[AmazonSSMAgent]を右クリックし、[Restart]を選択する。
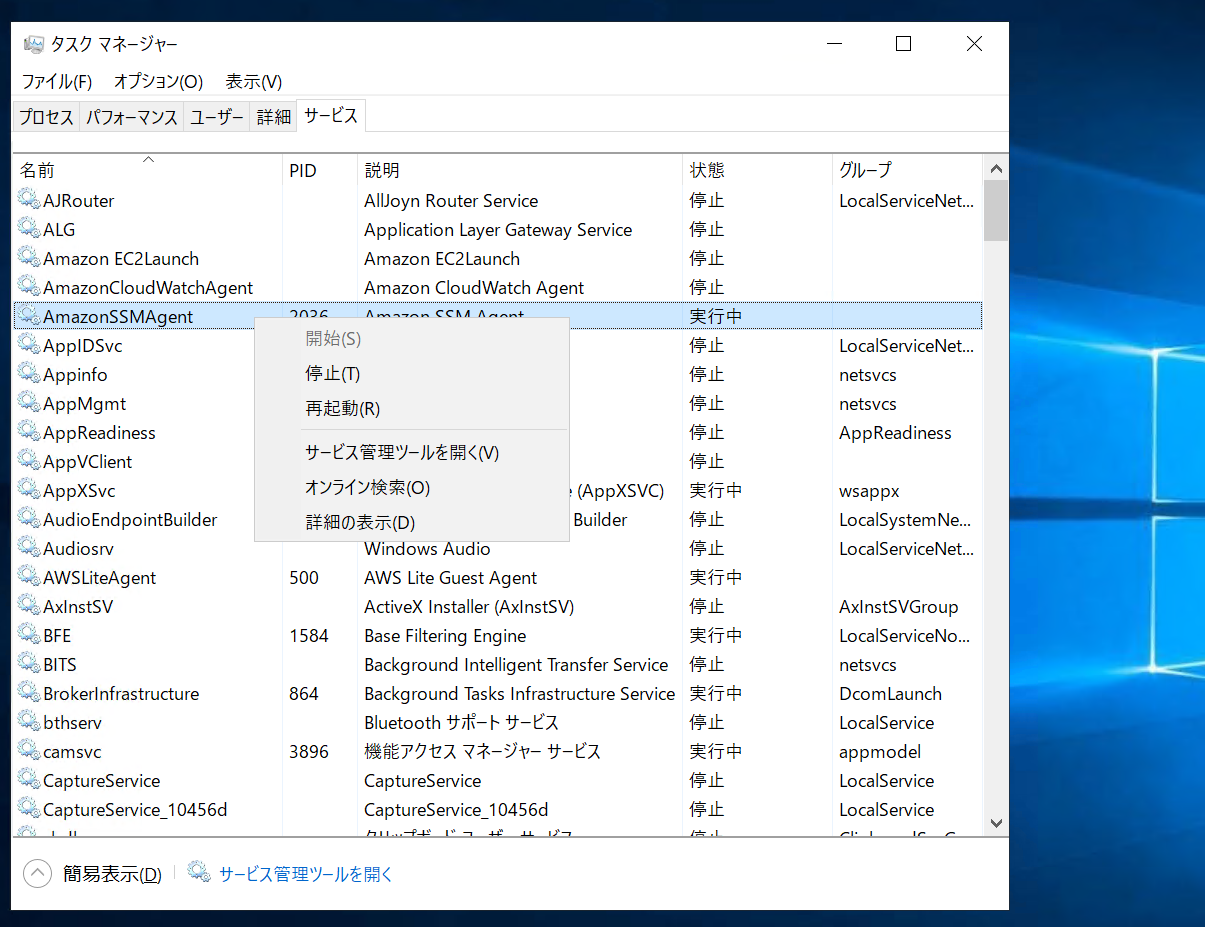
4.[EC2]コンソール画面表示する。
5.作成したサーバ名の左の☑を入れて、[接続]をクリックする。
6.[セッションマネージャー]タブを選択し、[接続]をクリックする。

