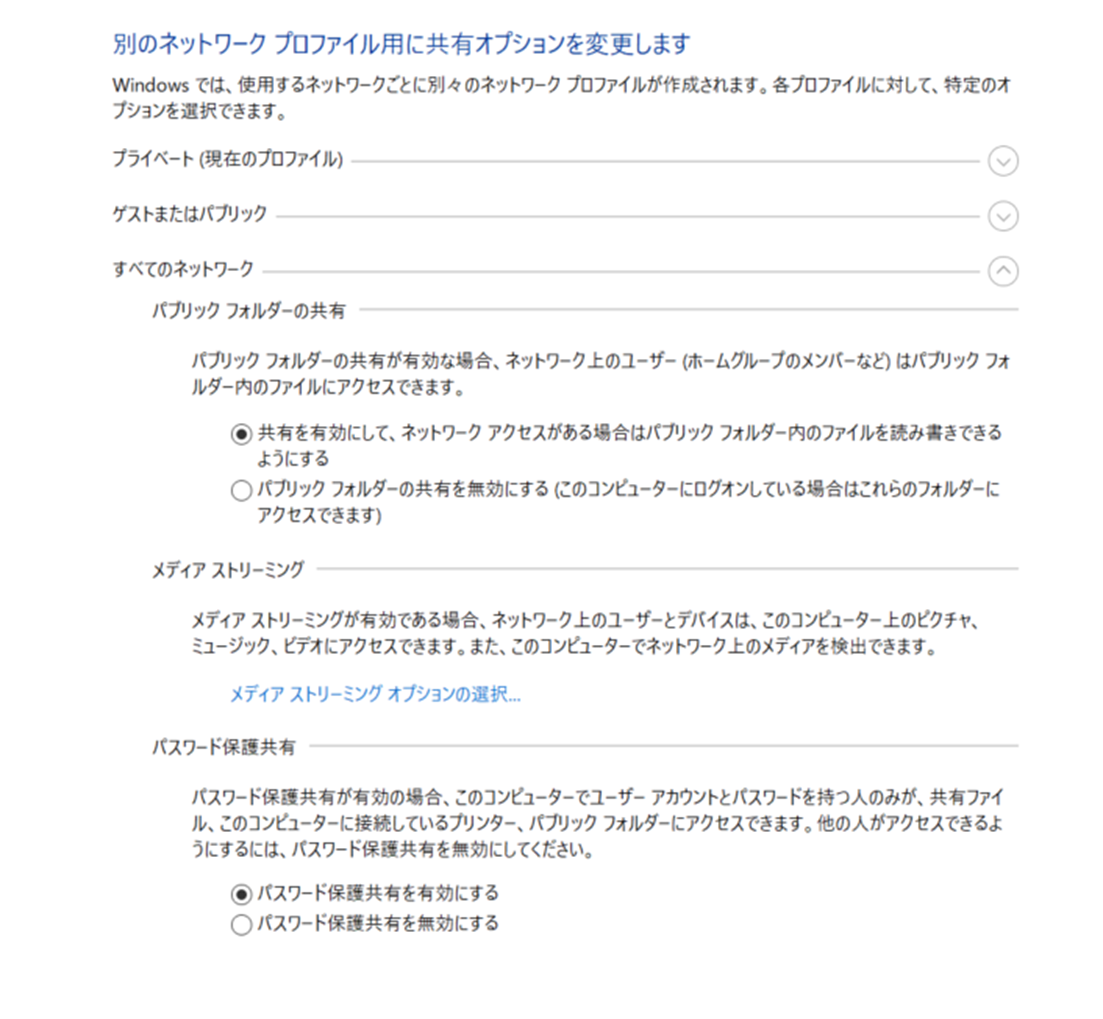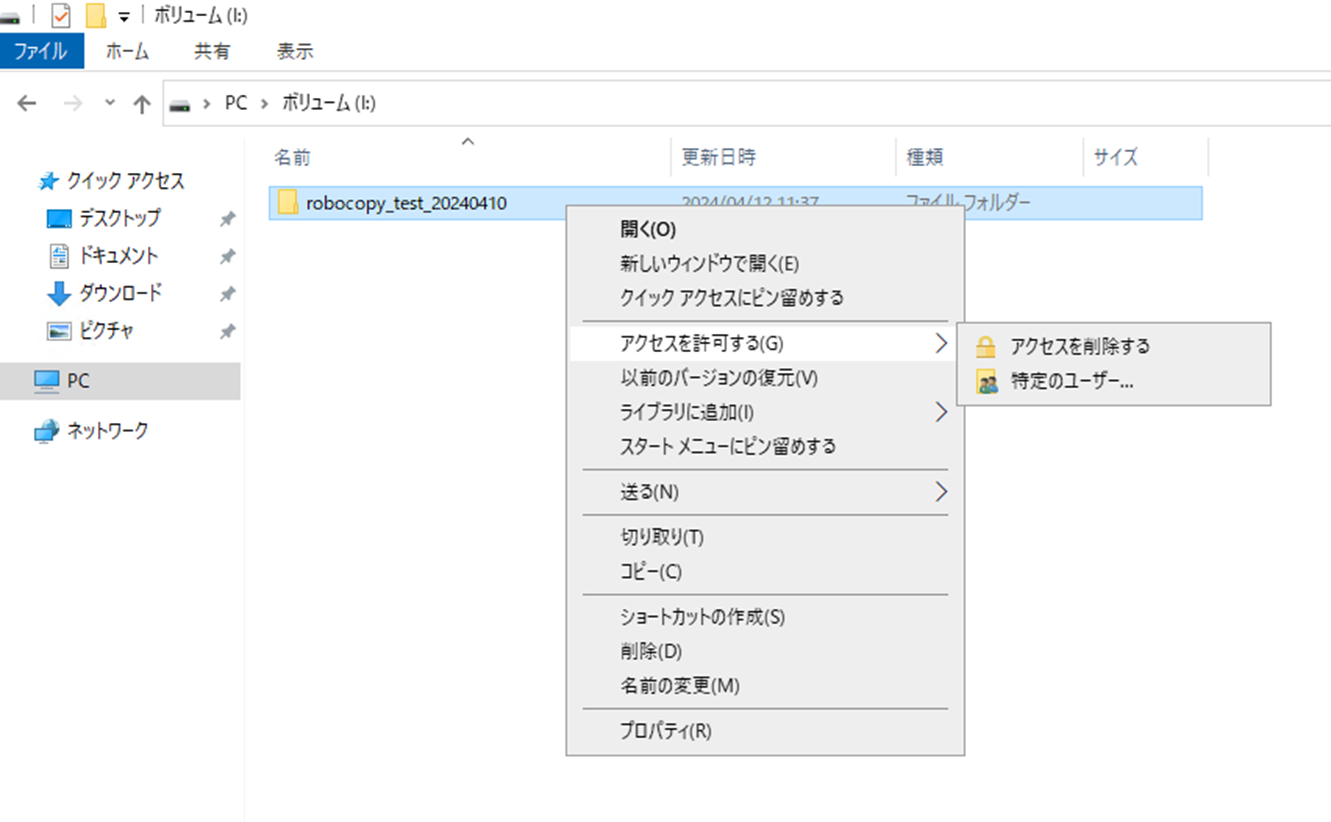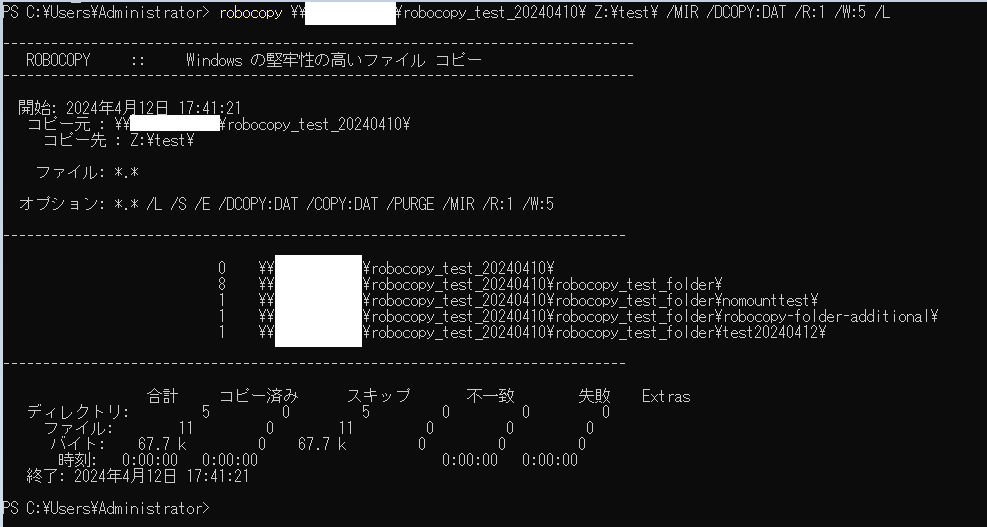概要
EC2からFSxにrobocopyでファイルを移行する手順をまとめる。
前提
移行元EC2と移行先EC2、FSxが構築済みであること。
目次
- 移行元EC2フォルダ共有設定
- 移行先EC2 FSxマウント設定
- 移行先EC2 robocopy実行
移行元EC2フォルダ共有設定
1.移行元EC2にリモートデスクトップで接続し、コントロールパネルを起動する。

2.[ネットワークと共有センター]-[共有の詳細設定]を開き、以下の通り設定する。
◎ネットワーク探索を有効にする
☑ネットワークに接続されているデバイスの自動セットアップを有効にする。
◎ファイルとプリンターの共有を有効にする
3.同じ画面にて[すべてのネットワーク]を選択して、以下の通り設定する。
◎共有を有効にして、ネットワークアクセスがある場合はパブリックフォルダー内のファイルを読み書きできるようにする
4.エクスプローラを開き、共有したいフォルダを右クリックして[アクセスを許可する]-[特定のユーザ...]を選択する。
5.Everyoneを[読み取り/書き込み]で追加する。
6.念のため本画面のキャプチャなどを取得し、[終了]をクリックする。
7.移行先EC2でエクスプローラを開き、\<移行元EC2のIPアドレス>で共有設定したフォルダにアクセスができることを確認する。
移行先EC2 FSxマウント設定
1.移行先EC2にリモートデスクトップ接続で、ローカルのAdministratorでログインする。
2.ローカルのAWSマネジメントコンソールで[FSx]を開き、作成したFSxのファイルシステムを選択して[アタッチ]をクリックする。
3.[▼アタッチ手順-デフォルトのDNS名を使用]に表示されているコマンドをコピーする。
4.移行先EC2インスタンスでコマンドプロンプトを開き、手順3でコピーしたコマンドを実行する。

5.以下の通りに入力して[Enter]をクリックする。
[〇〇のユーザ名を入力してください]:Admin@ドメイン名
[〇〇のパスワードを入力してください]:Directory Service作成時に設定したパスワード
6.[コマンドは正常に終了しました]と表示されたことを確認して、Exitコマンドでコマンドプロンプトを閉じる。
7.エクスプローラーを開き、共有フォルダが作成されていることを確認する。
移行先EC2 robocopy実行
1.移行先EC2インスタンスでPowershellを管理者権限で実行する。
2.以下コマンドを実行して、robocopy移行のテストをする。
robocopy \\<移行元サーバIP>\<移行元共有フォルダ>\ Z:\test\ /MIR /DCOPY:DAT /R:1 /W:5 /L
3.以下コマンドを実行して、robocopy移行を実行する。
robocopy \\<移行元サーバIP>\<移行元共有フォルダ>\ Z:\test\ /MIR /DCOPY:DAT /R:1 /W:5
4.エクスプローラを開き、FSxの指定のフォルダに移行元EC2の共有フォルダからファイルが移行されていることを確認する。