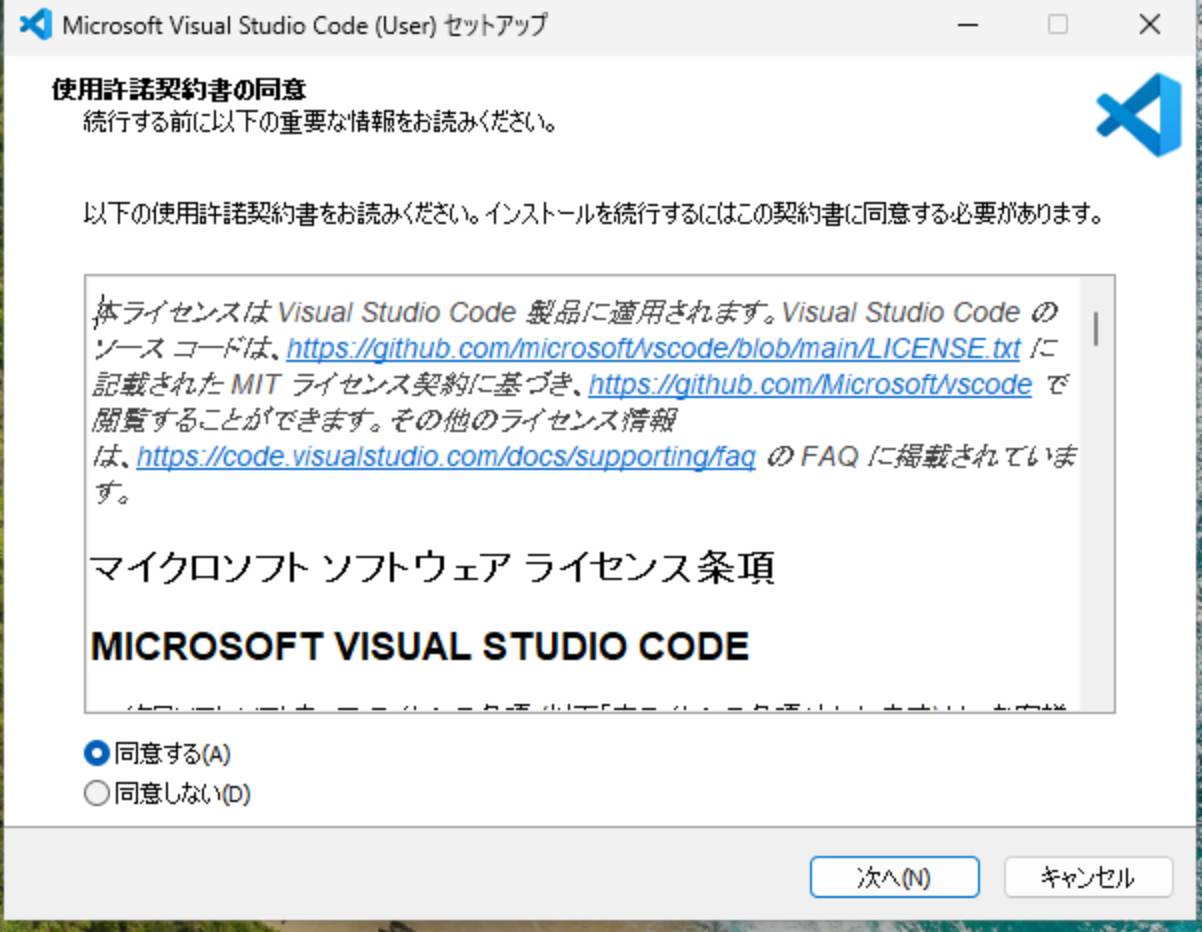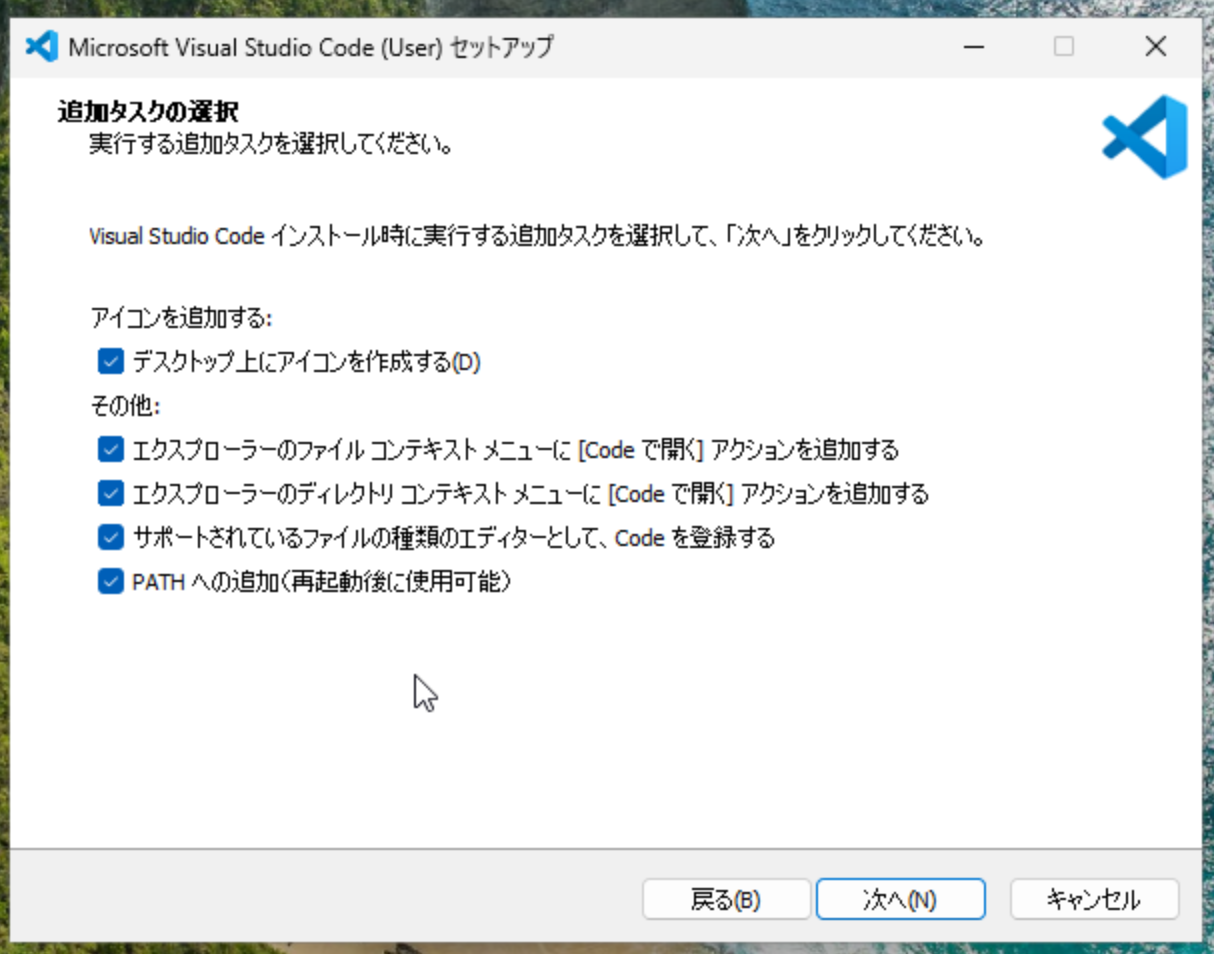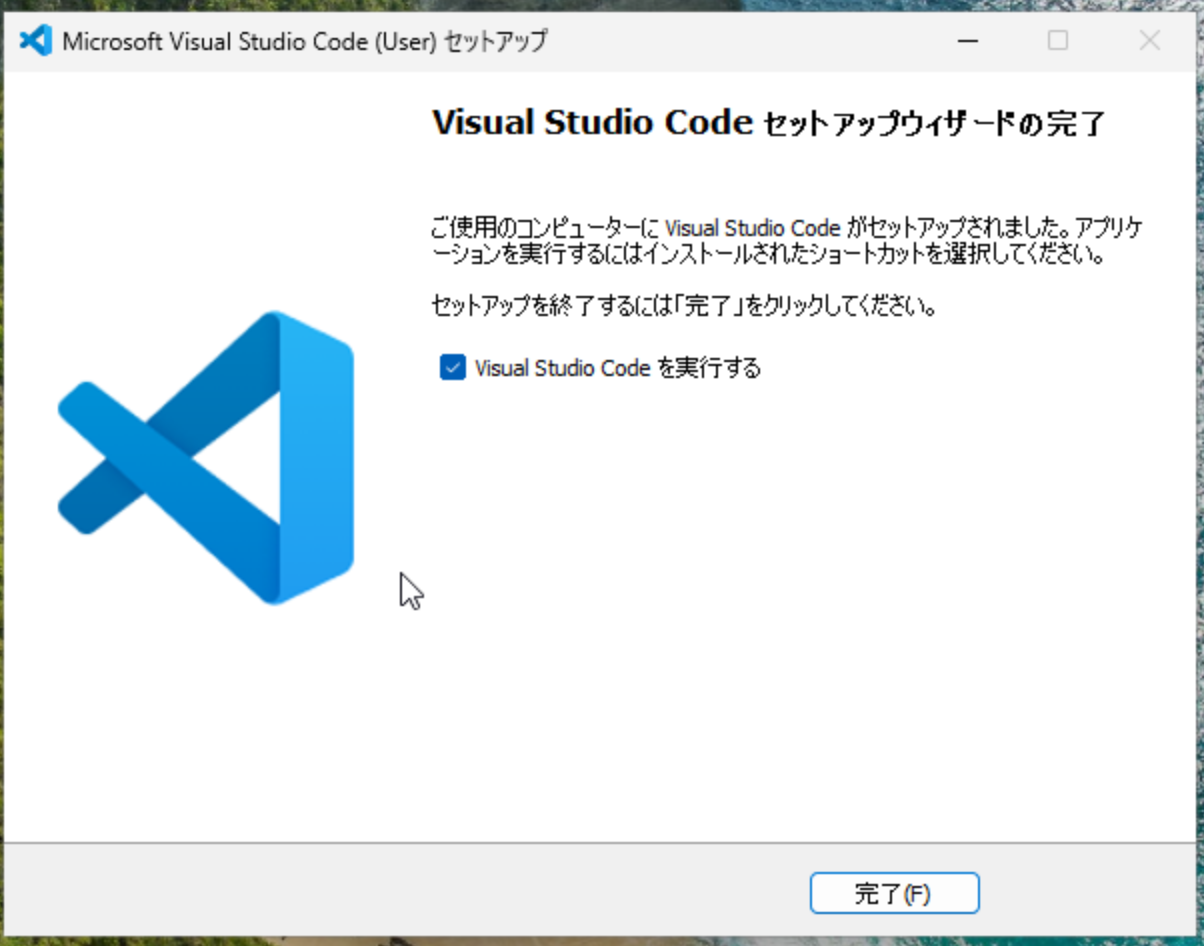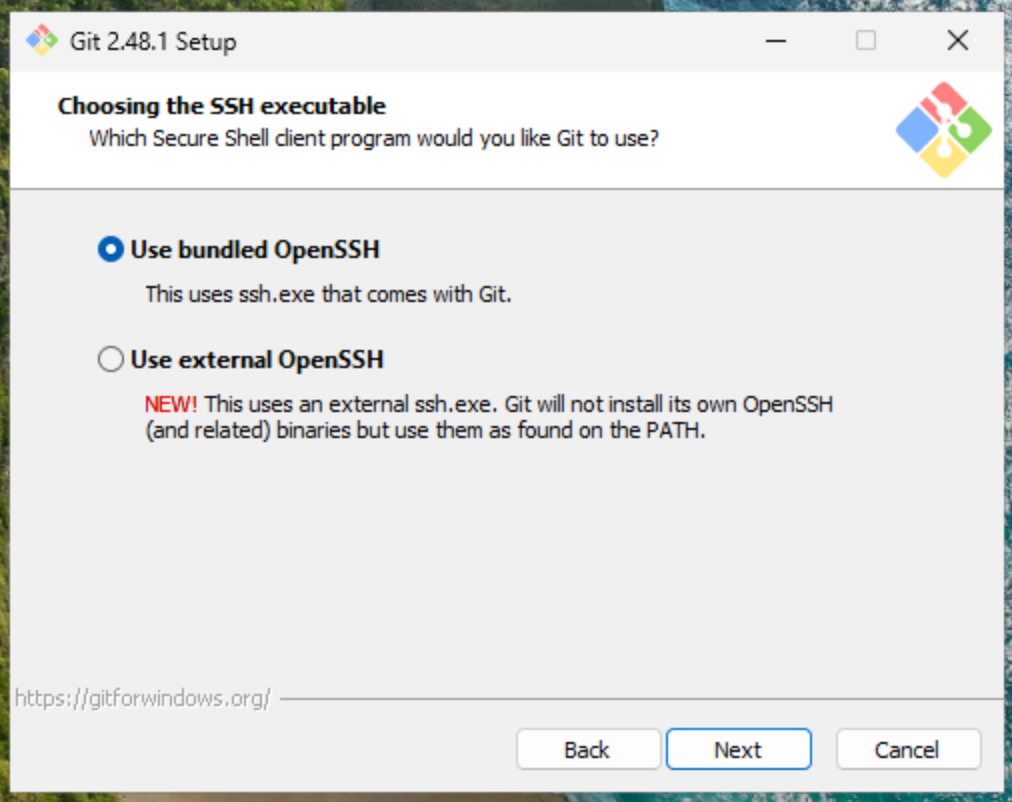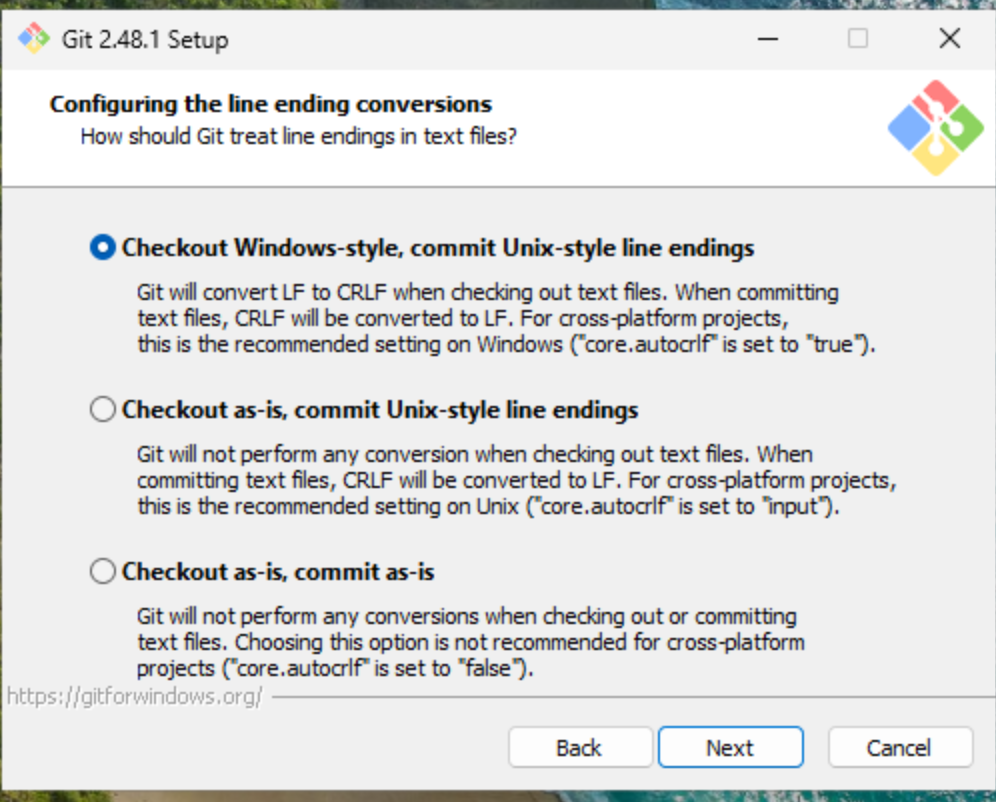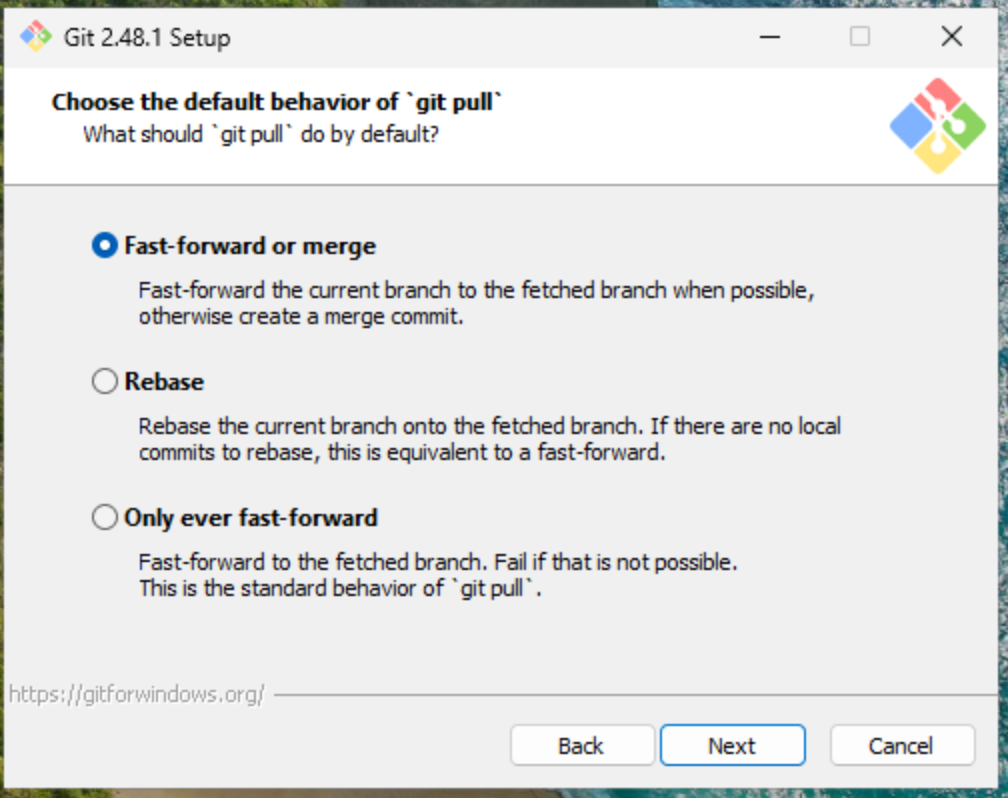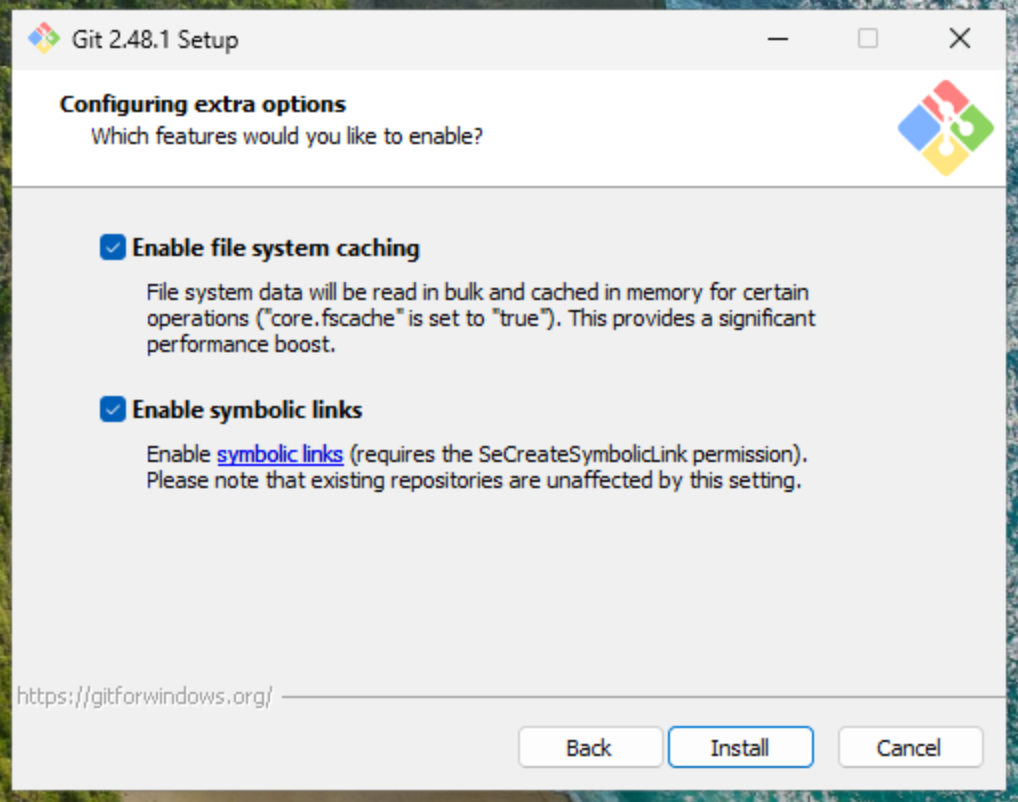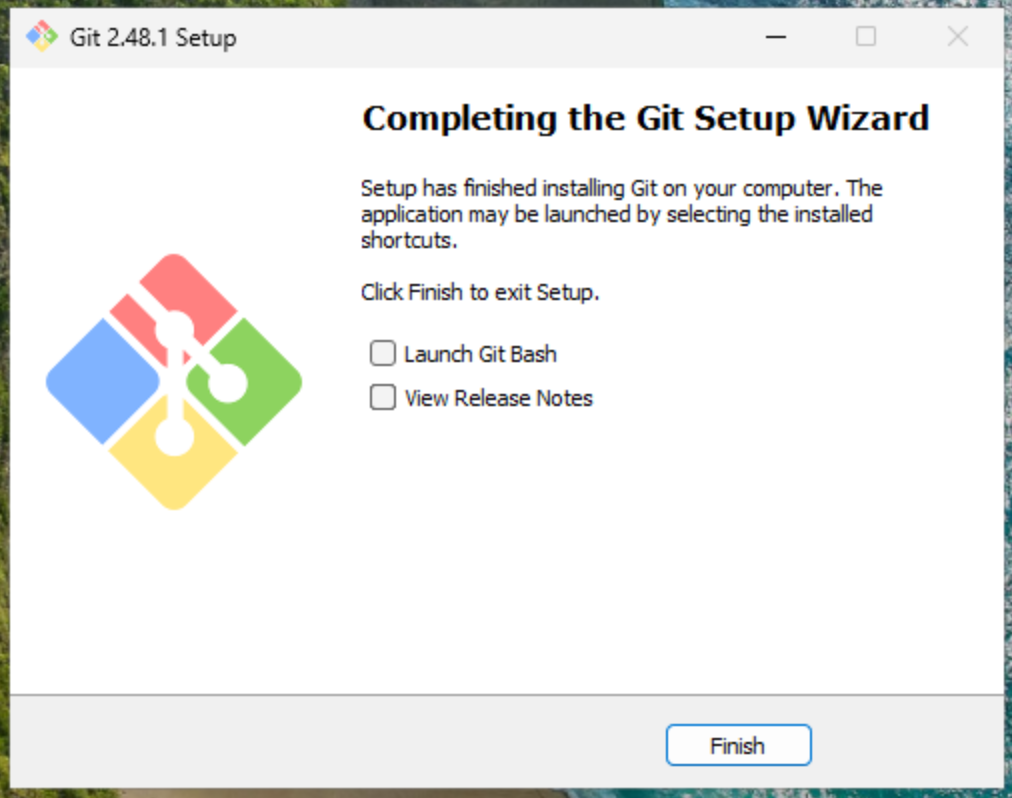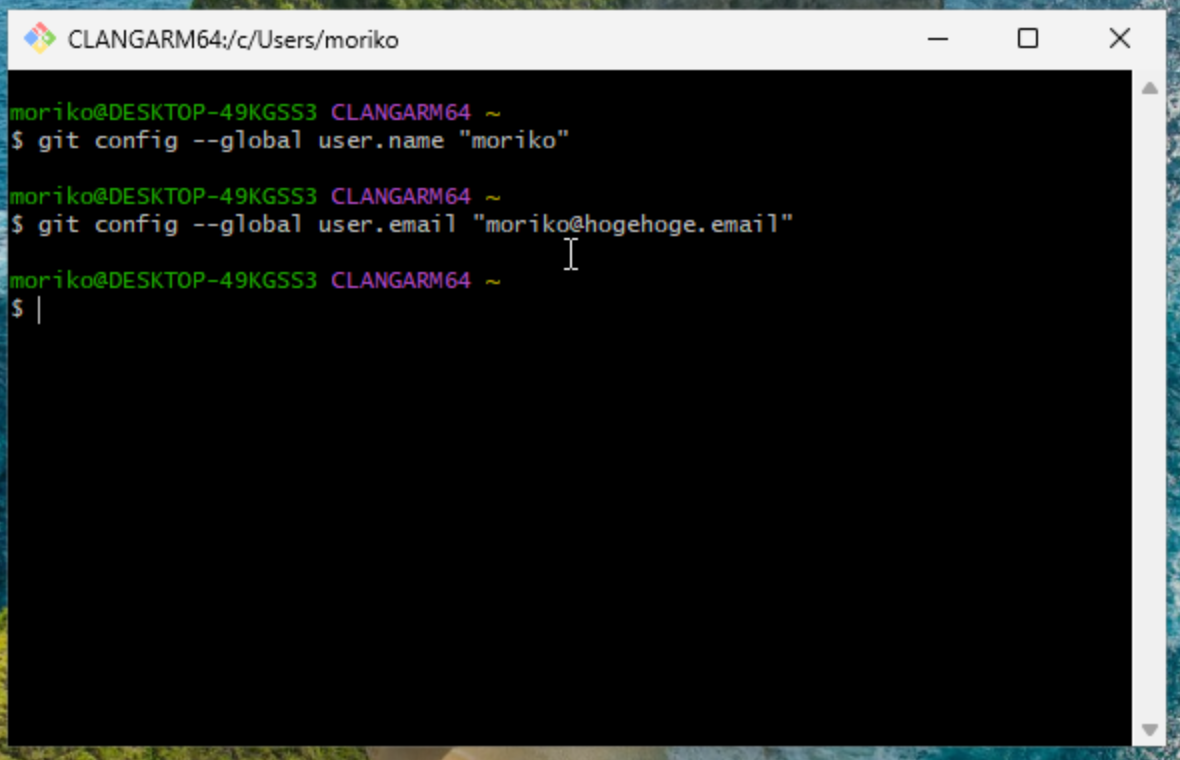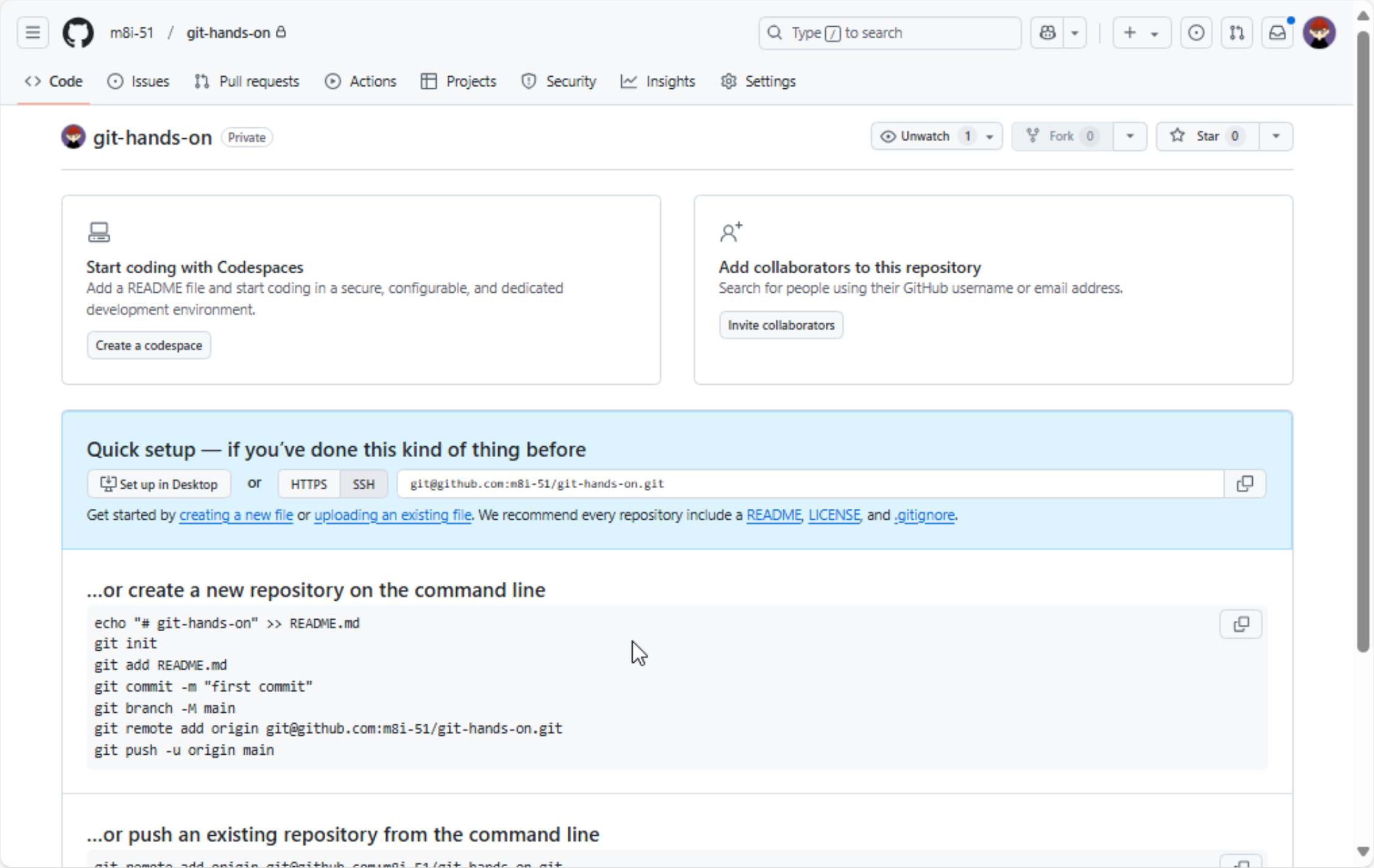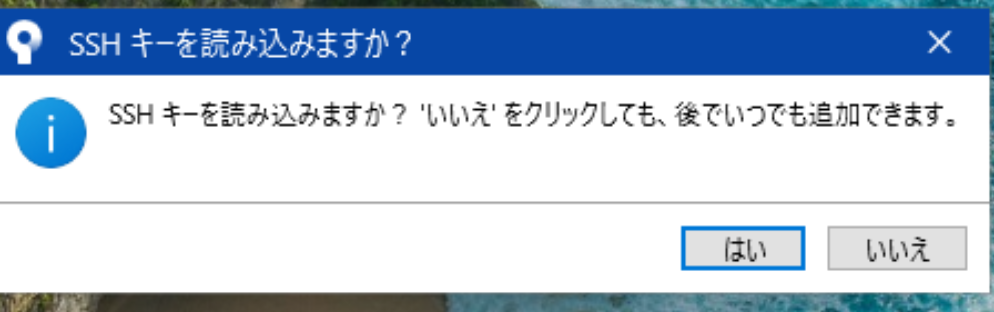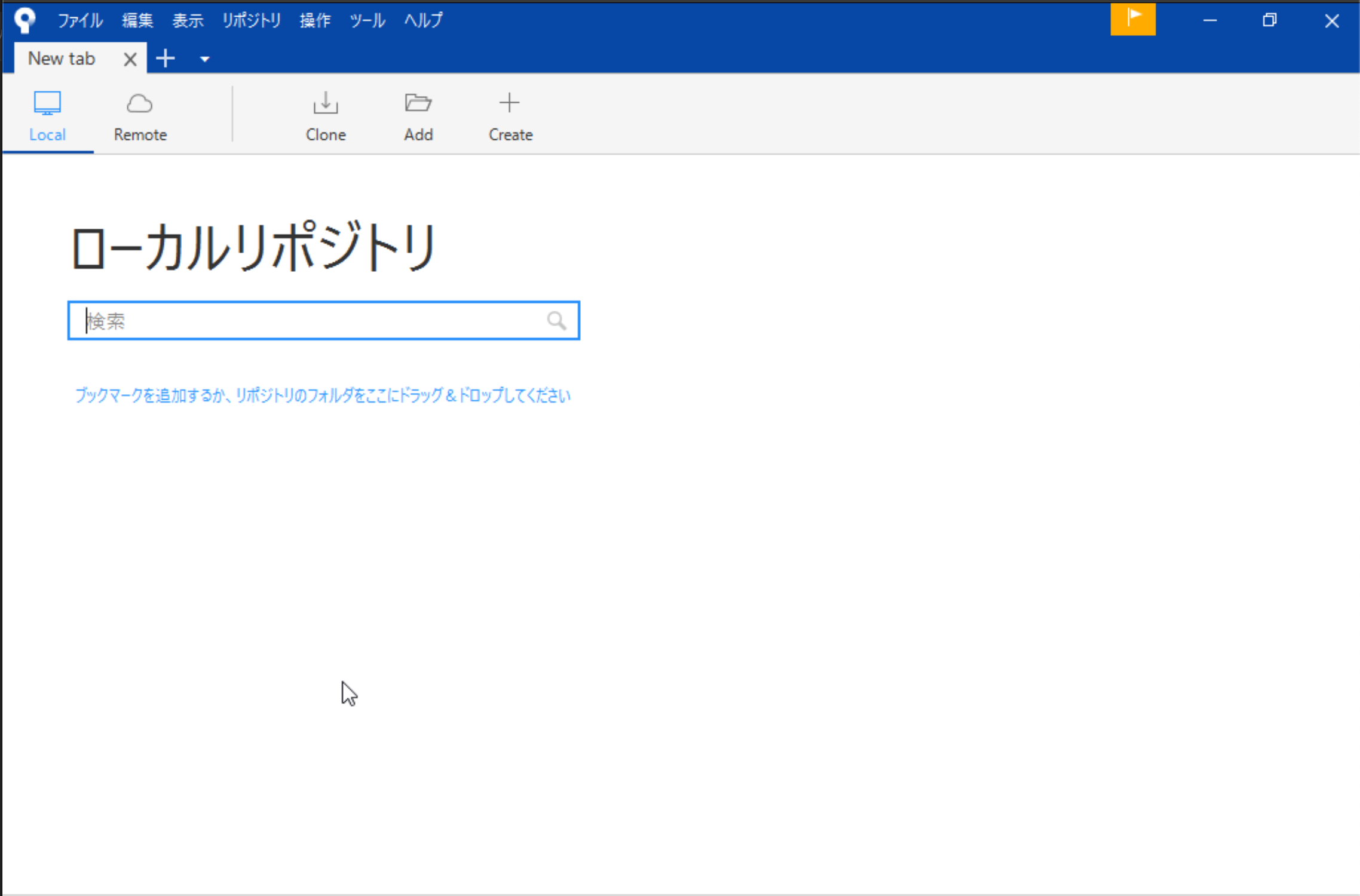はじめに
これを読んでいる貴方は、Gitというモノに触れなきゃいけない時が来たということですね。
自分がかつて利用していた方法を用いながら、とりあえずGitに入門していきましょう。
環境
今回説明する環境は以下になっています。
MacBookの方もそう変わらないです。
- MacBook Air M2(VMware FusionでWindows11を立ててます)
- VScode
- Sourcetree
やること
- VScodeのインストール
- Gitのインストール&設定
- GitHubの設定
- Sourcetreeのインストール
VScodeのインストール
以下のサイトからVScodeをダウンロードし、インストールをしてください。
検索窓に「Japanese」と入力し、一番上に出てくる地球儀アイコンをInstall

「Change Language and Restart」をクリック

※チュートリアルは行っても、行わなくても大丈夫です。
Gitのインストール&設定
以下のサイトからGitをダウンロードし、インストールをしてください。
「Use Visual Studio Code as Git's default editor」を選択し、「Next」をクリック
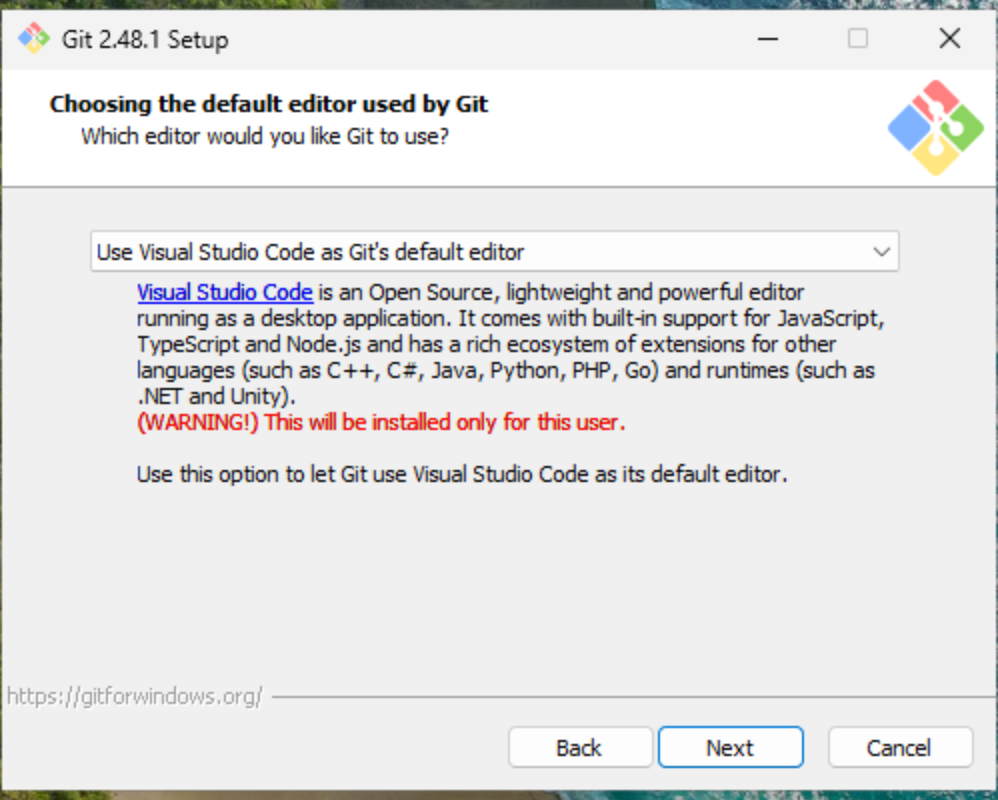
かつては、
masterブランチでしたが、世の中の流れでmainブランチが主流になりました。
「Use the OpenSSL library」を選択し、「Next」をクリック

以下のコマンドを実行
git config --global user.name "moriko"
git config --global user.email "moriko@hogehoge.email"
ダブルクォーテーションの後ろはよしなに変えてください。
SSHキーを作成する為、以下のコマンドを実行
ssh-keygen
SSHキーの保存先、パスワードを指定します。
デフォルトで問題ない場合は何も入力せずにEnterを押していくと、画像のようにSSHキーが作成されます。
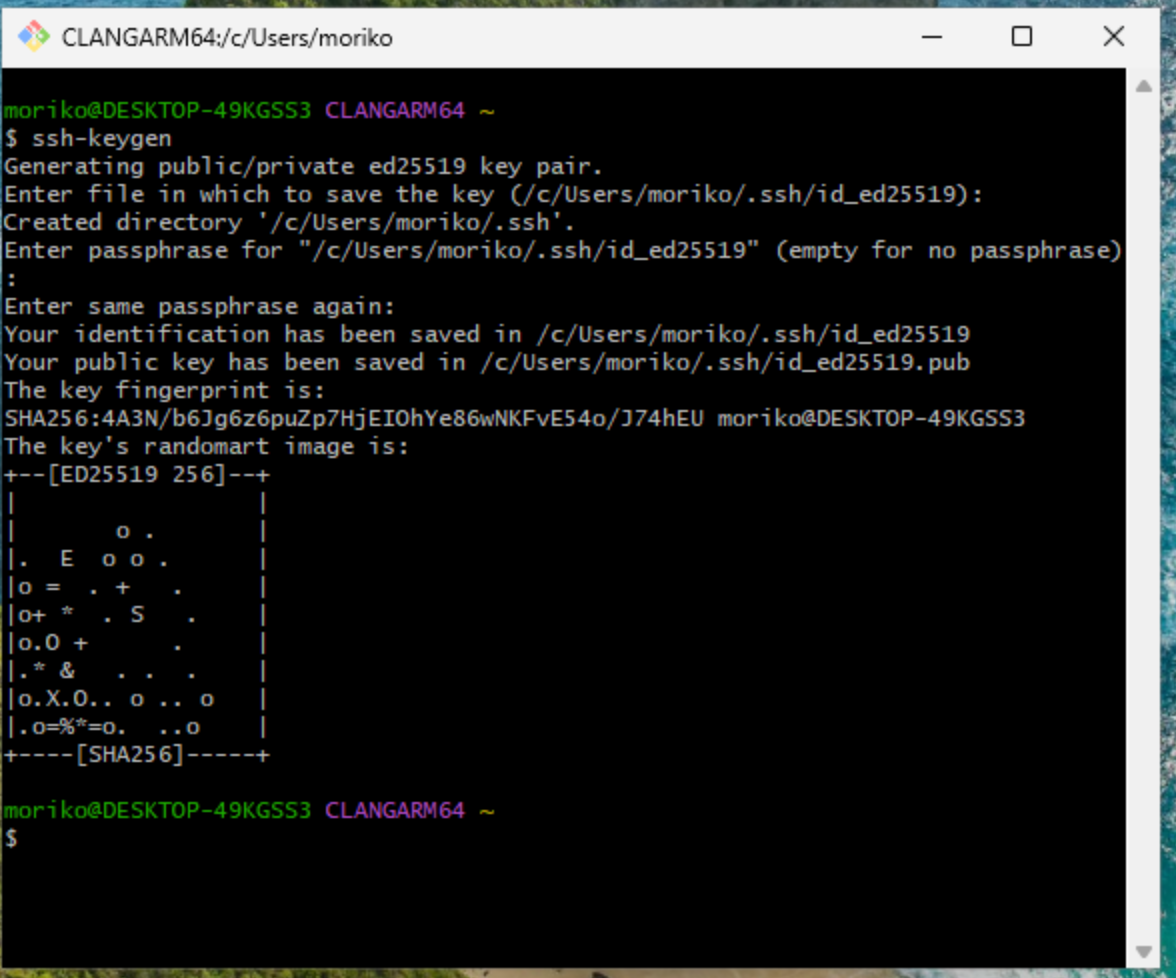
GitHubの設定
今回はGitHubを題材に扱います。
プロジェクトによっては、BitbucketやBacklogのリポジトリなどありますが、基本的にはやることは一緒です。
GitHubのアカウントがない人は作成をしてください。
アカウントを作成orログインをしたら、右上のアイコンをクリックし、「Settings」をクリック

「SSH and GPG keys」をクリックし、「New SSH key」をクリック

今回の例の場合、
/c/Users/moriko/.ssh/id_ed25519.pubファイルの中身をコピーする
title、keyを入力したら、「Add SSH key」をクリック

左上のGitHubのアイコンをクリックし、Dashboard画面に遷移したら、赤枠の「New」をクリック

以下を設定し、「Create repository」をクリック
Repository name:git-hands-on
Private
Sourcetreeのインストール
以下のサイトからVScodeをダウンロードし、インストールをしてください。
先ほど、git configで入力した値がセットされているので、「次へ」をクリック
されていない場合は、
git configで入力した値を入力する
SSHクライアントの設定をする
SSHクライアントをOpenSSHに選択してから、SSHキーのファイルを選択する

.pubがついていないファイルを選択してください
以上で、Gitを扱っていくための準備は完了です。
次回は、プロジェクトファイルを編集してGitHubにプッシュをしていきます。
ありがとうございました。
次はこちら↓