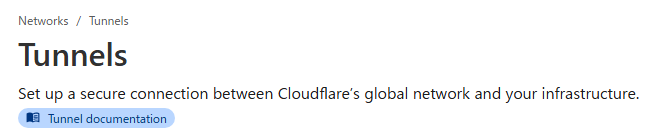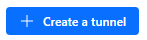この記事について
この記事は、CloudFlareアカウントを持っていることを前提としています
この記事について
CloudFlareアカウントにドメインが1つ以上紐づいている必要があります。
- 1. CloudFlare ダッシュボードにアクセス
- TypeはHTTP
- (利用するものによってはHTTPSを使用する際もある。) あとは、
ご自身のCloudFlareアカウントにログインします。
以下の画像のような表示があるページになれば完璧!! (英語なのはご了承を。)
2. トンネル作成をしてみよう!

左側にある、このバーの Zero Trust を開いてください。

この画面まできたら、左の Cloudflared を選択してください。
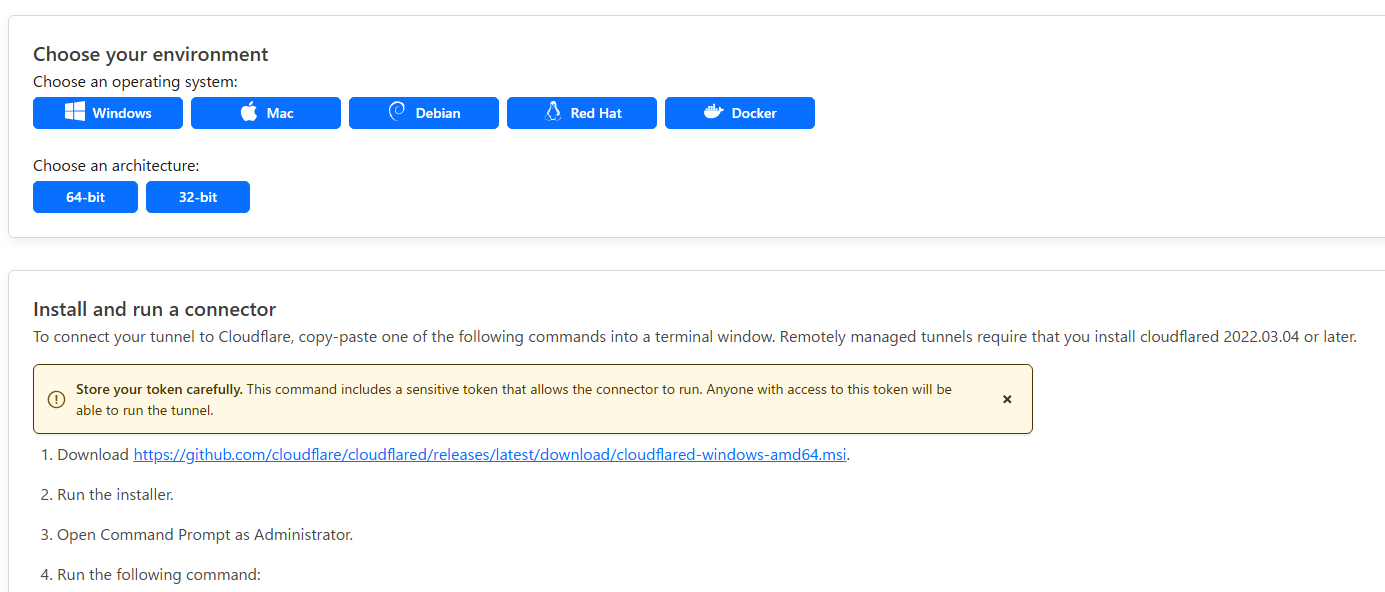
ここからは各自OSを選択してください。
今回はUbuntuの説明をしたいと思います。
インストールの仕方

このように選択をし、
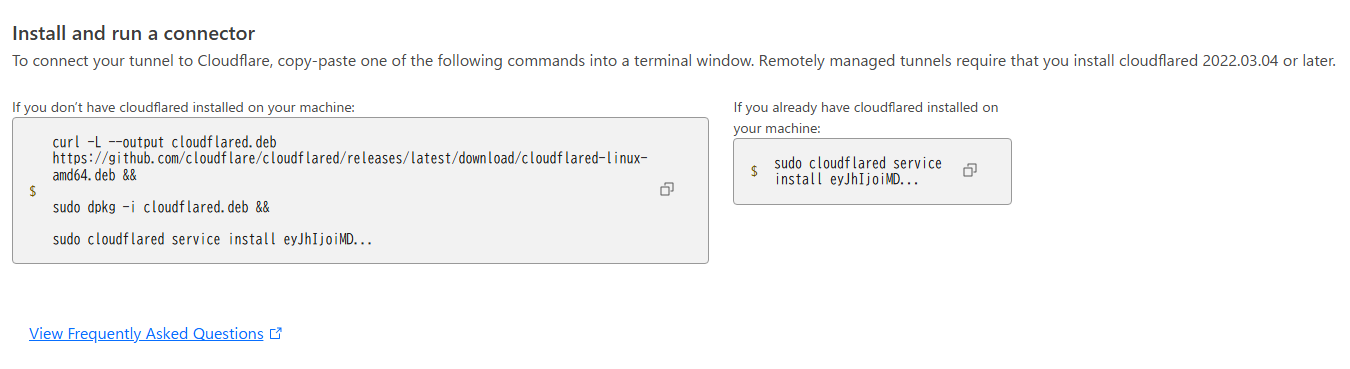
上部の一番長い方のみをコピーします。(クリックをすることでコピーができます)
そして、それをUbuntuのCLI(Windowsで言うCMD)を開いてこちらを入力します。
そうすると自動的に認識するので、Nextを押します。

Subdomainは任意。追加したい場合は入力すること。
Domainは必須です。 こちらにCloudFlare Tunnelで公開したいドメインを選択します。
今回はWebサイトを作成するということを前提に進めていきます。
これをクリックすることで終わりです。
お疲れさまでした。
ざつでごめn