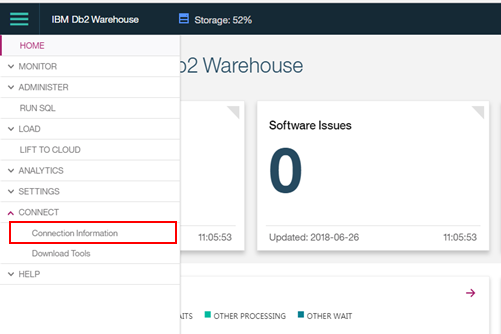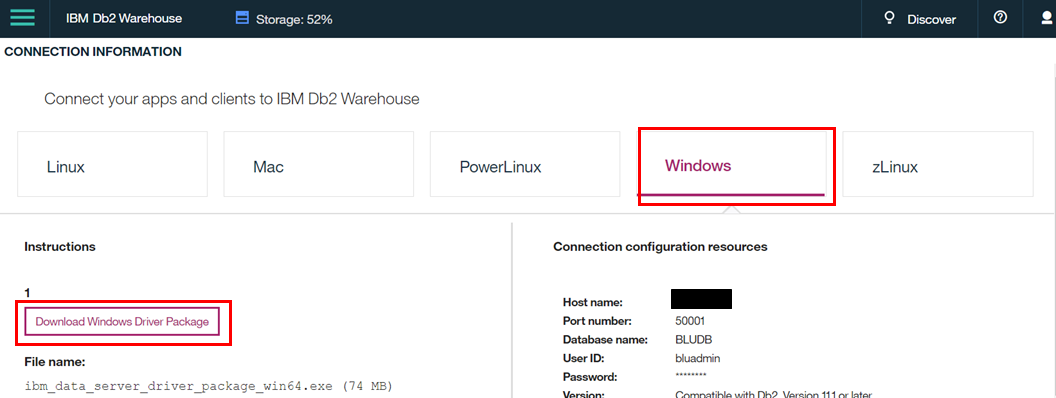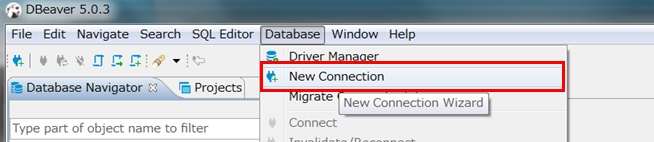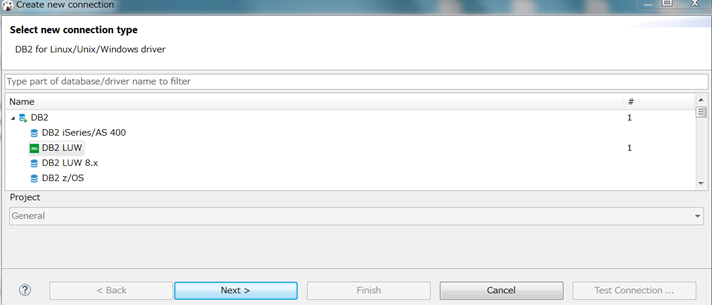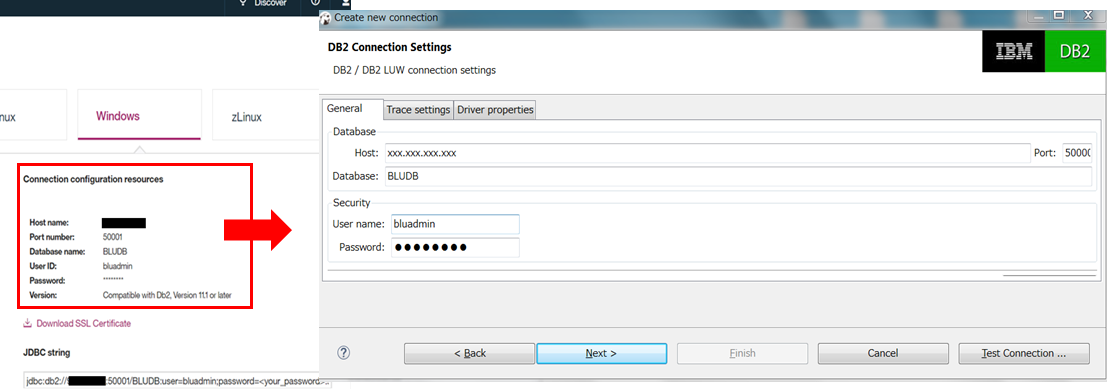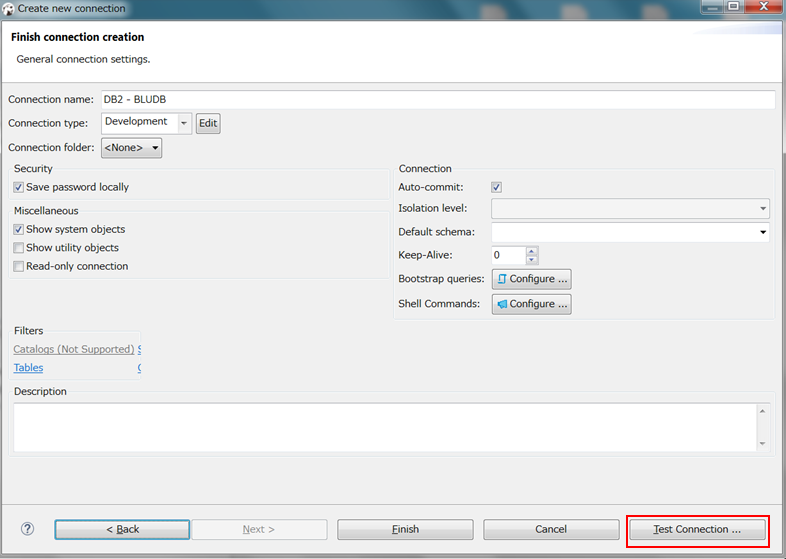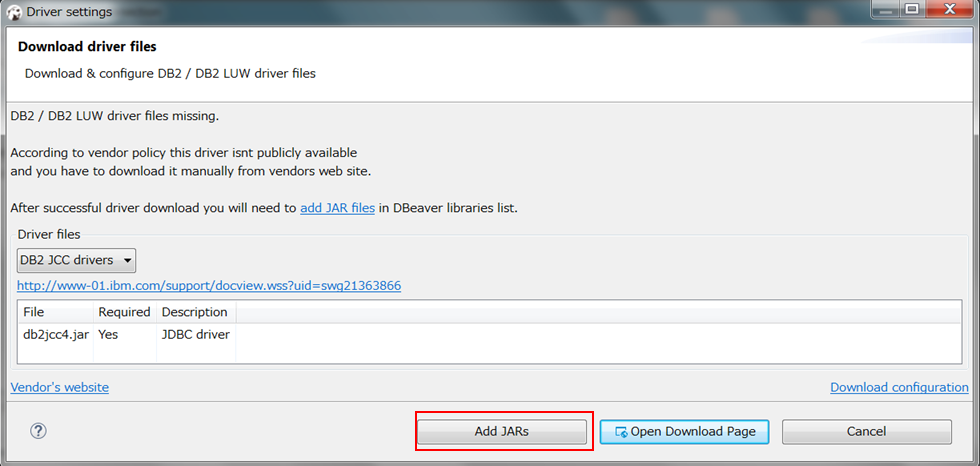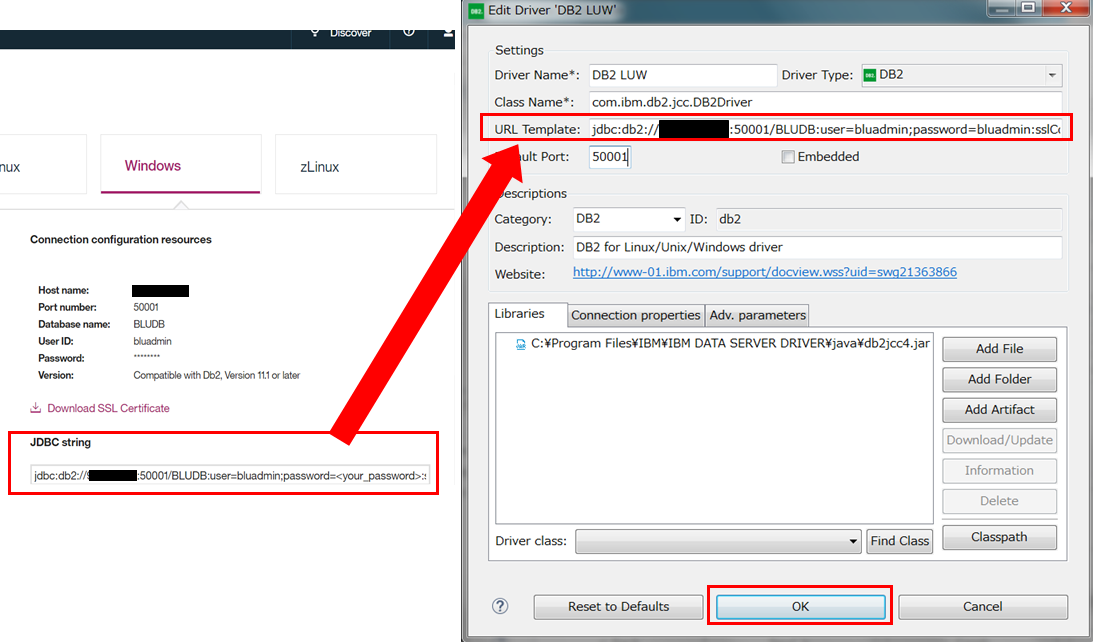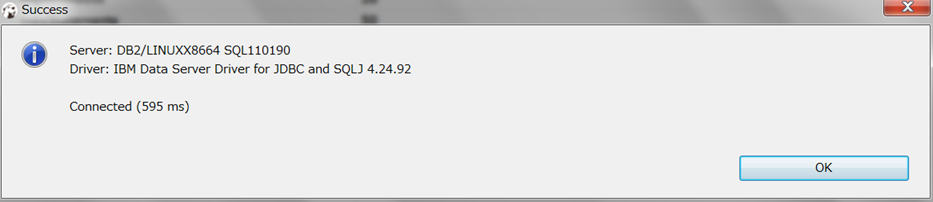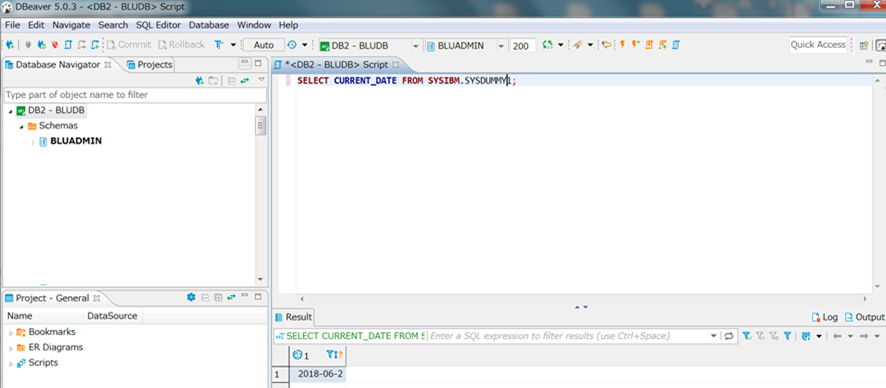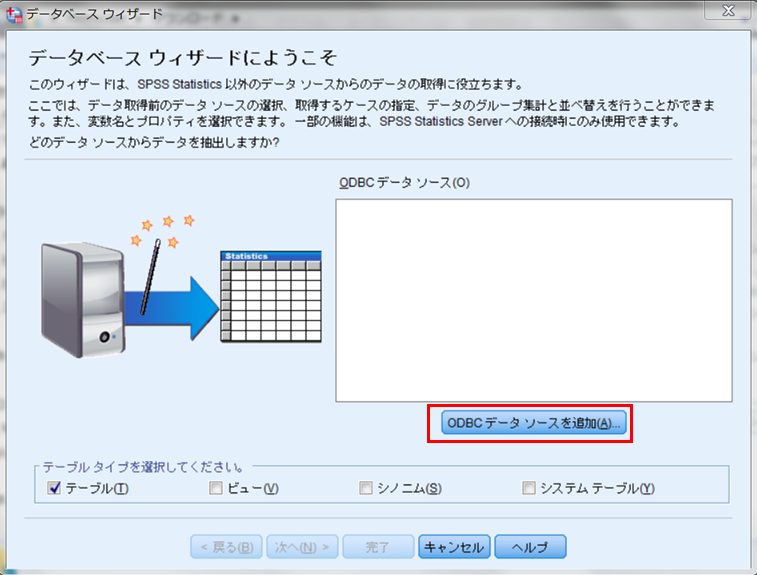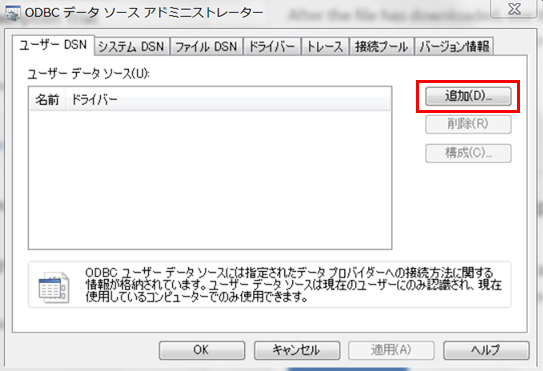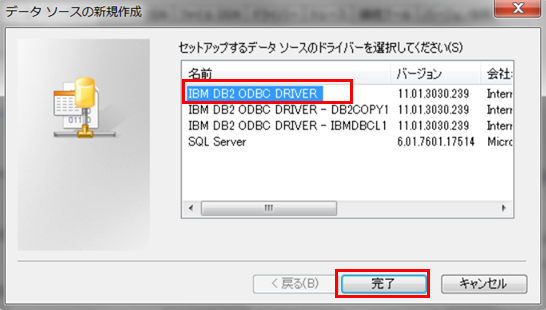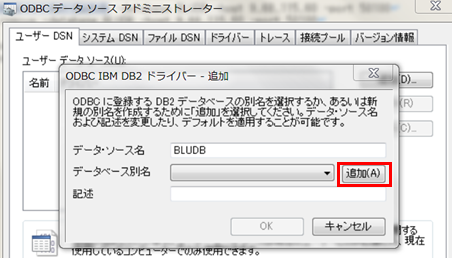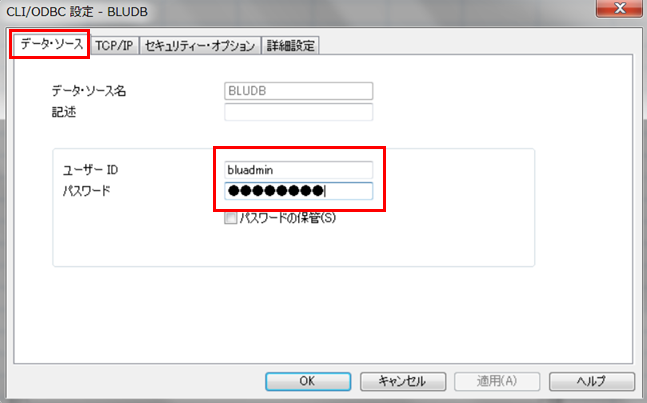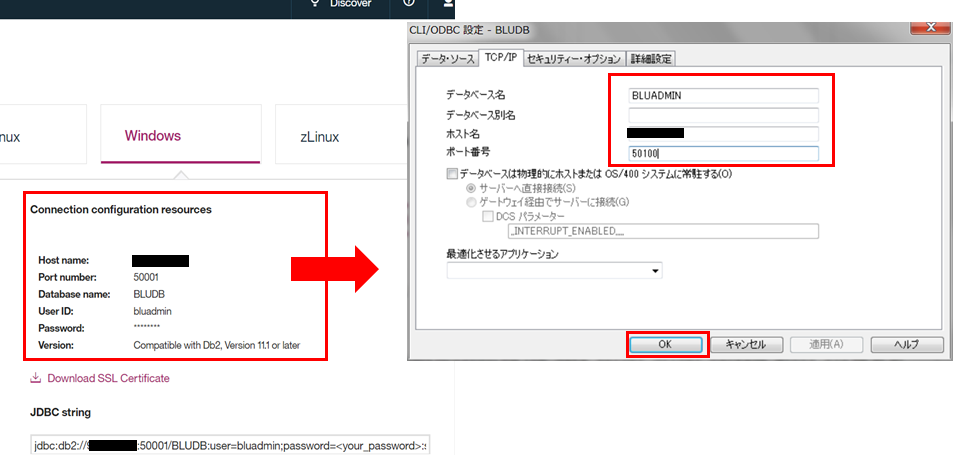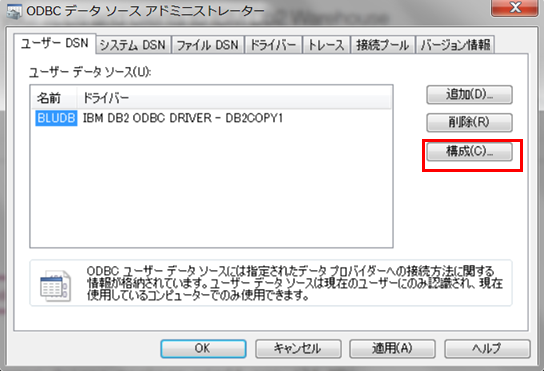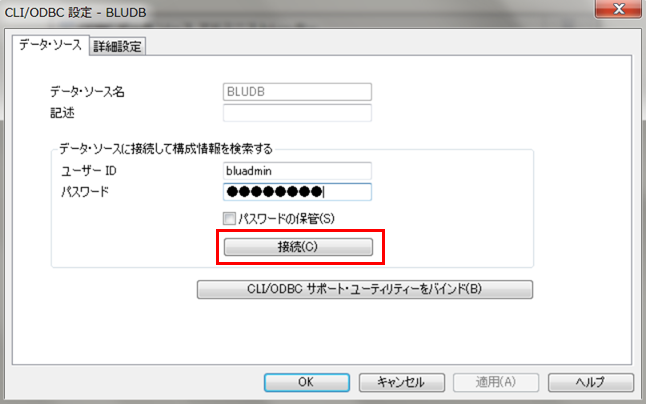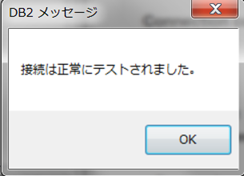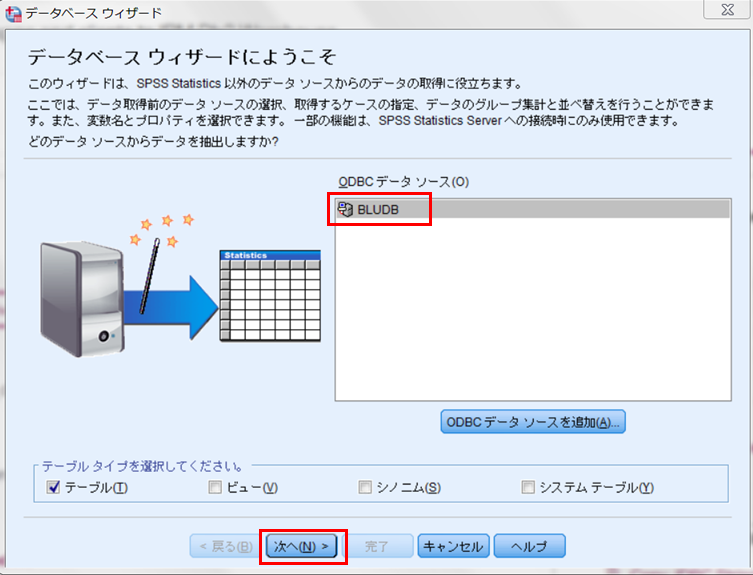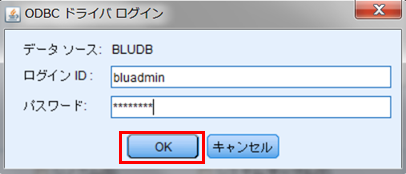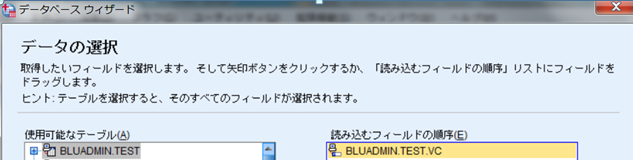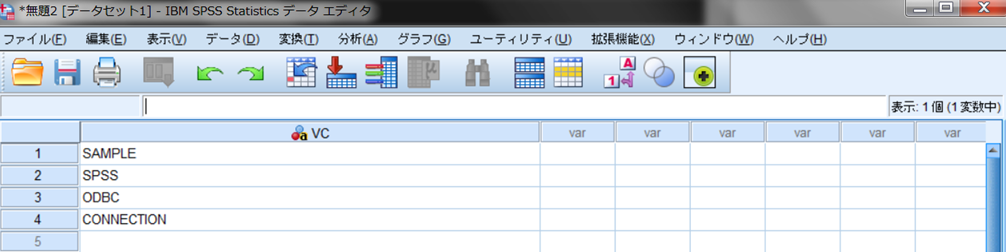IBM Db2 Warehouseとは?
Db2 Warehouse(旧 IBM dashDB Local )は、分析用DWHソフトウェアアプライアンスです。
別記事「Db2 Warehouse SMP構成(シングルノード) x86版 を導⼊してみた」の後、
アプリケーション接続をためしてみました。
導入環境
導入環境の情報です。
Windows7端末からDbeaverとSPSS Statisticsで接続しています。
- Red Hat Enterprise Linux v7.4
- Docker Community Edition v18.03
- Db2 Warehouse x86版 v2.7(接続先データベース)
- Windows 7 Professional
- Dbeaver 5.0.3
- SPSS Statistics Subscription
Db2 Warehouse 導入の流れ
Db2 WarehouseのWebコンソールからクライアント用ドライバーをダウンロードできます。
ダウンロードしたドライバーでDb2 Warehouseへ接続してみます。
- Step01. クライアント⽤ドライバーの導入
- Step02. Dbeaverからの接続(JDBC)
- Step03. SPSSからの接続(ODBC)
Step01. クライアント⽤ドライバーの導入
1).Webコンソールへ接続
ブラウザを起動し、「https://:8443/console」にアクセスします。
DB管理ユーザ(bluadmin)のユーザー名とパスワードを⼊⼒し、ログインします。
2).クライアント⽤ドライバーのダウンロード
サイドメニューから「CONNECT」 - 「Connection Information」を選択します。
端末にインストールするので、「Windows」を選択します。
表示された「Download Windows Driver Package」ボタンをクリックします。
ブラウザ設定のフォルダへインストーラーがダウンロードされました。
右に表示されている接続情報を後で使うので情報を控えます。
3).クライアント⽤ドライバーのインストール
ダウンロードした「ibm_data_server_driver_package_win64.exe」をダブルクリックします。
インストール手順は省略します。
これでドライバーの導入は完了です。
Step02. Dbeaverからの接続(JDBC)
ダウンロードしたドライバーでDb2 Warehouseへ接続します。
まずDbeaverでJDBC接続を試してみましょう。
1).接続設定の作成
「Dbeaver」を起動します。
メニューから「Database」 - 「New Connection」を選択して設定を開始します。
2).接続設定
接続先から「DB2 LUW」を選択します。
「Next」ボタンをクリックします。
Webコンソールで表示された情報を入力し、「Next」ボタンをクリックします。
検証環境はポート変換を行っていたので、別のポート番号を指定しています。
| 項目名 | 設定値 |
|---|---|
| Host: | Webコンソール(Host name) |
| Database: | Webコンソール(Database name) |
| Port: | Webコンソール(Port number) |
| User name: | Webコンソール(User ID) |
| Password: | Webコンソール(Password) |
3).JARファイルの指定
「Test Connection」ボタンをクリックします。
インストールしたドライバーを使いたいので、「Add JARs」ボタンをクリックします。
エクスプローラーが起動後、「db2jcc4.jar」の場所を指定します。
デフォルトですと「C:\Program Files\IBM\IBM DATA SERVER DRIVER\java\db2jcc4.jar」になりますね。
4).JDBC接続の設定
JARファイルを指定すると、JDBC接続の編集画面が起動します。
URL 文字列テンプレートに、Webコンソールへ表示された「JDBC string」を転記します。
5).JDBC接続の確認
もう一度、「Test Connection」ボタンをクリックすると・・・
「Connected」のポップアップが来ました。
接続成功ですね。
「Finish」ボタンをクリックして設定を終了します。
6).DbeaverからのSQL実行
DbeaverからSQLを実行します。
結果も取得できました。
Step03. SPSSからの接続(ODBC)
JDBC接続ができたので次はSPSSでODBC接続を試してみましょう。
1).接続設定の作成
「SPSS Statistics」を起動します。
「新規データベース照会」ボタンをクリックします。
「ODBCデータソースを追加」ボタンをクリックします。
動かないなぁと思ったら裏に「ODBC アドミニストレーター」が起動していました。
2).ODBC接続の作成
「追加」ボタンをクリックします。
「IBM DB2 ODBC DRIVER」を選択します。
「完了」ボタンをクリックします。
「データ・ソース名」に「BLUDB」を入力します。
「追加」ボタンをクリックします。
3).ODBC接続の設定
「データ・ソース」タブを選択します。
「ユーザID」と「パスワード」を入力します。
「TCP/IP」タブを選択します。
下記情報を入力し、「OK」ボタンをクリックします。
検証環境はポート変換を行っていたので、別のポート番号を指定しています。
マニュアルでは「詳細設定」タブからパラメータをひとつずつ設定する手順になっています。
そちらではうまく行かなかったので「TCP/IP」タブの設定で対応しています。
| 項目名 | 設定値 |
|---|---|
| データベース名 | Webコンソール(Database Name) |
| ホスト名 | Webコンソール(Host Name) |
| ポート番号 | Webコンソール(Port Number) |
4).ODBC接続の確認
「構成」ボタンをクリックします。
「ユーザーID」、「パスワード」を入力します。
「接続」ボタンをクリックします。
接続できました。
「OK」ボタンを押して、「ODBC アドミニストレーター」を終了します。
5).SPSSからのデータ取得
SPSSのGUIへ戻ります。
ODBCデータソースに「BLUDB」が表示されました。
こちらを選択して「次へ」ボタンをクリックします。
ログイン情報を入力し、「OK」ボタンをクリックします。
テーブルを選択して・・・
データ取得できました。
終わりに
以上、アプリケーションからの接続でした。
Webコンソールからクライアント用ドライバーをダウンロード・・・
対応バージョンを調べたり、ダウンロードページを探さなくていいのが嬉しいですね。