ここではローカルにLaTeX を導入して,
Visual Studi Code (VS code) の拡張機能であるLaTeX Workshop を利用したTex 環境を構築します.
bibtex による引用などもできます.
LaTeX のインストールはHomebrew を通じて行うことにします.
気軽にLaTeX を使いたい人はCloud LaTeXやOverleaf といったweb サービスがおすすめです.
なお本記事は以下の内容を参考にして記述しています.
セットアップ環境
- macOS Monterey v12.4 (M1)
- Homebrew v3.6.2
内容
1. 準備 (Homebrew とVS code のインストール)
2. MacTex のインストール
3. VS Code でLaTeX Workshop をインストール
4. コンパイルしてみる
準備 (Homebrew とVS code のインストール)
Homebrew のインストール
$ /bin/bash -c "$(curl -fsSL https://raw.githubusercontent.com/Homebrew/install/HEAD/install.sh)"
としてインストールしておきましょう.
VS code のインストール
早速Homebrew を通じて
$ brew install visual-studio-code
でVS code をインストールしましょう.
MacTex のインストール
時間がかかるので余裕のあるときに行いましょう.
MacTex 本家に従って, インストールする. GUI はお好みで.
$ brew install --cask mactex
インストール時に
You must restart your terminal window for the installation of MacTex CLI tools to take effect.
Alternatively, Bash and Zsh users can run the command:
eval "$(/usr/libexec/path_helper)"
といったことが出てきたので, 指示に従ってターミナルを再起動.
その後, 中身の更新とデフォルトをa4 サイズに設定しておく.
$ sudo tlmgr update --self --all
$ sudo tlmgr paper a4
以上でMacTex のインストール自体は終了です.
実際に使えるようにするために, latexmkrc というファイルを作っておくと便利です.
詳細は省きますが, tex -> pdf までのコンパイルの工程を予めセットしておくことで,
一回のコマンドでpdf まで生成できるというものです.
ホームディレクトリにlatexmkrc があれば良いと思うので今回はホームディレクトリに作ります.
$ cd
$ code .latexmkrc
VS code が立ち上がると思うので,
#!/usr/bin/env perl
$latex = 'platex -synctex=1 -halt-on-error -interaction=nonstopmode -file-line-error %O %S';
$bibtex = 'pbibtex %O %S';
$biber = 'biber --bblencoding=utf8 -u -U --output_safechars %O %S';
$makeindex = 'mendex %O -o %D %S';
$dvipdf = 'dvipdfmx %O -o %D %S';
$max_repeat = 5;
$pdf_mode = 3;
# preview
$pvc_view_file_via_temporary = 0;
if ($^O eq 'linux') {
$dvi_previewer = "xdg-open %S";
$pdf_previewer = "xdg-open %S";
} elsif ($^O eq 'darwin') {
$dvi_previewer = "open %S";
$pdf_previewer = "open %S";
} else {
$dvi_previewer = "start %S";
$pdf_previewer = "start %S";
}
をコピペして, 保存してください .latexmkrc の内容はここから引用.
LaTeX Workshop をインストール
インストール
VS code に拡張機能であるLaTeX Workshop をインストールします.
画面上部のツールバーから
code -> 基本設定-> Extensions とクリックしていくと
(ショートカットキーではcmd + shift + x)
画面左部に拡張機能と検索欄が表示されます。
検索欄にLaTex Workshop とでも入力し,
検索結果に表示されたLaTeX Workshop のinstall をクリックすると,
拡張機能として利用できるようになります.
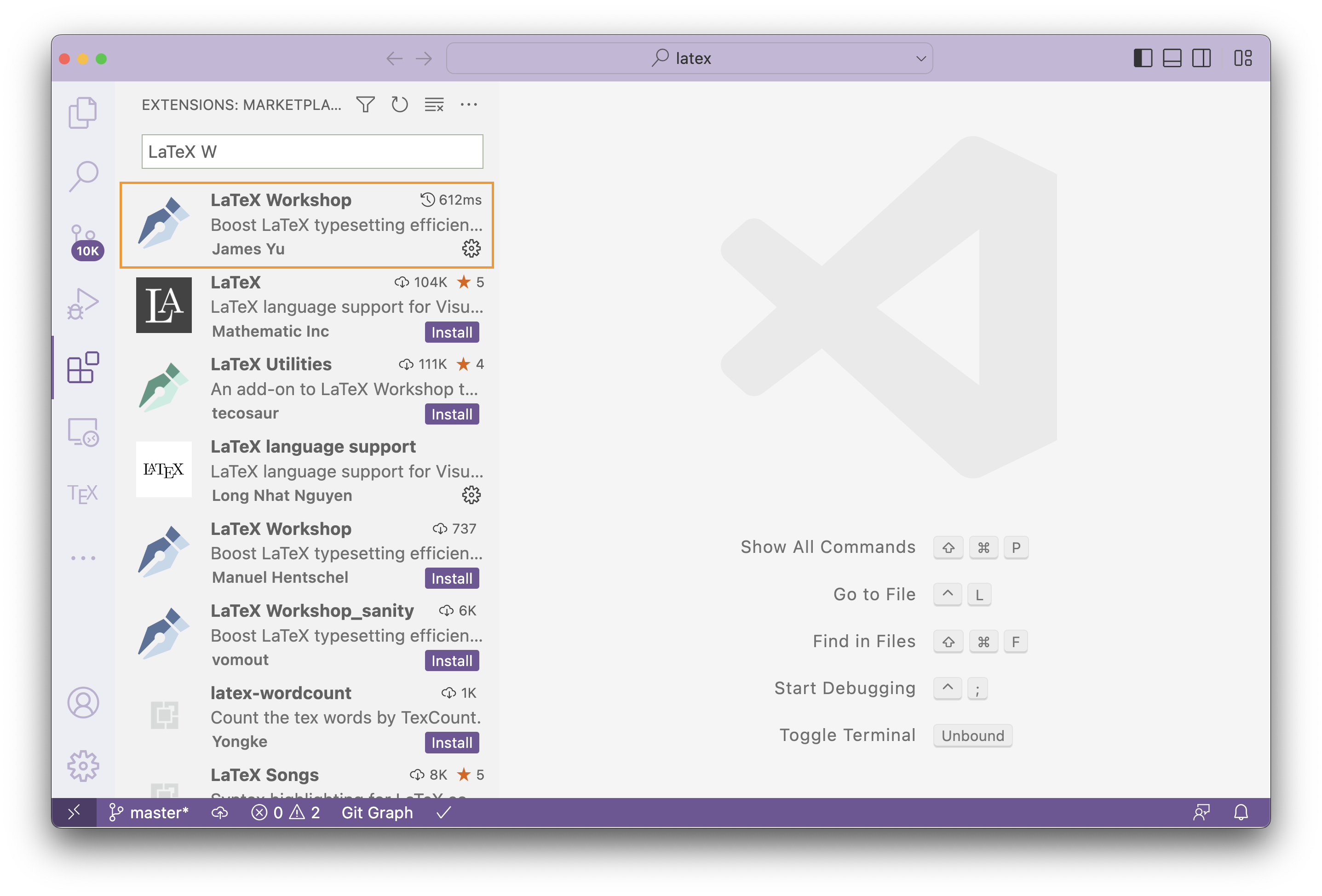
json ファイルの設定
拡張機能を使えるようにするために, 設定ファイル (json ファイル) に書き込んでいきます.
VS code の上部のツーツバーから
code-> 基本設定 -> 設定 をクリックします.
(ショートカットキーでは, cmd + ,)
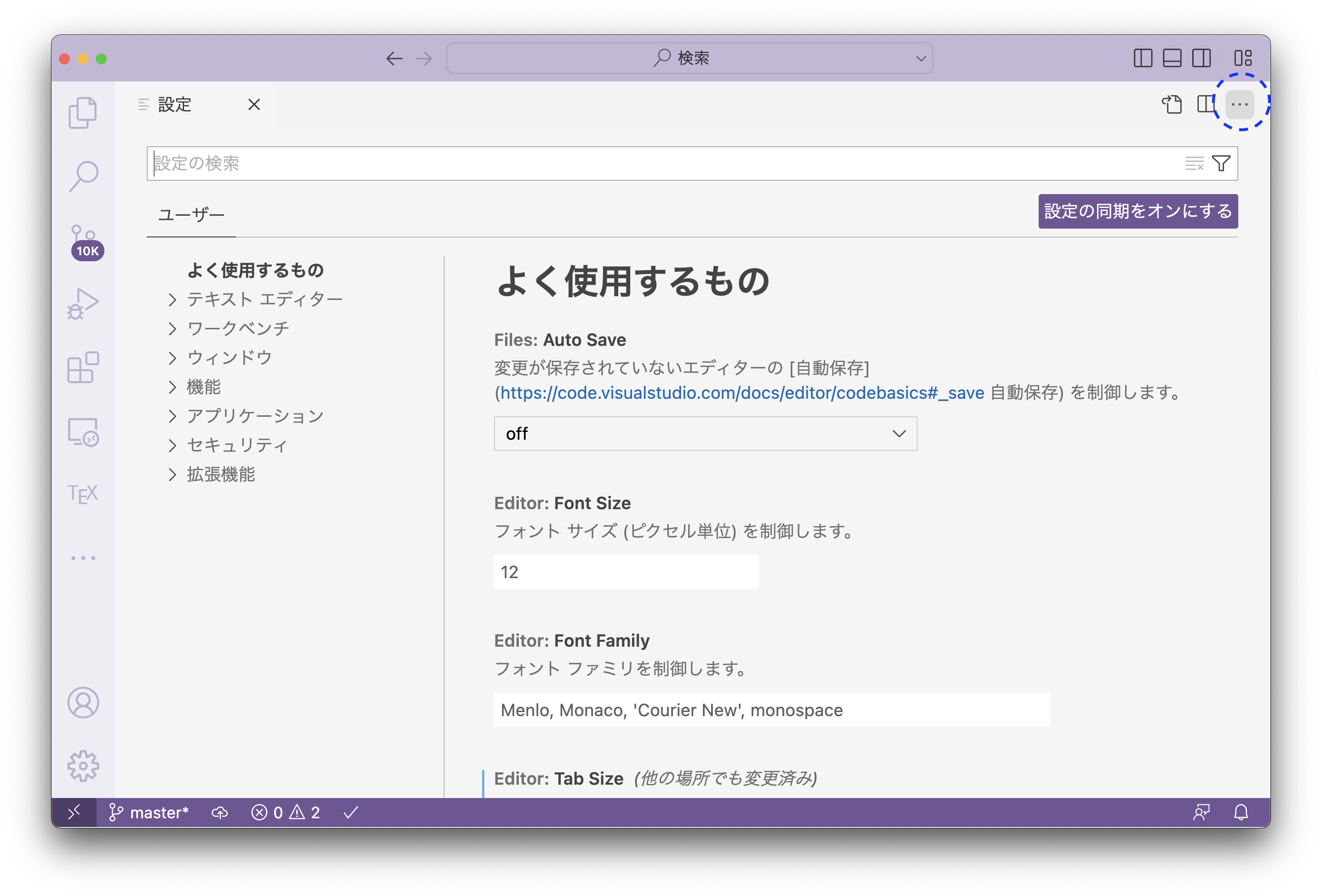
右上の点が3つのアイコンをクリックし, 「JSON を開く」をクリックすると,
JSON ファイルがVS code 上に立ちあがります.
{
}
のカッコの中に
以下の内容を書き込んで保存してください.
"latex-workshop.latex.recipes": [
{
"name": "latexmk",
"tools": [
"latexmk"
]
},
],
"latex-workshop.latex.tools": [
{
"name": "latexmk",
"command": "latexmk",
},
],
"latex-workshop.latex.clean.fileTypes": [
"*.aux", "*.bbl", "*.blg", "*.idx", "*.ind", "*.lof", "*.lot", "*.out", "*.toc", "*.acn", "*.acr", "*.alg", "*.glg", "*.glo", "*.gls", "*.ist", "*.fls", "*.log", "*.fdb_latexmk", "*.synctex.gz",
"_minted*", "*.nav", "*.snm", "*.vrb",
"*.run.xml","*.dvi","*.bcf"
],
"latex-workshop.view.pdf.viewer": "tab",
"latex-workshop.latex.autoClean.run": "onFailed",
以上にて, Vs code でLaTeX を動かせるようになります.
json の内容についてはこちらから引用させてもらいました.
コンパイルしてみる
ここではテスト用に
$ code test.tex
とでもして, tex ファイルを作ってみます.
\documentclass[platex, dvipdfmx]{jsarticle}
\usepackage[hypertexnames=false]{hyperref}
\hypersetup{
colorlinks,
linkcolor={blue},
citecolor={magenta},
urlcolor={orange},
}
\title{VS code で.tex をコンパイル}
\date{\today}
\author {name}
\begin{document}
\maketitle
日本語でも英語でも大丈夫なはず.
Have a good day.
bibtex の引用もできる\cite{kc5122}.
\bibliography{hoge}
\bibliographystyle{unsrt}
\end{document}
引用のテスト用にhoge.bib を作っておきます.
$ code hoge.bib
例として私の論文のbibtex の内容を載せてます.
@article{kc5122,
author = "Miura, Daisuke and Kumada, Takayuki and Sekine, Yurina and Motokawa, Ryuhei and Nakagawa, Hiroshi and Oba, Yojiro and Ohhara, Takashi and Takata, Shin-ichi and Hiroi, Kosuke and Morikawa, Toshiaki and Kawamura, Yukihiko and Ohishi, Kazuki and Suzuki, Jun-ichi and Miyachi, Yoshiyuki and Iwata, Takahiro",
title = "{Development of spin-contrast-variation neutron powder diffractometry for extracting the structure factor of hydrogen atoms}",
journal = "Journal of Applied Crystallography",
year = "2021",
volume = "54",
number = "2",
pages = "454--460",
month = "Apr",
doi = {10.1107/S1600576721000303},
url = {https://doi.org/10.1107/S1600576721000303},
keywords = {neutron powder diffractometry, spin contrast variation, dynamic nuclear polarization},
}
改めてtest.tex をVS code で保存するか,
ビルドすれば, pdf が生成されるはずです.
これでVS code でLaTeX を使えるようになります.
自分で必要なパッケージやスタイルを使っていきましょう.
おつかれさまでした.
おわり
上記の流れでおそらくは日本語, 英語共に論文やレポート作成では困らないのではないかと思います.
bibtex の管理ソフトに私はzoteroを使っています.
ブラウザで同期できたりするので重宝していますので,
いつか紹介できたらよいかと思います.
