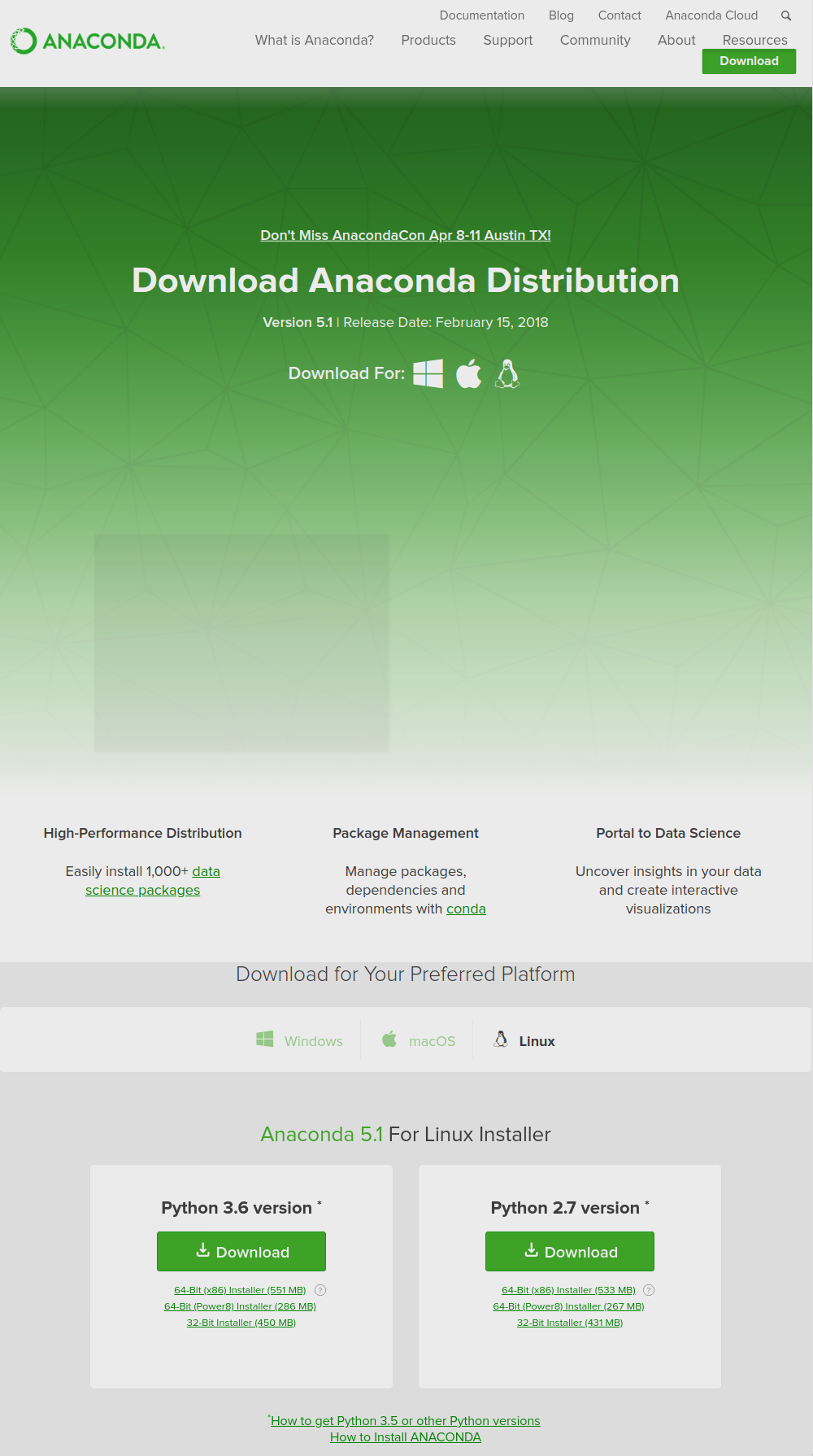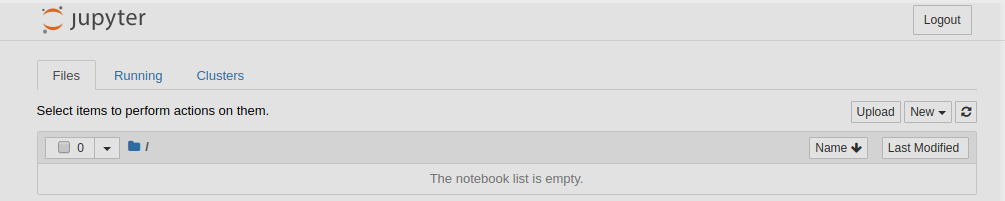概要
PythonといえばAnacondaを入れておけばなんとかなるっしょって感じらしいので、とりあえず軽いノリでそれを入れてみる。
※なんとなくWindowsよりLinux系の方が「やっている感」がある気がしたのでUbuntu16.04で試してみた
環境
- Ubuntu16.04(実は初めてUbuntuを触る)
Anacondaのインストール
インストーラのダウンロード
ブラウザで下記ダウンロードサイトへアクセス
https://www.anaconda.com/download/#linux
特別な理由でもない限り古いと思われる2.X系を選ぶ理由はなさそうなので、3.6をダウンロード
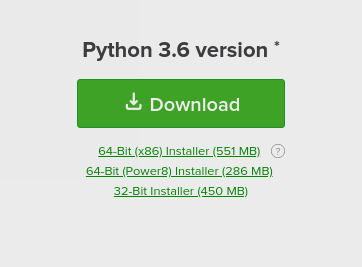
Anacondaのインストール
[端末]を起動して、ダウンロードしたやつを実行する
bash [ダウンロードフォルダ]/Anaconda3-5.1.0-Linux-x86_64.sh
実行するとこんなメッセージが出てくる。
「ライセンス条項を読め」的なやつっぽい。
Enterを押して続ける。

今度はインストール場所を聞かれているっぽい。
ここではデフォルトのまま(何も入力せずにEnter)で進める。
(デフォルトは /home/user/anaconda3 ?)
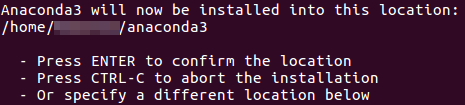
そうするとインストールが始まる。
次にこんなメッセージが出てくる。
「環境変数PATHにインストールするAnacondaのパスを追加するか」を聞いているっぽい。
よくわかんないが、まあたぶん追加したほうが良いだろう(テキトー)、てわけでyesを入れて進める。

VisualStudio Codeのインストール
前述のメッセージで終わりかと思ったら追撃が…
どうやら「Microsoft VSCode 活かしてるから入れちゃおうぜ」とのこと。ここはお好みで。(入れるのが面倒だったのでnoにした)
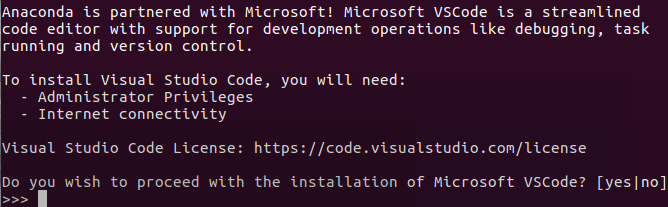
動作確認
インストールが終わったのは良いが、こっからどうするんだ、
ってなったところで調べてみたら、とても参考になるページが。
こちらのページによると、
conda -V
jupyter notebook
でJupyter notebookをブラウザ上で起動できるみたい。
無事に起動したことを確認できた。めでたし。
参考ページが優秀すぎてこの記事の意味がほとんどない気もするけど、備忘録の意も兼ねて…