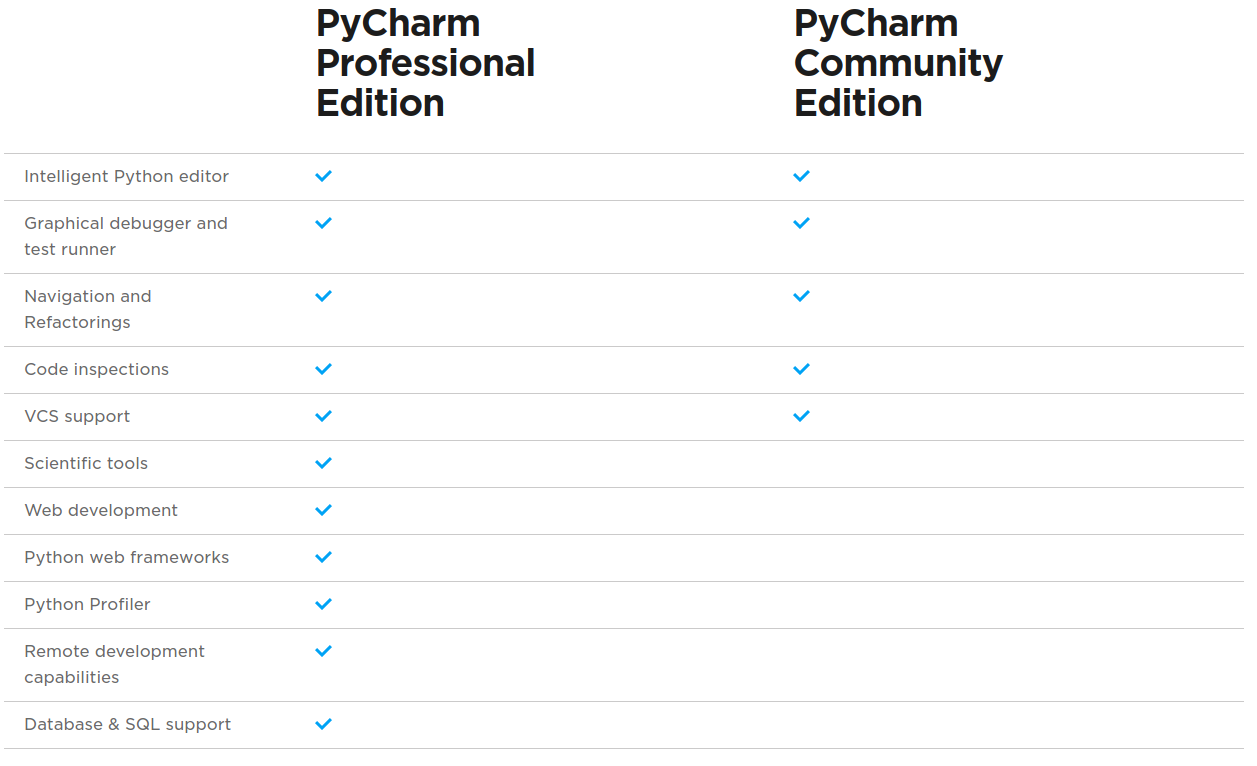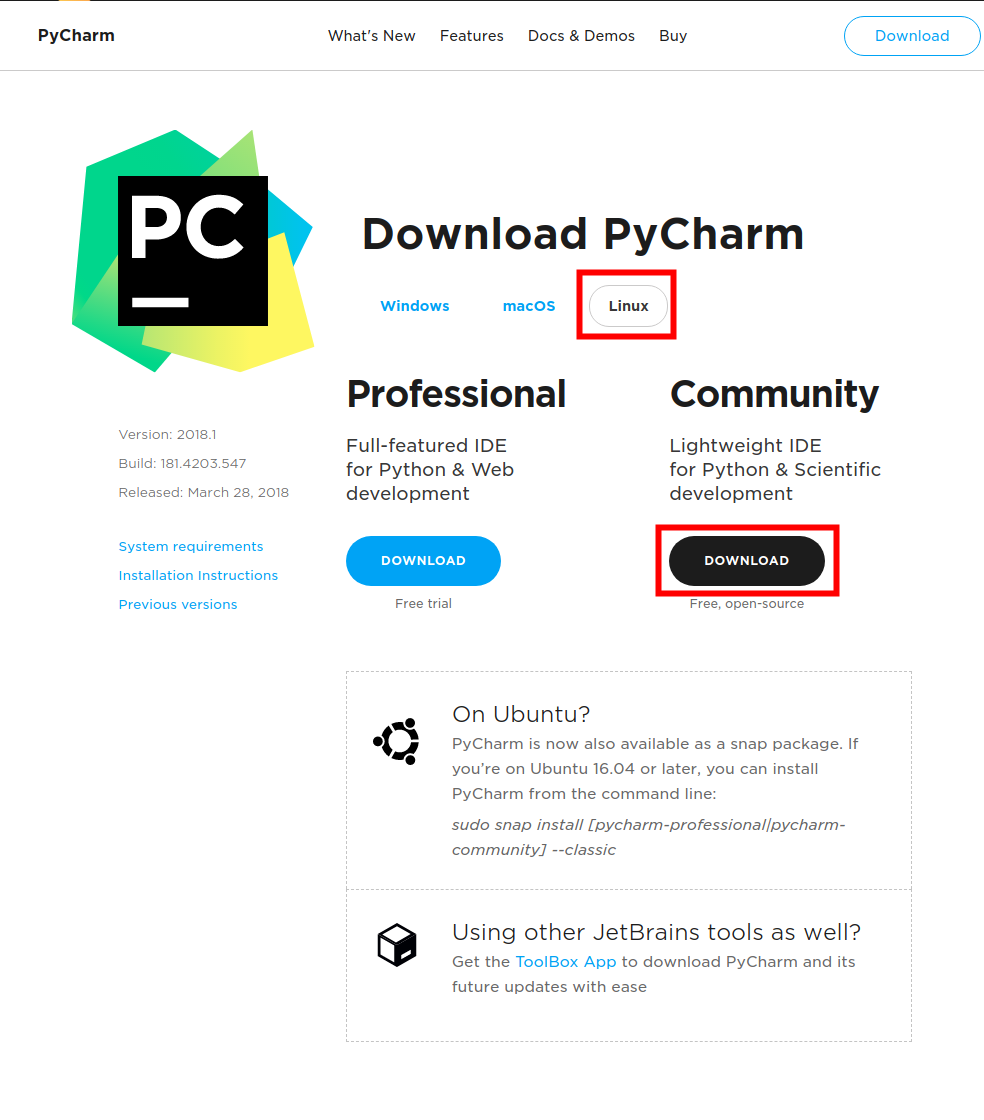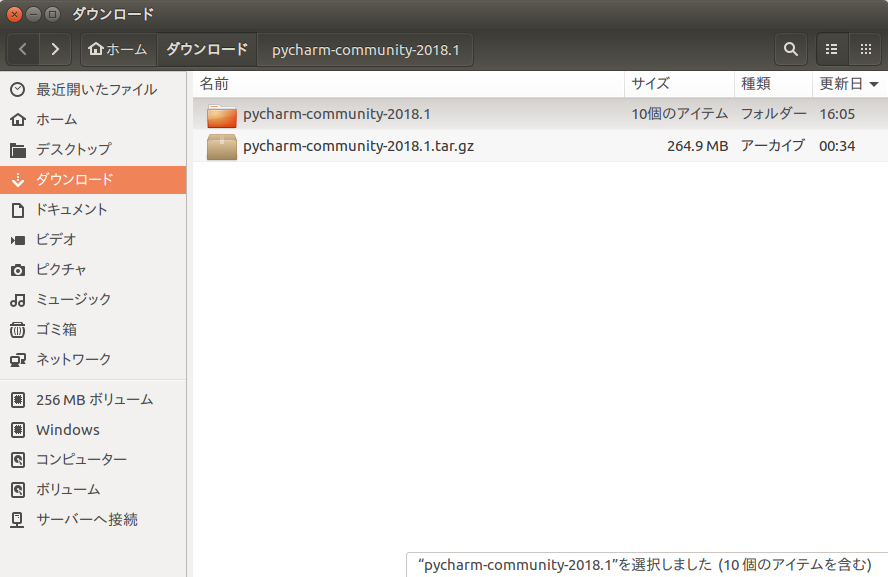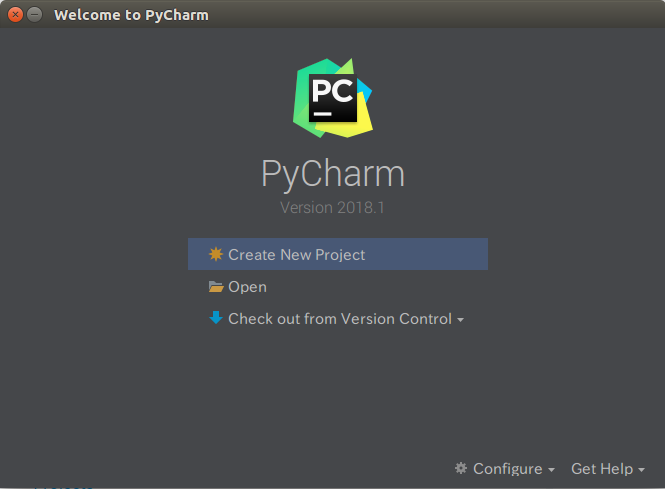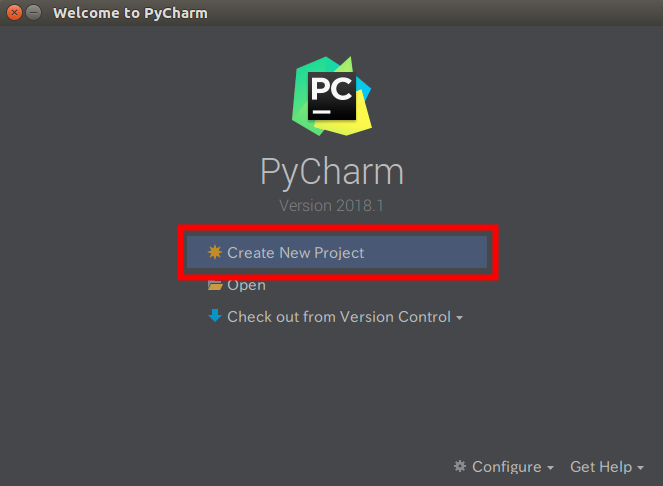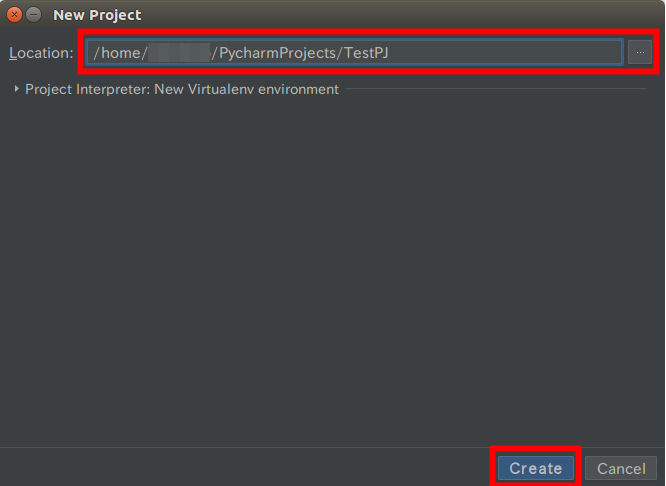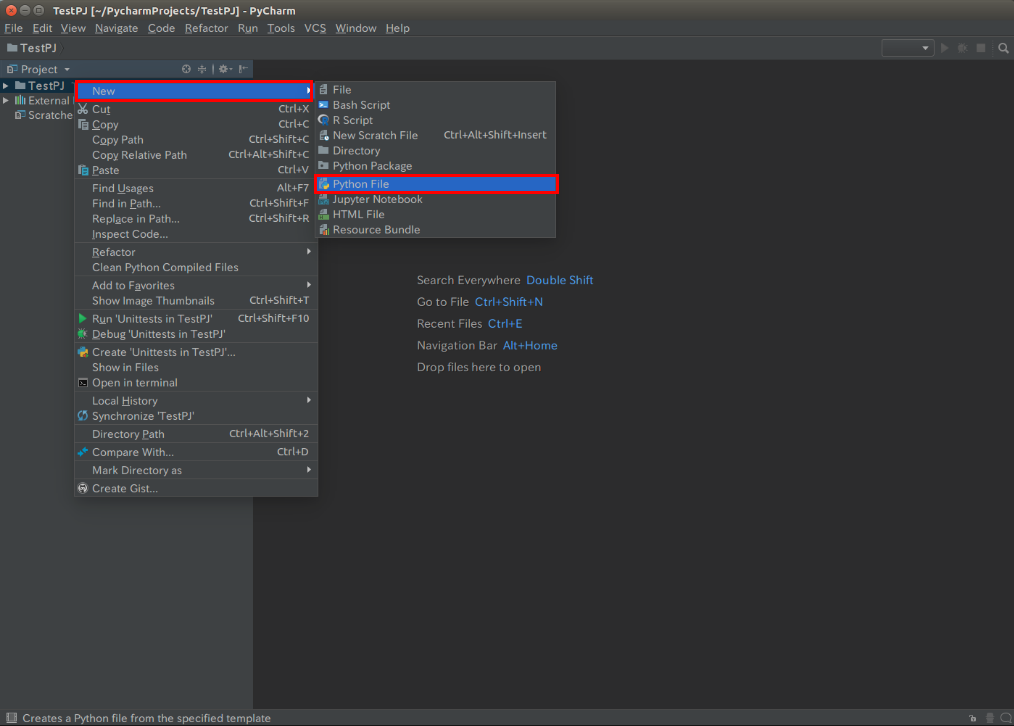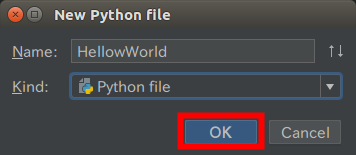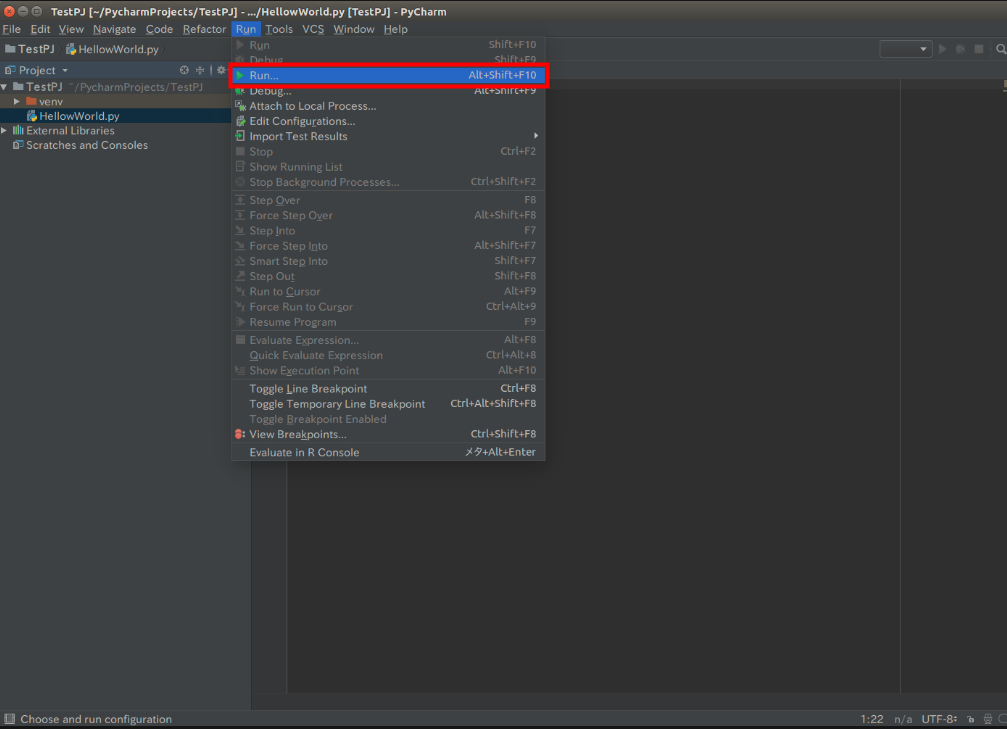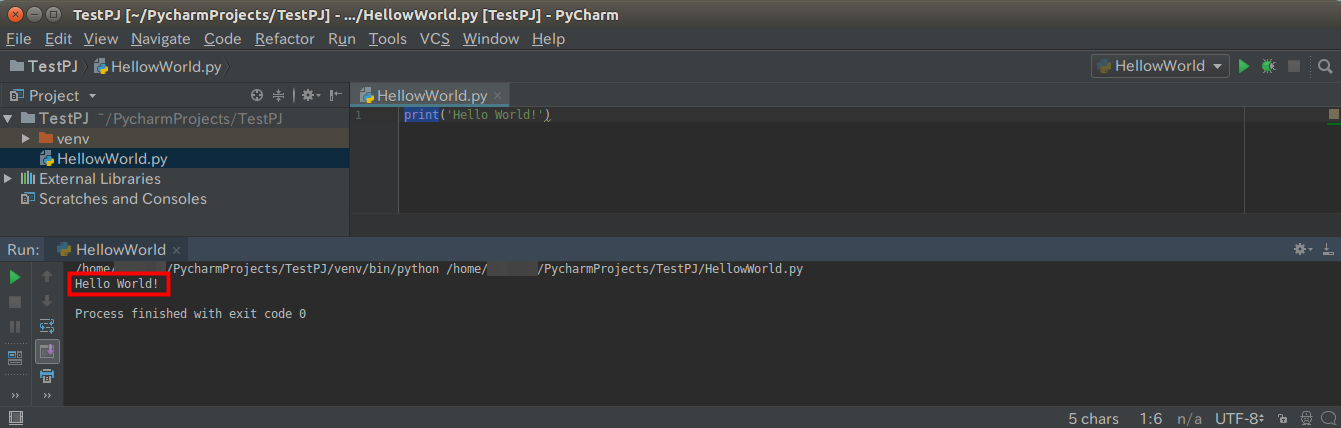Anacondaを入れてみたものの、実はPyCharmもすごいらしいという風の噂を聞いたのでPycharmも入れてみた。
環境
OS:Ubuntu 16.04
PyCharmについて
風の噂で聞いたレベルなので、PyCharmって何者なのかがそもそもよくわかってない。
ものすごくざっくり言うと?
補完やエラーチェック等、あると便利な機能を良い感じに揃えてくれている統合開発環境(IDE)。
.NET系の開発で使用するVisual Studioと似た感覚なのかもしれない。
でもお高いんでしょ?
と思ったら、どうやら無料版がある。
PyCharmでは、有償のProffesional版と無償のCommunity版の二種類が提供されている模様。
とりあえずお試しとして使う程度なので、今回の記事はCommunity版で。
Professional版はフリートライアル期間もあるようなので、それを試してみて、気に入れば使うと良さそう。
参考までに、Professional版を利用する場合の料金はこちら。
https://www.jetbrains.com/pycharm/buy/#edition=commercial
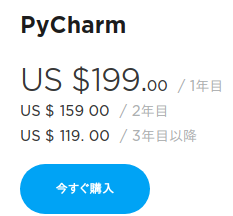
Professional版とCommunity版の違いは?
公式HPにProfessional版とCommunity版の提供機能の比較表があったので、参考として。
開発の基本機能にはあまり差がなさそうですが、Web系の開発やデータサイエンス系でよく使うツールなんかはCommunity版では使えない模様。
逆に言えば、金を積めばAnaconda要らずでこの子だけでPythonはなんでもいけちゃう?
ちなみに、PyCharmは残念ながら日本語には対応していないとのこと。
PyCharm環境構築
ディストリビューションアーカイブのダウンロードと解凍
以下サイトからPycharmのディストリビューションをダウンロード
https://www.jetbrains.com/pycharm/download/#section=linux
個人情報の使用についての同意のページに遷移するが、
何も入力しなくても.tar.gz拡張子のファイルはダウンロードされたので、この画面では特に何もせずに作業続行。
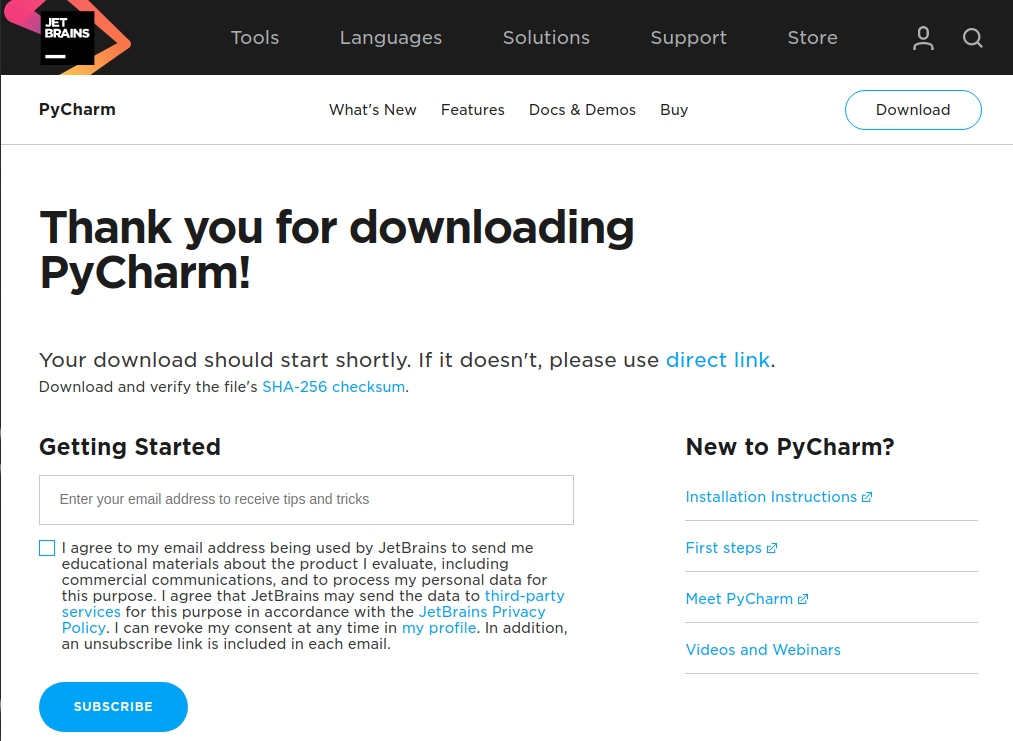
ダウンロードした「pycharm-community-2018.1.tar.gz」を解凍。
解凍前
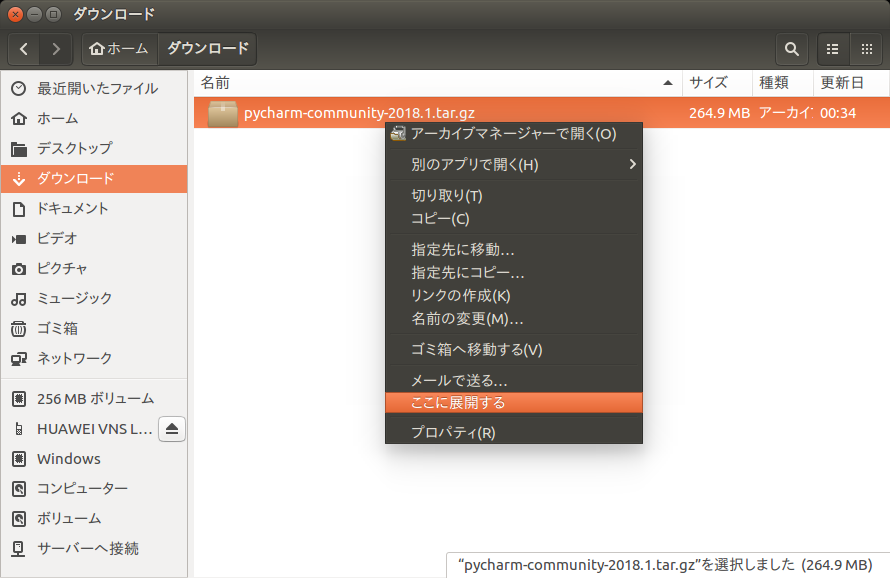
PyCharmのインストール
インストールはコマンドベースで行うので、端末を開く。
まずは先ほど解凍したフォルダのbinに移動。
cd {解凍先フォルダ}/pycharm-community-2018.1/bin
binフォルダ配下のpycharm.shを実行。
./pycharm.sh
すると、こんな画面が出てくるはず。
PyCharmの設定ファイルの指定有無を聞いているみたい。
古いバージョンのPyCharmを使っていて、設定を引き継ぎたい場合にしているする、といったところかな。
今回はDo not import settingsのままOK。
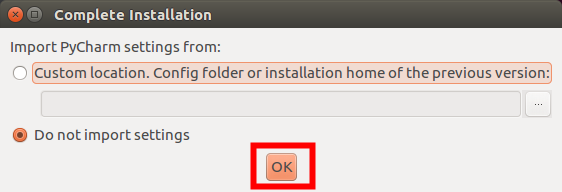
UIのテーマ指定。
後で変更できると書いてあるので、お好みでどうぞ。
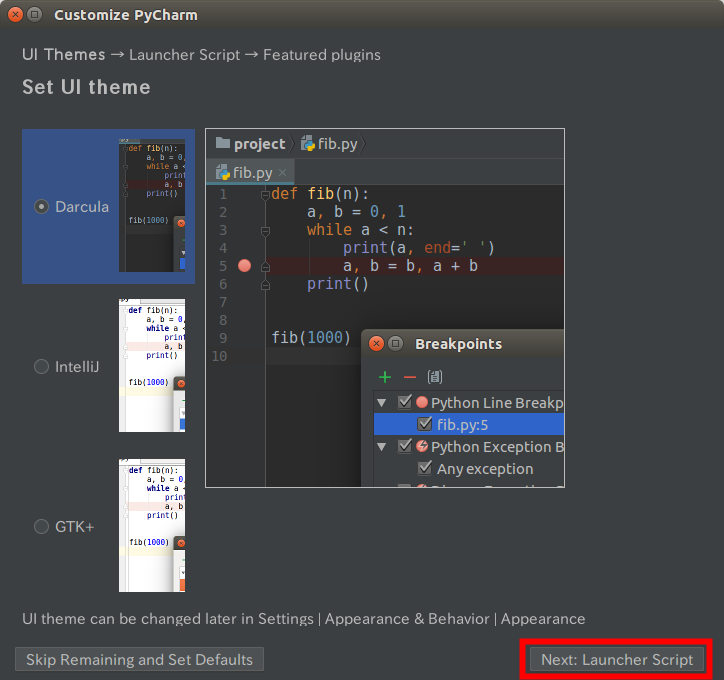
お次は起動スクリプトの指定。
こちらも後で変更できるので、お好みで。
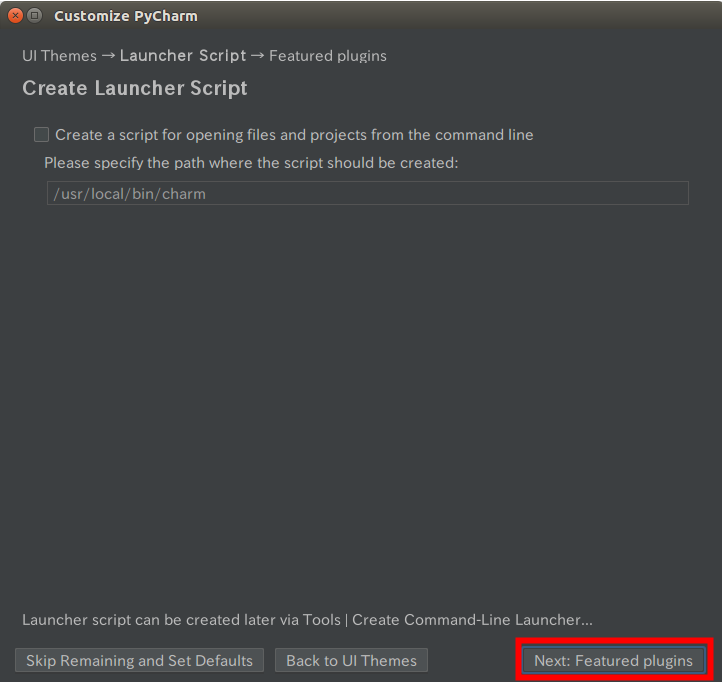
最後はプラグインのダウンロード。
これも必要であれば後でダウンロード可能。
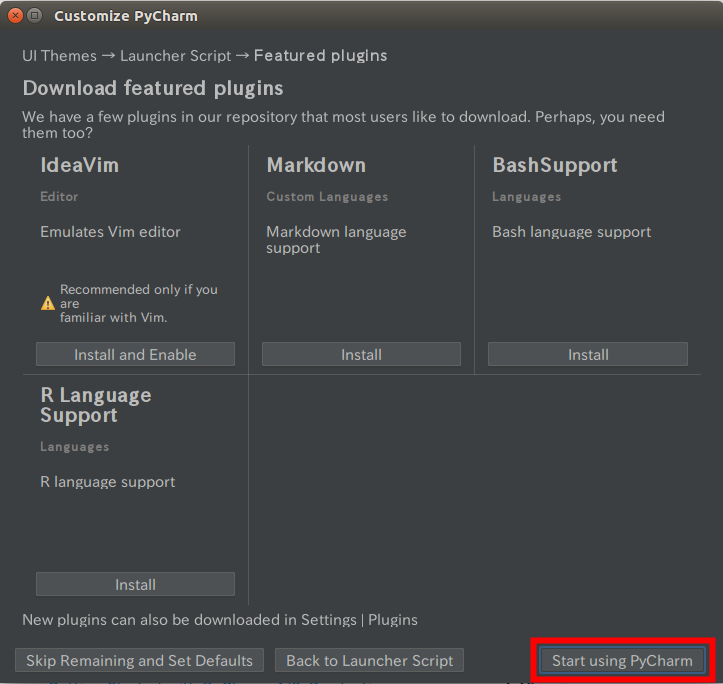
この画面までいったら、とりあえず完了!
Hello Worldをやってみる
ここまでできたらHello worldとかやりたくなっちゃいますよね??
そうでなくても勝手にやる。
プロジェクトを作成
作成が完了すると、tipsを確認できるダイアログと作成したプロジェクトが表示される。
ここではとりあえずtipsはClose。
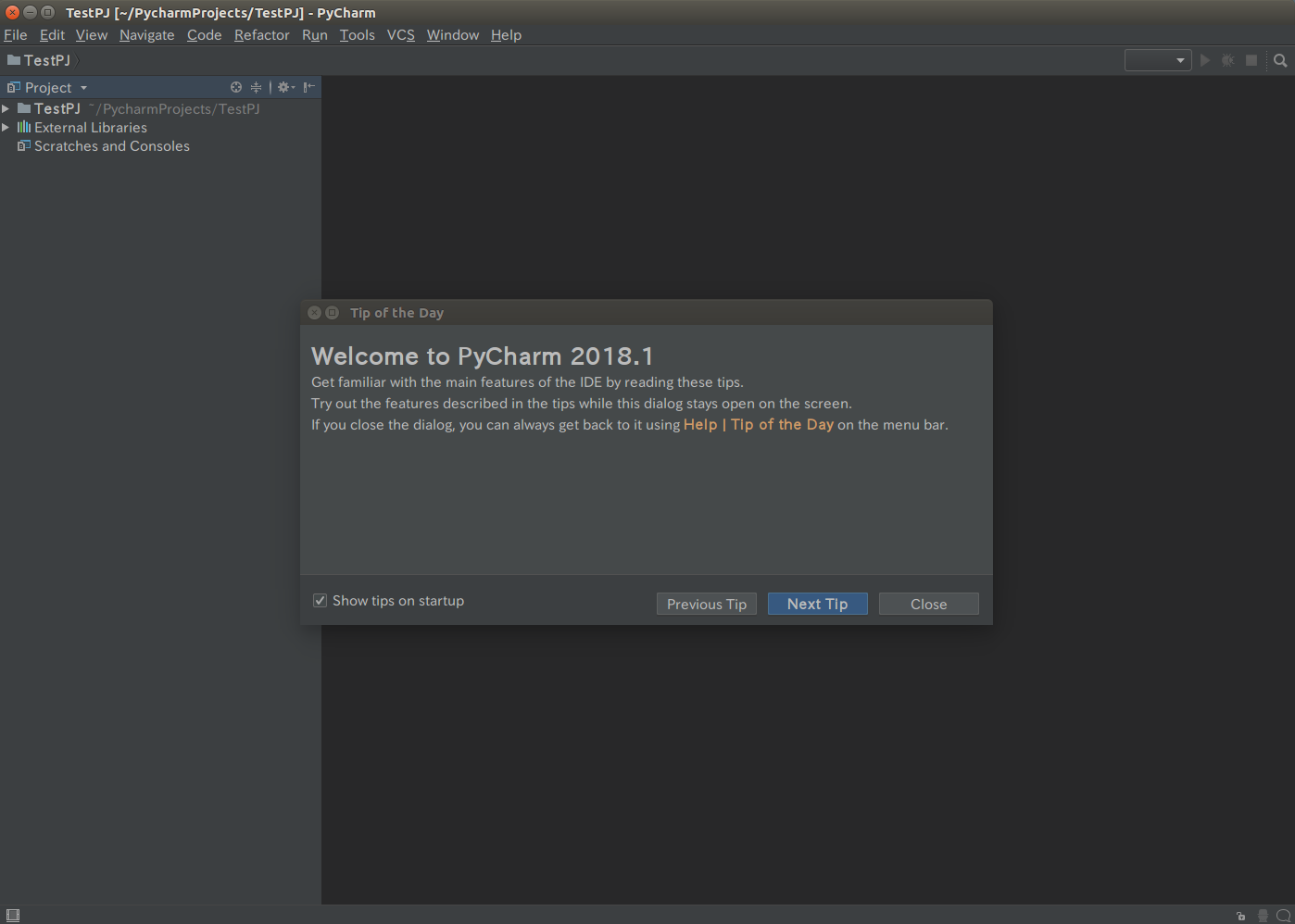
pythonファイルを作成
とりあえずPythonファイルを作成する。
作成したプロジェクト名のフォルダ部分で右クリック->New->Python File
Nameは適当につけて、KindはPython fileを選択。
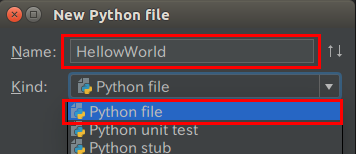
Hello Worldやってみる
HelloWorld.pyというファイルができたので、
print('Hello World!')
と入れてみる。
print
まで入れたところでメソッド候補が出てきた。なんか有能な雰囲気がする。
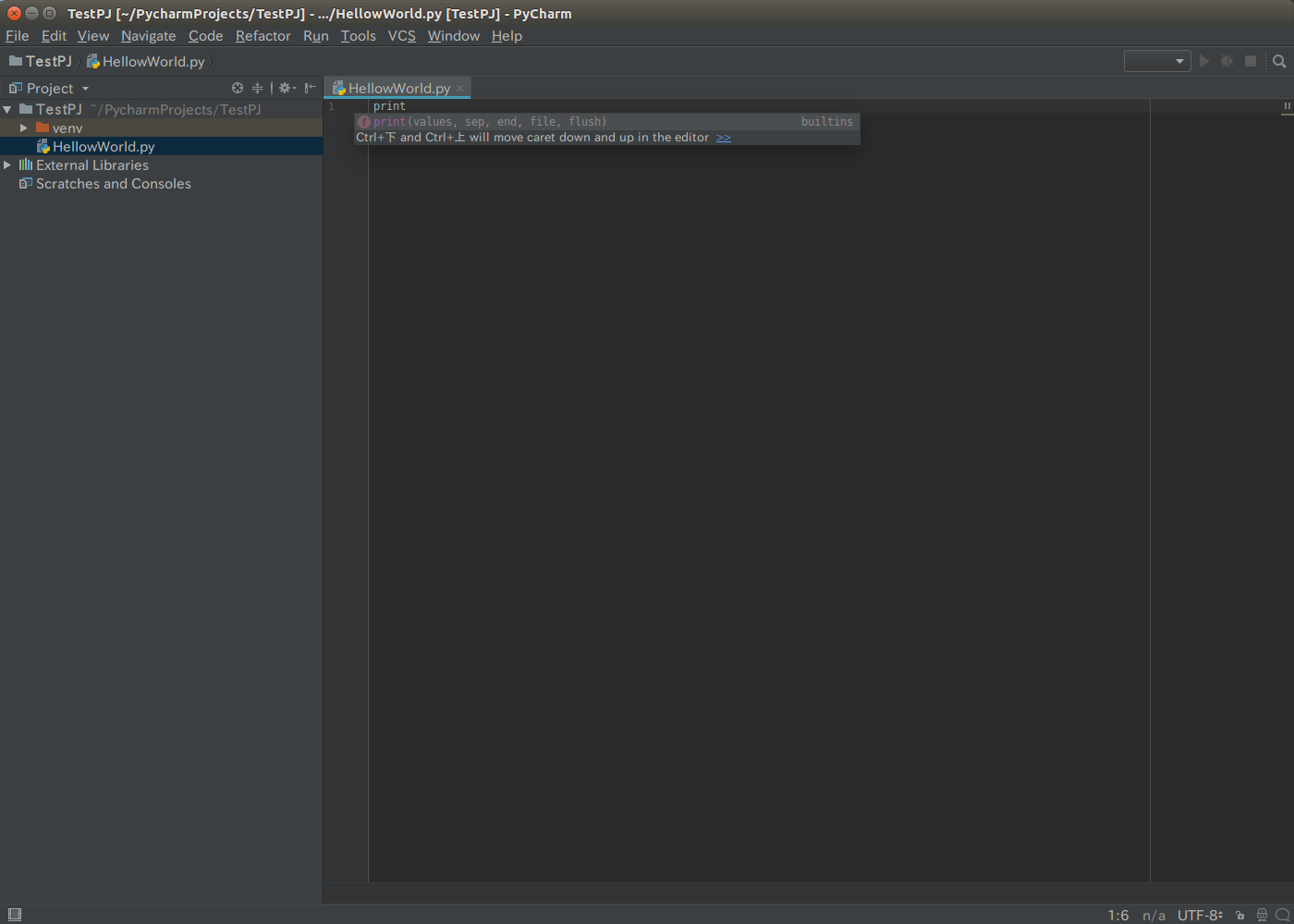
ここではHelloWorldを選択。
(Edit Configurationsを選択すると、実行時の細かい設定がいろいろできるみたい)
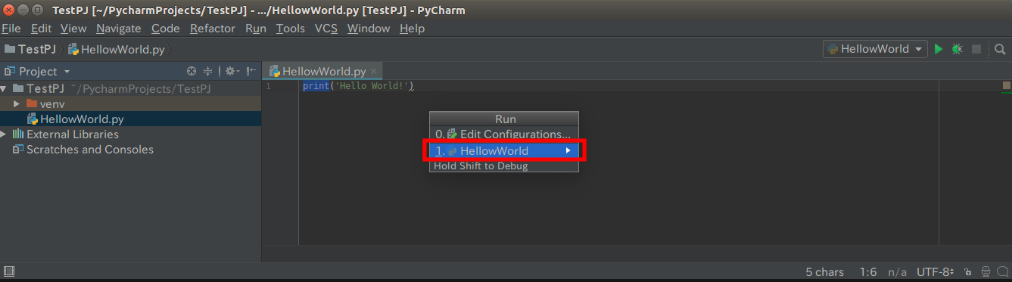
これでインストールからHelloWorldまで完了。
ファイル作成時にJupyterNotebookってのが出てきたり、実行時にどんな設定ができるのか、デバッグはどんな感じなのか、気になることが山積みだけど、いろいろ触ってみてからまた別で記事を書く(つもり)。
記事の投稿後に、作成したPythonファイルのHelloの綴りが間違っていることに気がついた。めちゃくちゃ恥ずかしい…