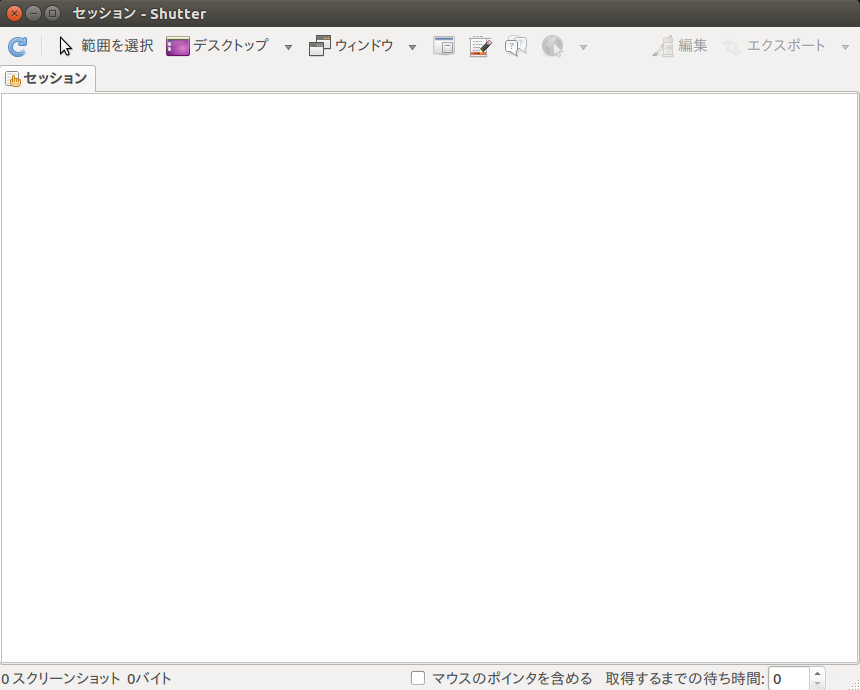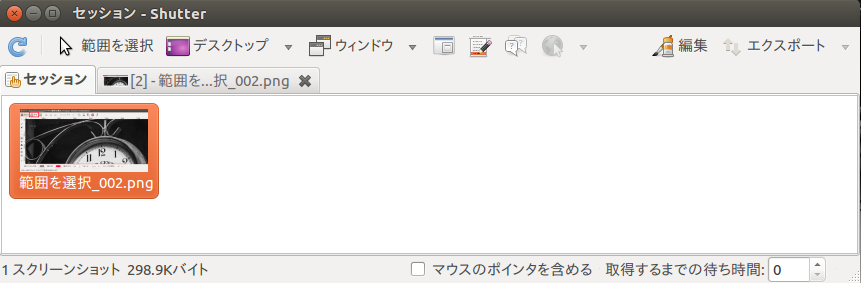Qiitaやブログなどへの投稿時にスクリーンショットを撮って、
こんな感じで

その一部を枠で囲って強調したり、個人情報部を隠したいってことが結構ある。
Windowsであればペイントで簡単にやれるけど、Ubuntuではどうやるんだろう?
てかこれができないと投稿もまともにできねぇ、ってことで調べてみた。
Ubuntuの画像編集ツール
そもそもUbuntuで今回やりたいようなことができるツールが何かさえもわかっていない状態だったので、サクッと調べた。
GIMP
Ubuntuの画像編集ツールといえばコレ的な有名なやつらしい。
機能は充実しているがとっつきにくく、慣れが必要?
Pinta
Pinta.NETと呼ばれる、.NET Framework上で動くものをベースとしているツールとのことで、UbuntuのようなLinux系だけでなく、Win/Macでも使えるらしい。
直感的な操作で編集が行えるツールっぽい。Windowのペイントに一番近い?
Shutter
スクリーンショットの編集に強いツール。
厳密に言うと画像編集ツールではないのかも。
で、どれが良いの?
それぞれ個性があって用途によって得手不得手がありそうなので、
自身の用途によって使い分けるのが良さそう。
| GIMP | Pinta | Shutter | |
|---|---|---|---|
| 情報量 | 多(534,000件) | 少(169,000件) | 並(456,000件) |
| 機能 | ◎ | ○ | ○ |
| 操作性 | △ | ○ | ○ |
| 用途 | ガッツリ編集 | Windowsのペイント程度 | スクリーンショットさえ弄れればOK |
| ※情報量については2018/03/27時点で | |||
ubuntu {ツール名}でググった時の検索結果件数 |
|||
| ※Shutterは常用語なので、他の二者よりも関連のない余計なものも多く含んでいるかもしれない |
好み次第と言ってしまえばおしまいだけど、今のところはスクリーンショットを編集できれば十分なので、今回はShutterを入れてみる。
Shutterのインストール
検索窓にshutterと入れると該当のツールが出てくるので、
インストールをクリック。

Shutterを触ってみる
範囲を選択で範囲を指定してEnterを叩くとスクリーンショットを取ることができて、

編集をクリックすると、こんな感じの別ウィンドウで編集ができる。

編集が終わったら保存をクリックすると、セッションタブに保存した画像がいる状態になる。

上記で保存した画像をQiitaで使うときは、
セッションタブをクリックして、使用したい画像をコピー、Qiitaの編集画面の本文上にペーストすればOK。
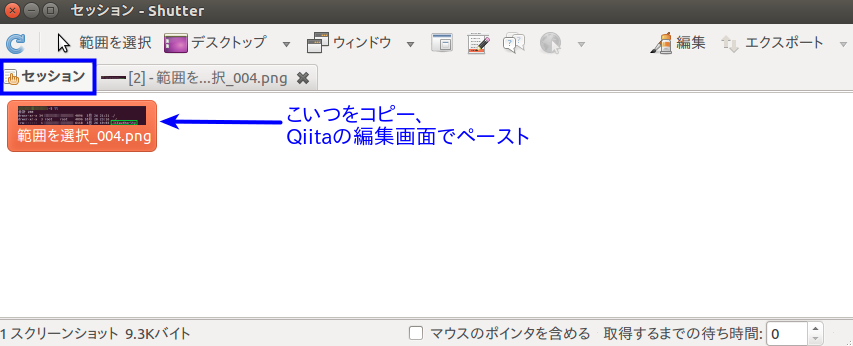
もっと色んなことができるのだろうけど、現状ではこんな程度がサクッとできれば十分なので一旦ここまで。