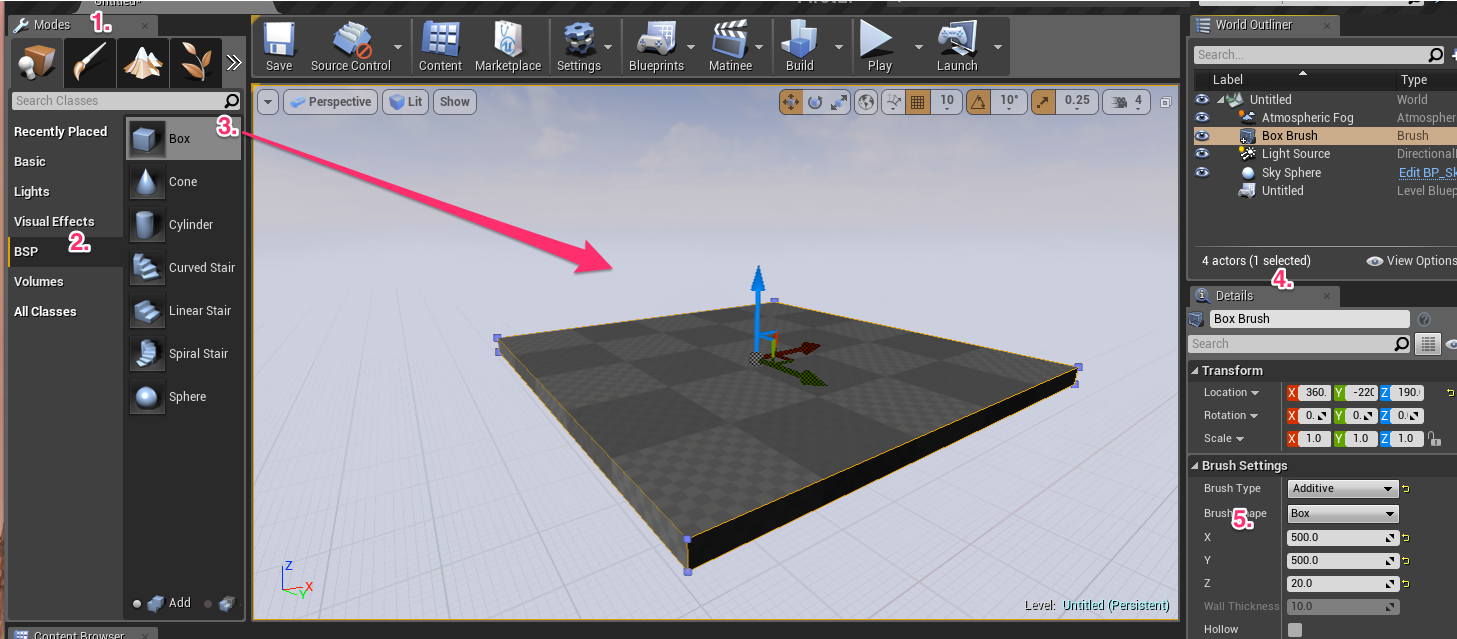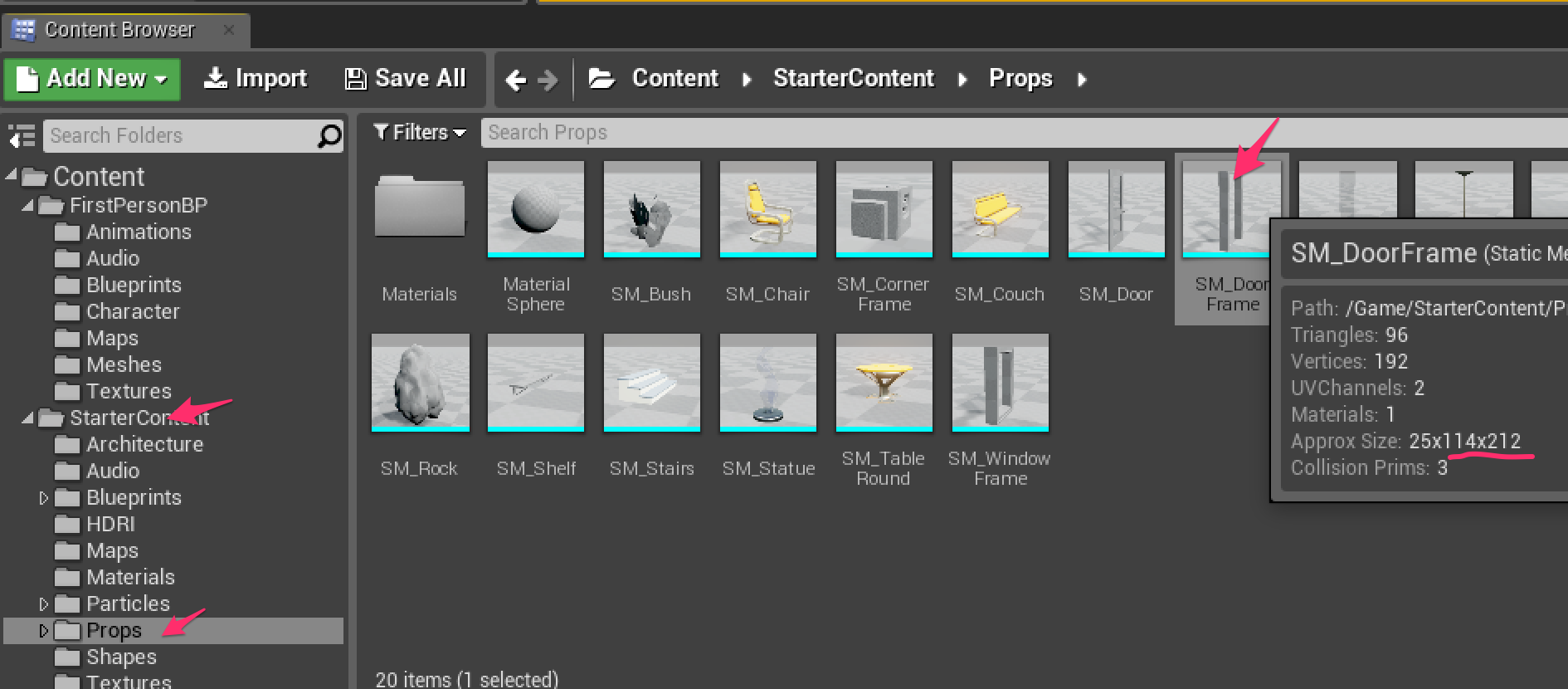現在の状況:16/201消化
動画のindexをNoでつけるようにしました。
LevelDesignを読む
レイアウト設計 No14
プロジェクト新規作成
NewProject -> BluePrintFirstPerson でプロジェクト作成(スターターコンテンツ込で)
Playで動けることを確認(ViewPortをクリックすると操作できるようになります)。すでに楽しい。
ESCで抜ける
BluePrintEditorを開く
1のアイコンをクリックしてフォルダ一覧を表示し、BluePrintsを開く
3をダブルクリックする
- Componentsウインドウ内で
- FirstPersonCamera->Mesh1Pを選びViewPortで腕が選択状態になるのを確認
- Detailsウインドウで
- Filterに
ownerと入力し絞り込む - Rendering項目のOwner No See にチェックを入れて
- クリックしてコンパイルを実行。終わったら閉じてモウイチドPlayしてみよう 腕が消えてる状態で遊べるようになりました。
NewLevel
- ⌘+NでNewLebelを作成
- defaultを選択
こんなViewPortになったよ
- Playerと地面を消します。左クリックで選択,DELで削除
- Modelsから
- BSP->
- BoxをViewPortへドラックし
- Detail画面で
- X:500,Y:500,Z:20に設定します。
- 移動単位を50(cm?)に設定
- グリッドに合わせるように位置を調整(難しければ数値直うちで調整が便利)
- ALT+左クリックドラッグでコピー 4つ作って正方形の地面をつくります。⌘を押しながら選択すると複数選択できることを利用すればもう一回の操作で作れます
壁を作っていきます。alt+Z軸をドラッグでコピーした後
- 直接X:20,Y:500,Z:300と入力し壁を作ります。回転をあえて使わないように行っているようです。(ローカル座標系を変えたくない?)
少し、Z軸方向に高めに出したあとENDキーで地面と設置させます。 - 移動単位を10似直さないとピッタリの位置に調整できないようです。
これまでの覚えた方法を駆使して表示のような構成を作ります。
Y軸奥方向の壁も回転を使わずDetailsウインドウから X:20->480,Y:500->20に変更して作ります。
- Modesウィンドウのgeometoryエディターを選択し
- 拡大対象(左奥上方の壁)をクリックします。クリック後再度クリックして茶色になったら麺選択状態ですのでx軸をドラッグして穴をふさぐように図のイメージで広げます
- buildを押すと光源情報が計算されて真っ暗になります。 見えにくいのでヘッドライトをつけてみます
- おなじみの手順
- おなじみの手順
- おなじみの手順
上記手順は「Lキーを押しながらViewPortをダブルクリック」でもいけます
- 点光源を選択状態にします。
- ViewPort左上をクリックしLock viewport to actorの
- PointLightを選択
視点移動に光がついてきます。同じ手順でアンロックできます。
床もこれまでの手順と同様にコピーして天井を作ります。
オブジェクト移動時にshiftキーを押すとカメラも一緒に動いて便利です。
ドアと窓の追加 No15
これは動画を見たほうが早いかもしれないです。
使う機能だけを示します。
穴あけ
- 奥の壁を内側にコピーし、サイズを小さくします。X:150,Z:250くらいに。そうすると地面に接さなくなるのでENDキーで設置します。
- BrushTypeをSubtractiveにします。
- ドラックして奥に押し戻すと穴が開きます。厚みが20のままなのでぴったり戻さないと穴が空きません。
ドア枠はスターターコンテンツの中にありまして、図のようにフォーカスを当てるとサイズが出ます。このサイズに大体合わせ直します。(チュートリアルでは110X210になおしてました。)
治すときは内側に一旦戻さないとENDキーによる接地が動かないようです。
あとは頑張る
上記機能を使って窓とドアと天窓(窓をでかくして配置)を作りました。
マテリアルの適用 No16

基本的にはマテリアルをドラッグすれば適用できます。
複数のオブジェクトを選択していれば複数箇所に適用できます。
ポイントは事前に複数選択しておく方法のようです。
複数選択(壁のみ)
- 壁を1つ選択し
- Detailsウインドウ->Geometory->Select All Adjacent Wall Surfaces(すべての隣接する壁サーフェスを選択) を選択します
天井と床以外は選択されるのでこの状態でマテリアルをドラッグすると壁全体に適用されます。
チュートリアルでの適用内容
外壁はM_Basic_Wallにしていました
床板などのマテリアル適用
- で複数選択し複数箇所にまたがるマテリアルについての調整を行います。
- 境界線が見えないようにします。これは同様にM_rock_marbule_Polised を適用した床にも行います。
- 床板を45度回転させます。
柱を足してよりそれっぽく仕上げる No17
Contentブラウザ->starterContent->Archtecture-> Pillar_50x500 を足していってそれっぽく仕上げるとい内容で目新しことはなし。一部マテリアルを変更しています。動画を見ながら真似してみることをおすすめします。
デコレーション No18
ひたすら装飾品を加えていくだけの作業です。
ただし今回はcmd+Gで複数のオブジェクトをグループ化できるということを学びました。複数本の柱を1つのグループとして移動、回転ができるのでうまく使えば省力化できます。
ちなみにここで追加している柱はStarterContent->prps->SM_PillarFrame300 です。
ここまでやってたら、そもそも似たようなことをやってる人がいました。
ここ見ながらやれば十分かなと