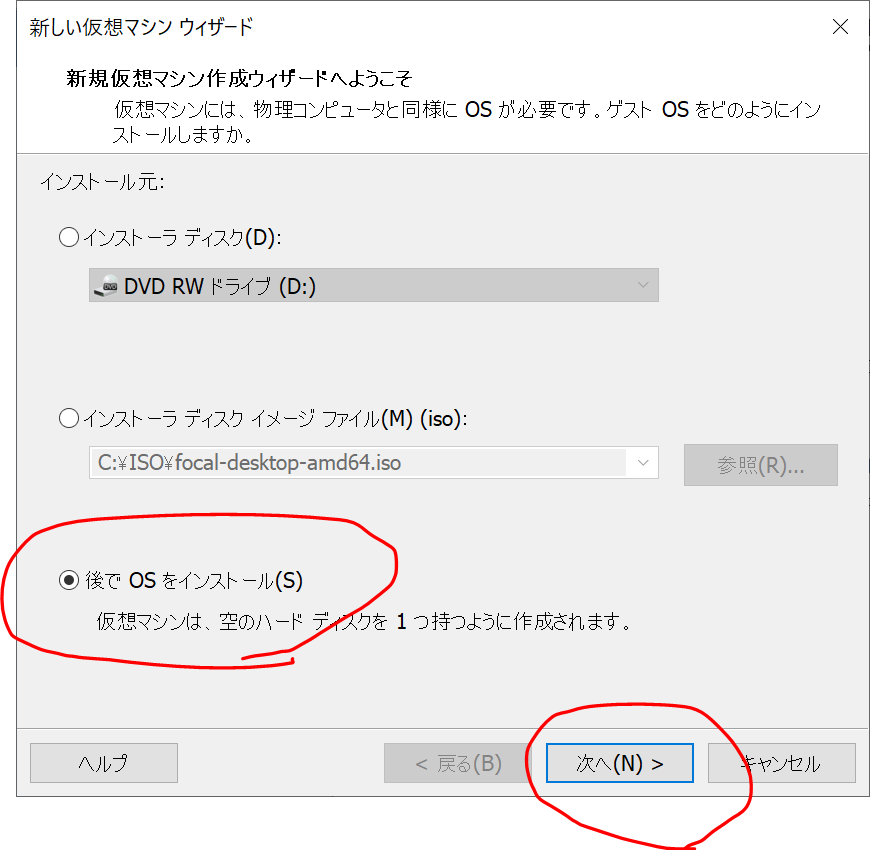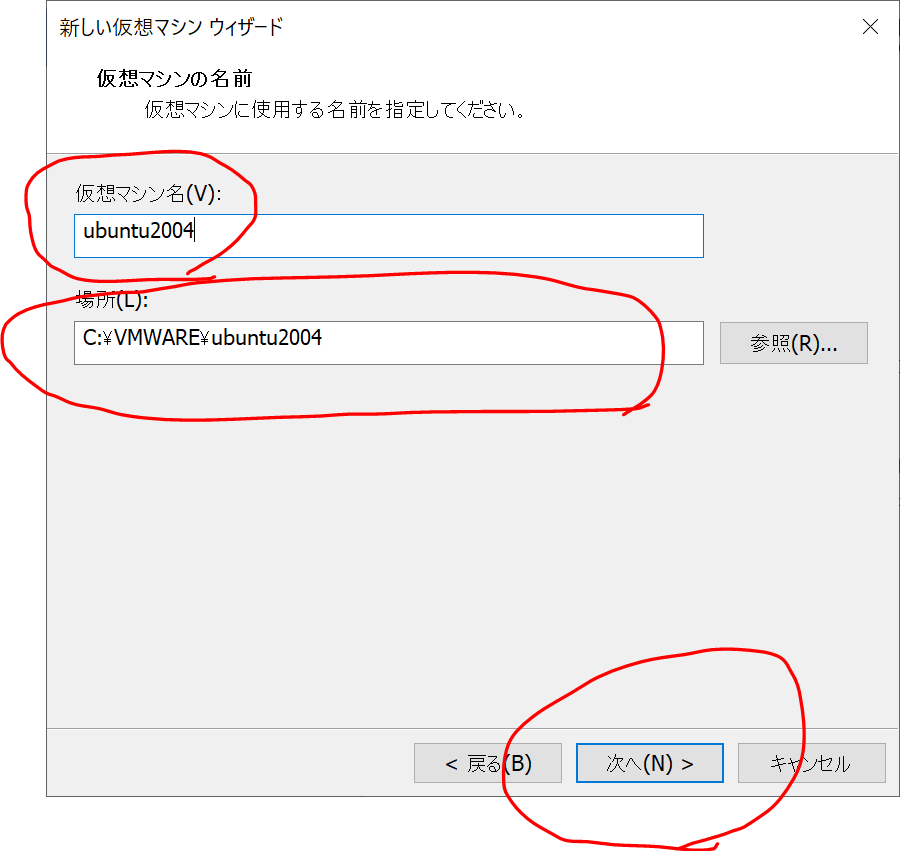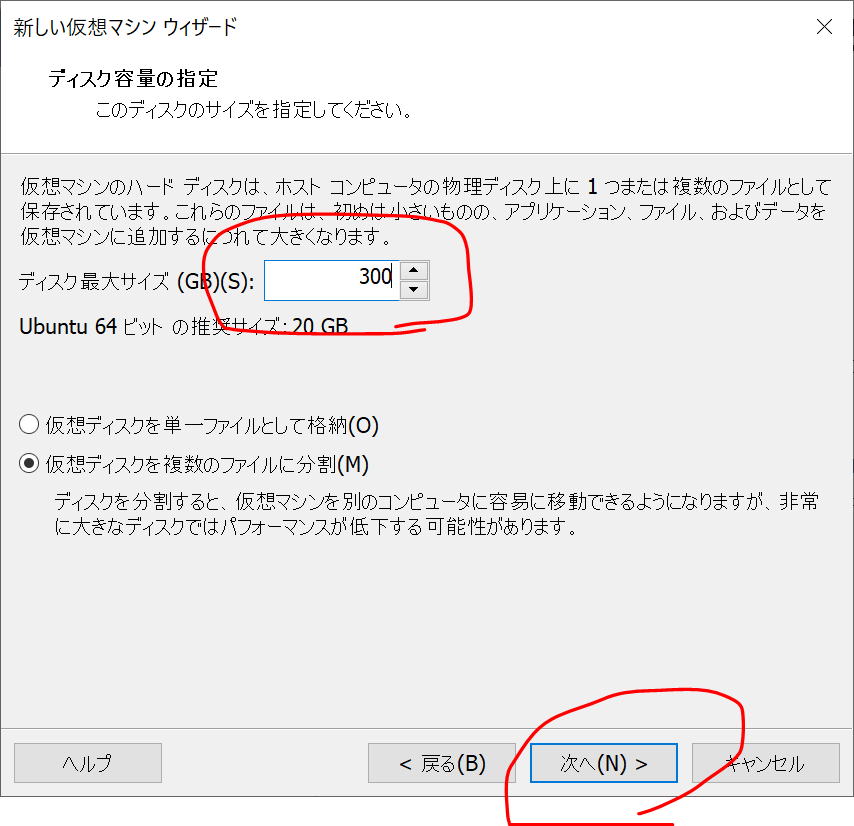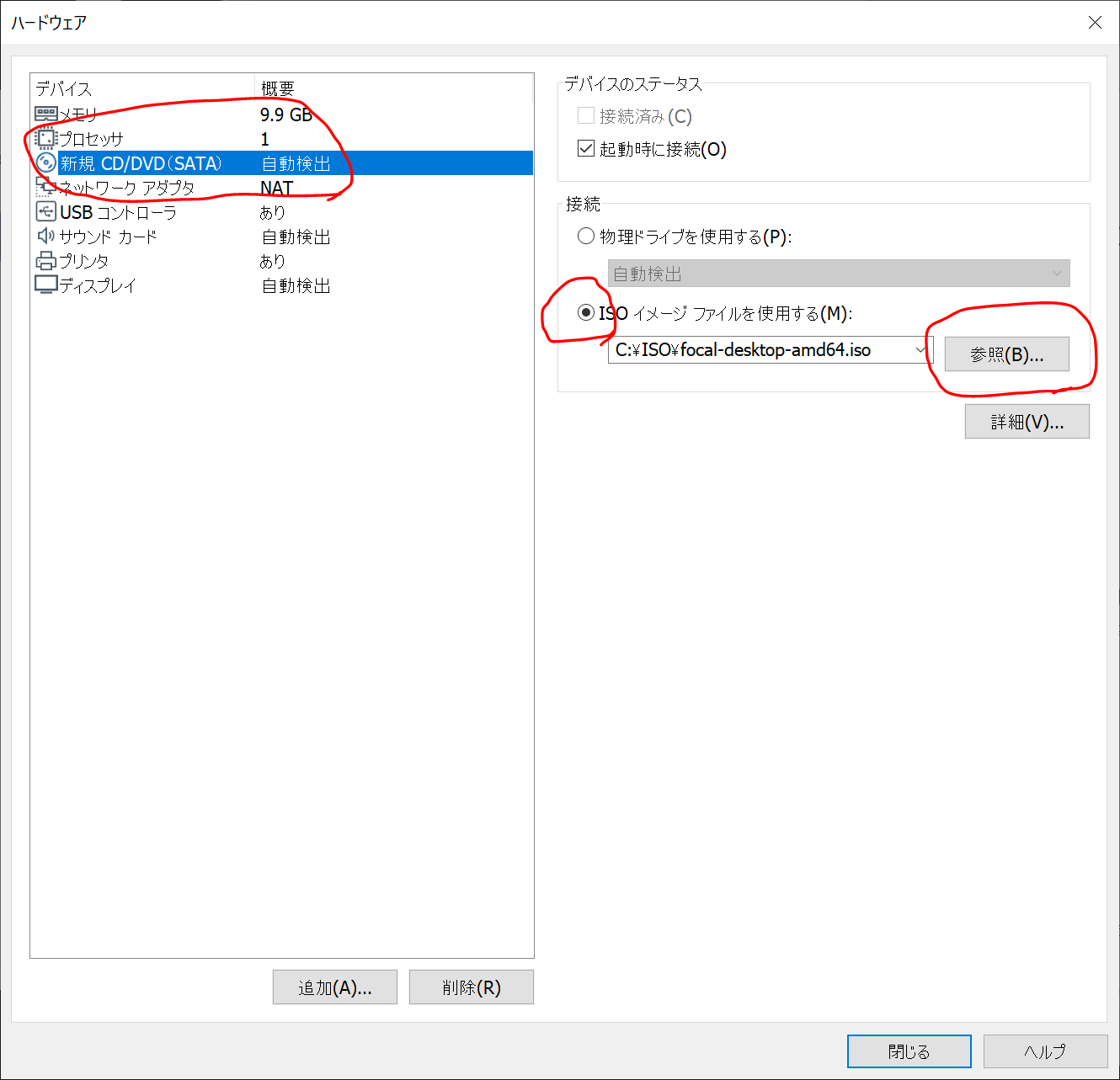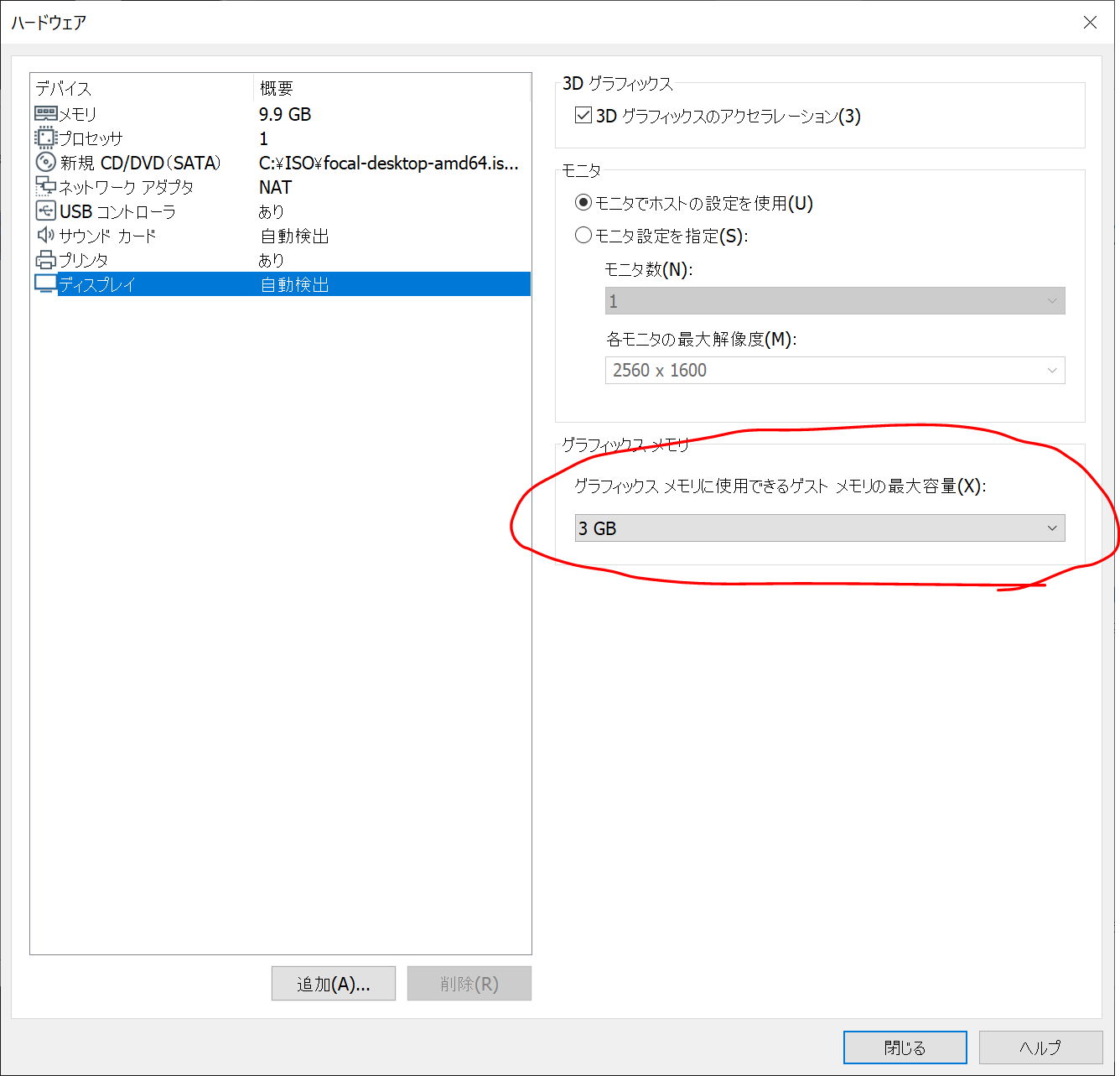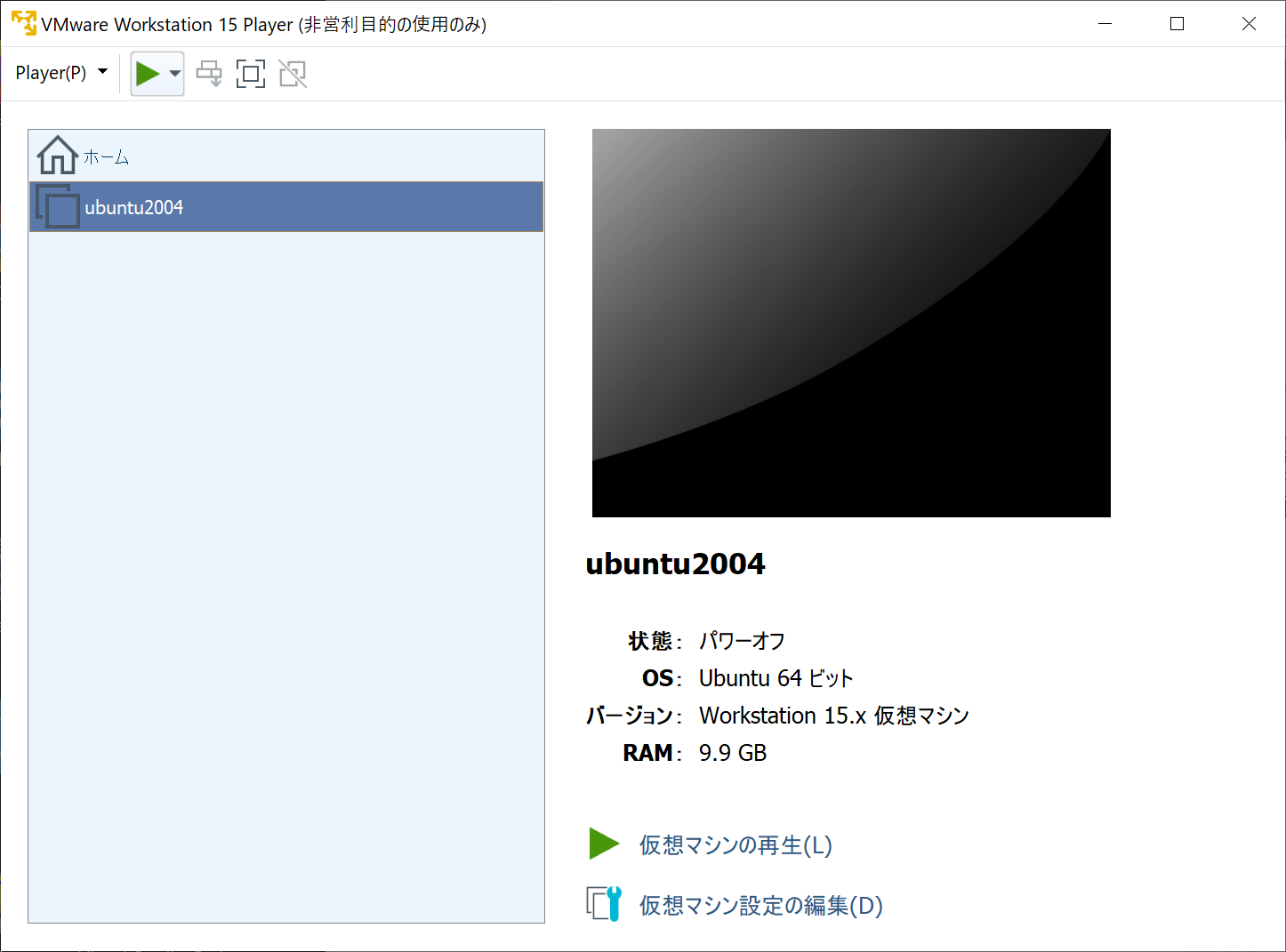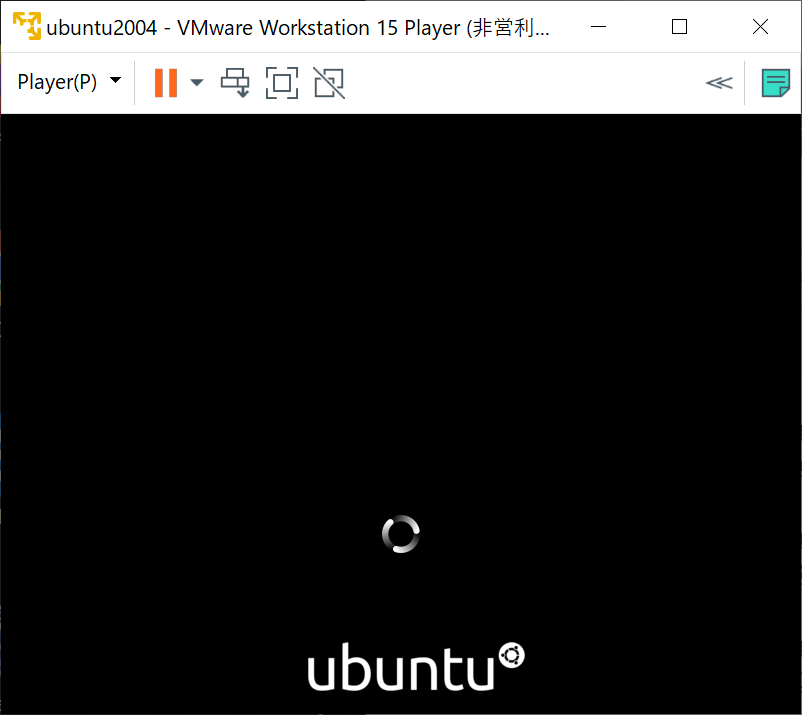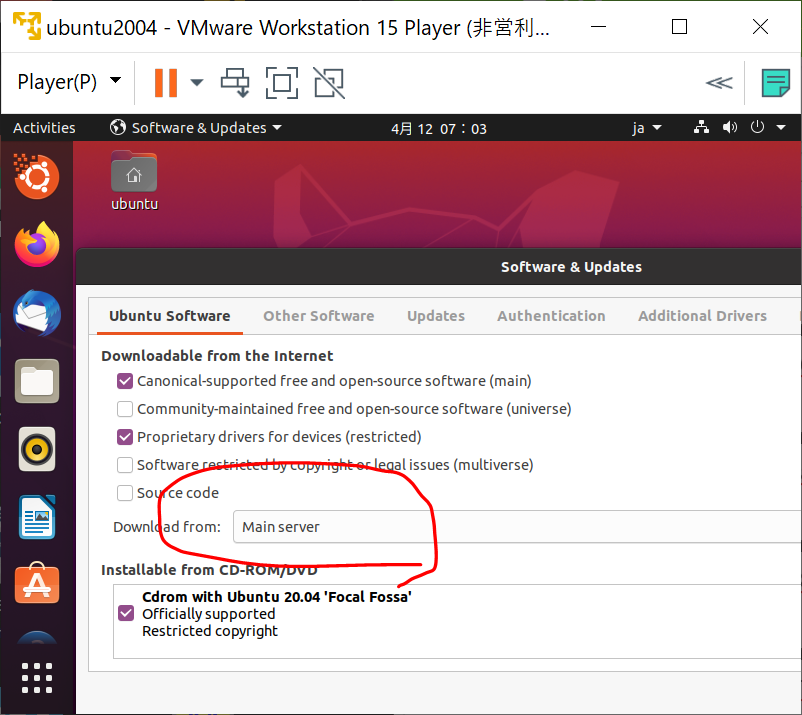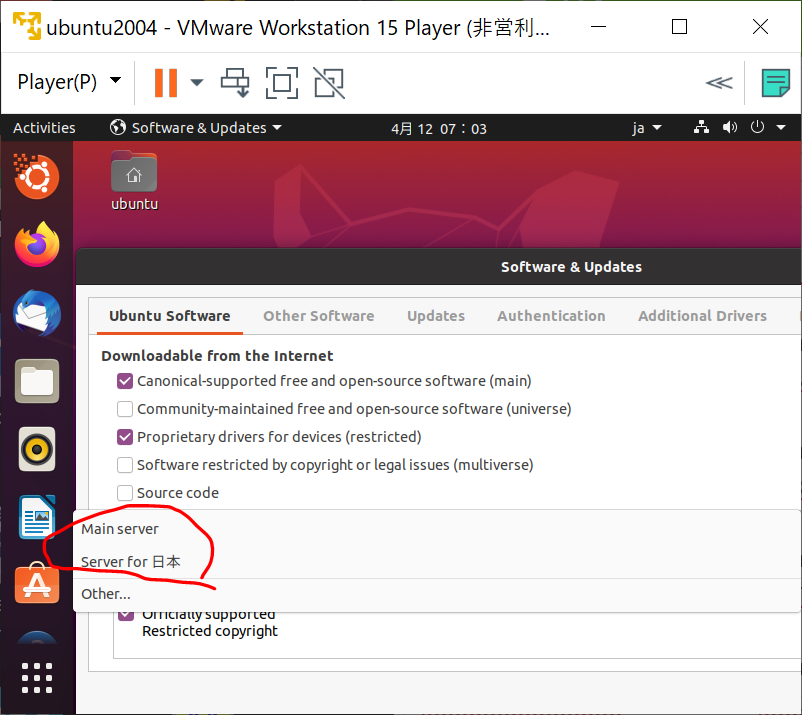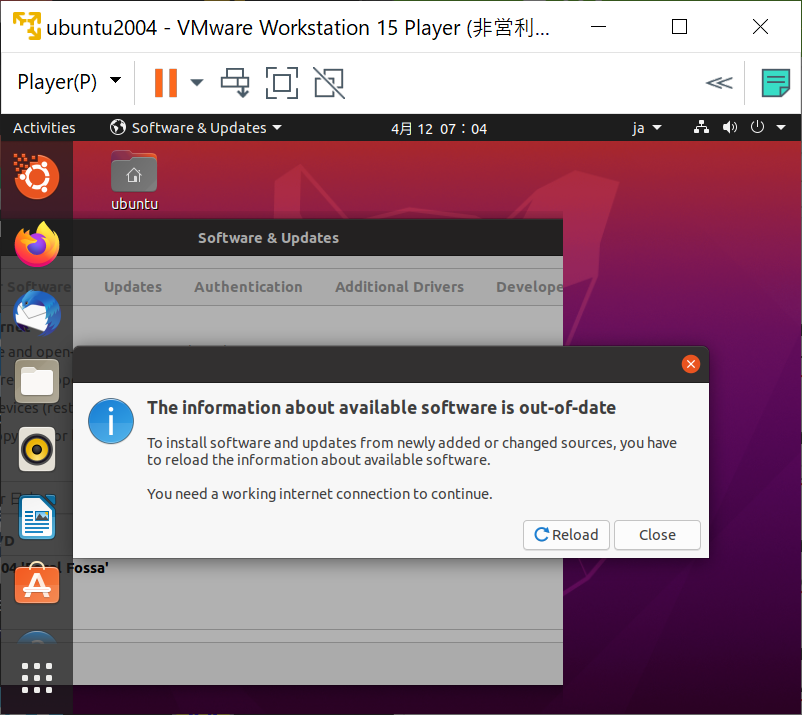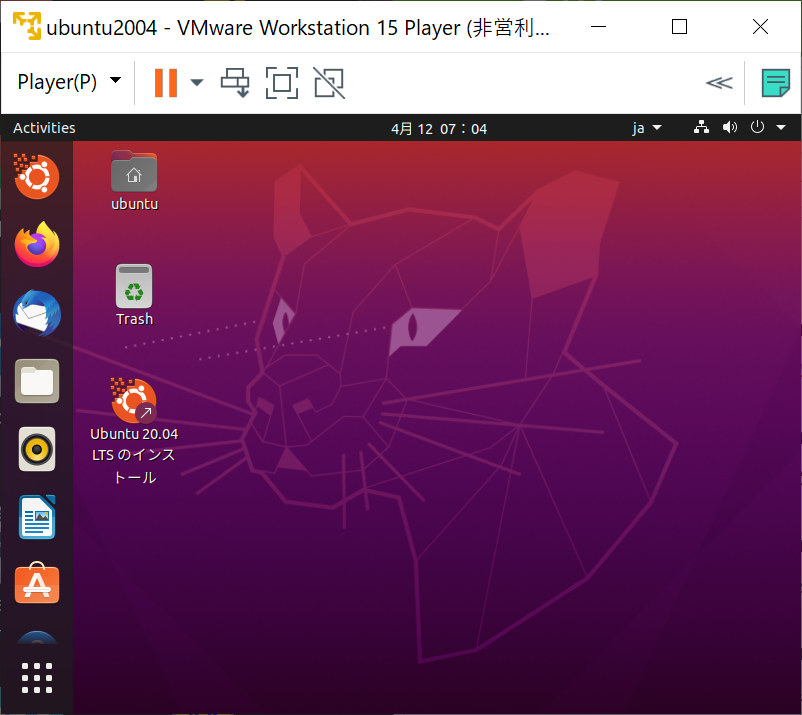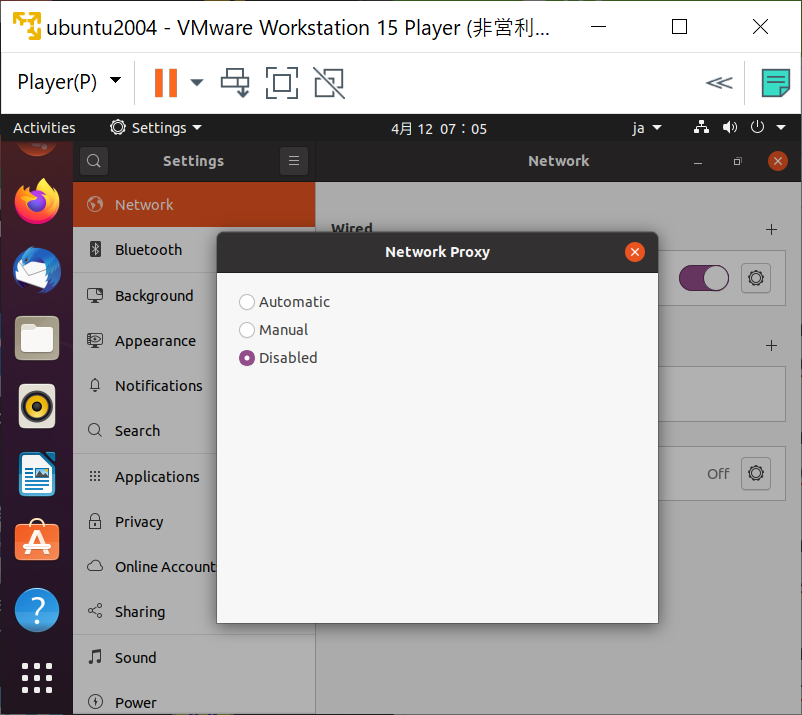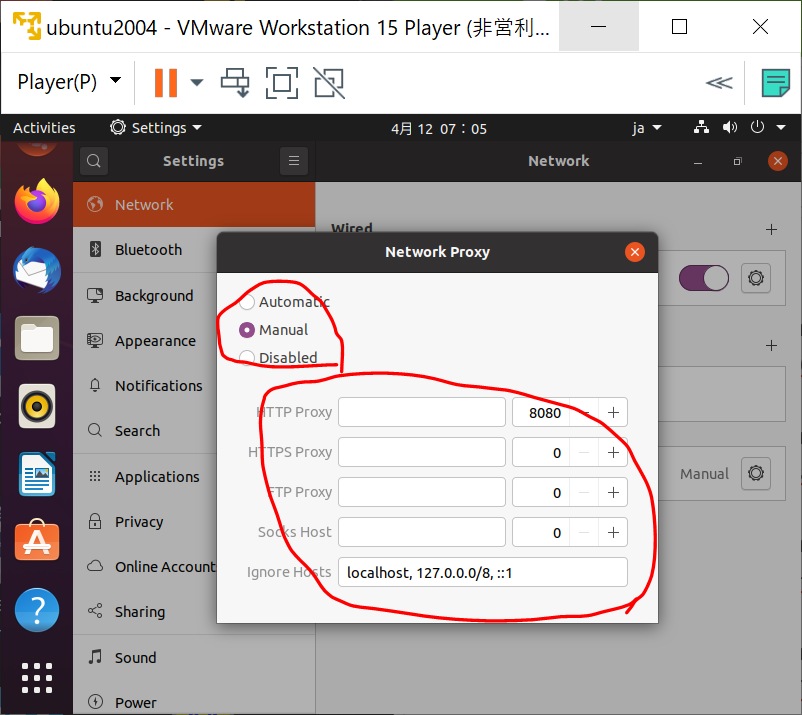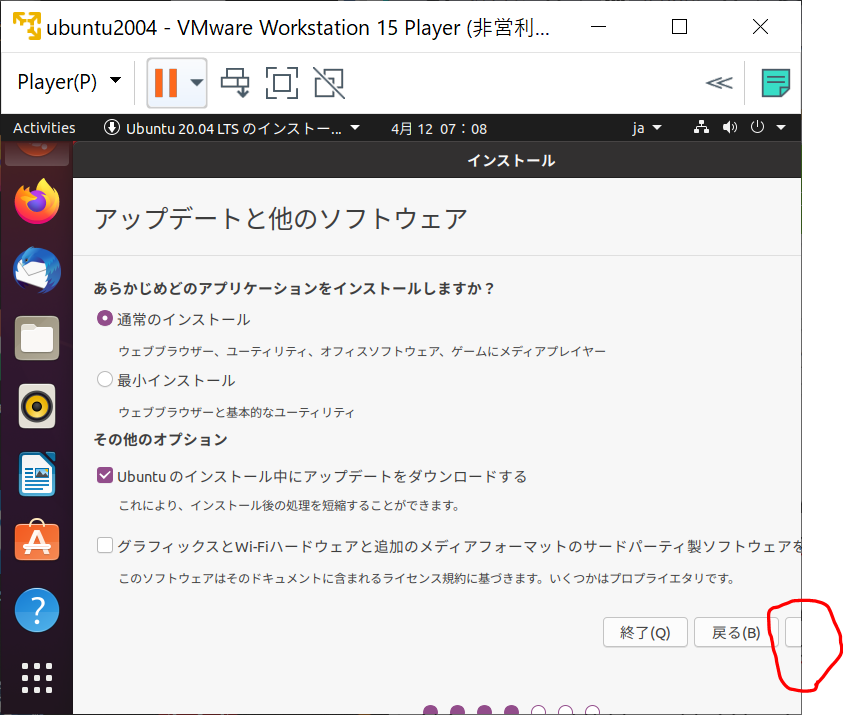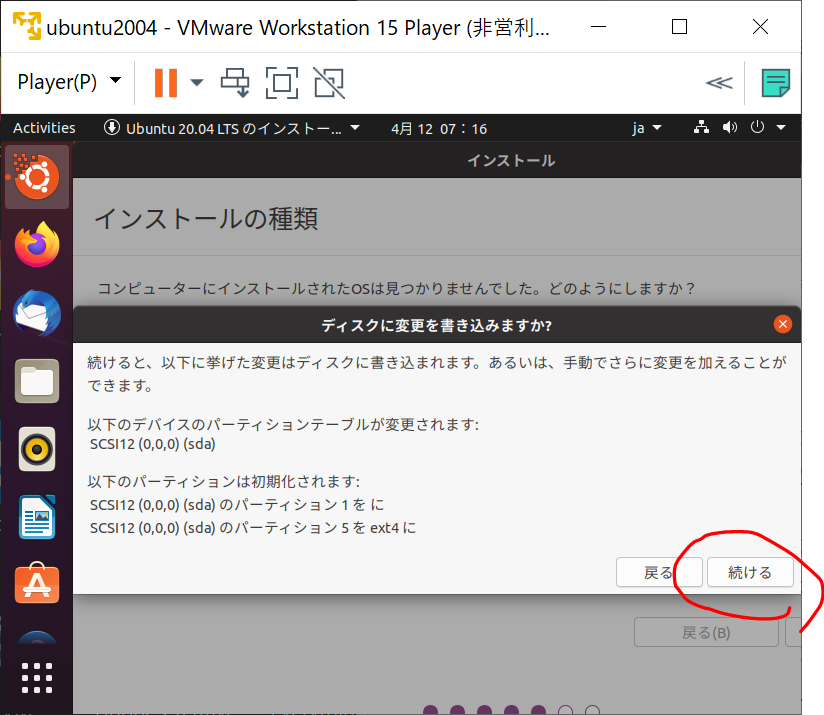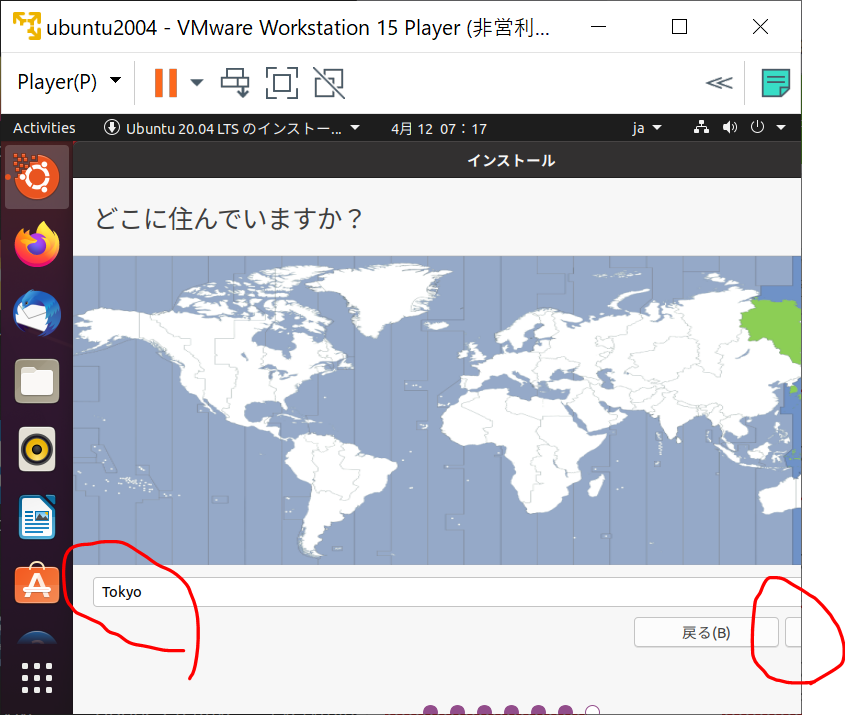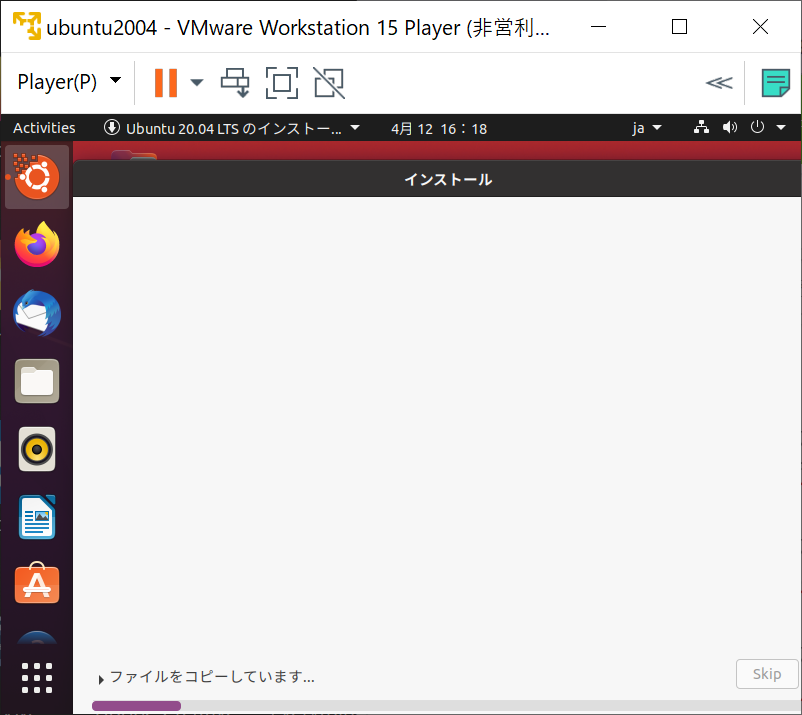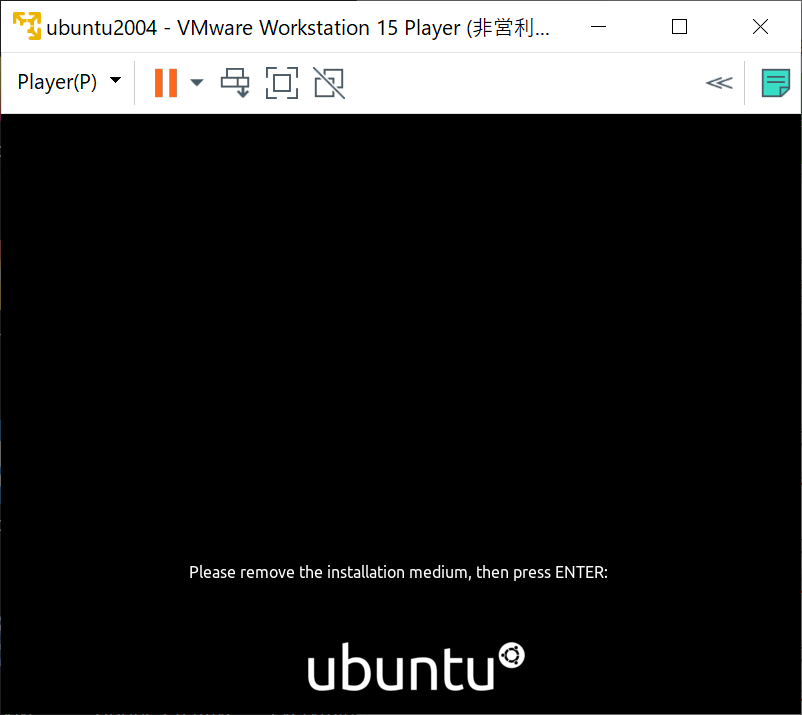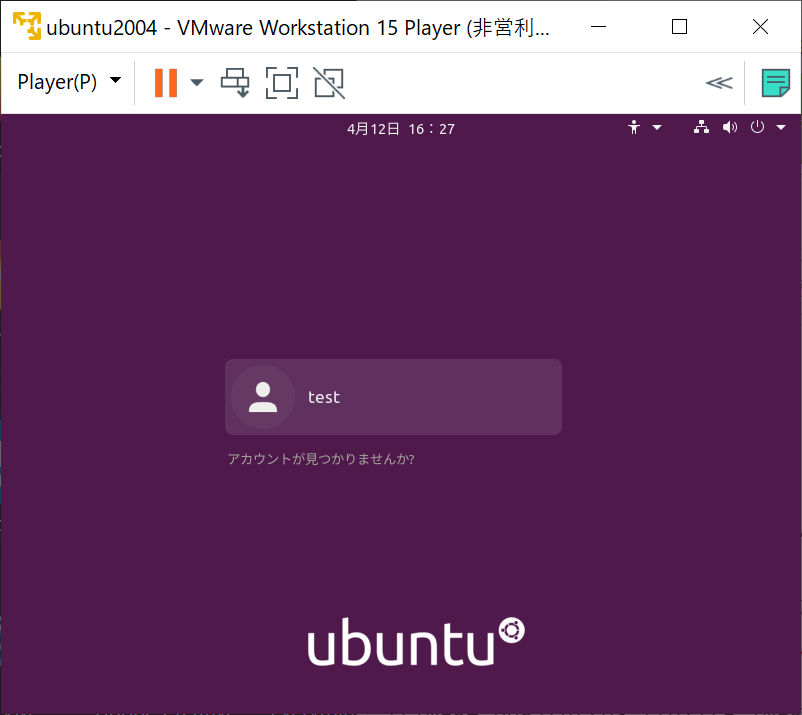VMWARE を起動する
※ インストール時に apt のミラーサイトの設定方法を含みます。
新規仮想マシンの作成 をクリックする
後でOSをインストールする を選ぶ (重要)
インストーラディスクイメージ を選ぶとインストールは楽ですが、VMWARE標準の OS インストール用の iso がマウントされるので、勝手にインストールか始まって、言語やネットワーク設定を変更できません。
次へ を選ぶ
Linux と Ubnutu 64ビット になっているのを確認して次へ を選ぶ
仮想マシン名 と イメージの保存先 を設定して次へ を選ぶ
ディスク最大サイズ を設定して 次へ を選ぶ
ハードウェアをカスタマイズ を選ぶ
この仮想マシンのメモリ を青の目盛りまで移動する
新規CD/DVD (STA) を選んで ISOイメージファイルを使用する を選び 参照 を押して ISO ファイルを指定する
ディスプレイ を選んで、グラフィックスに使用できるゲストメモリの最大容量 を増やして、閉じる を選ぶ
閉じる を選ぶ
完了 を選ぶ
作成した仮想マシンをダブルクリックする
VMWARE のウィンドウを選んで TAB を押し続ける
※ 2020/4/13 追記 (TAB 押す必要ない)
カーソルキーで日本語 を選択する
ENTER キーを押す
後で通知する を選ぶ
Sofware & Updates を開く
設定アイコンを押す
次の画面に移動する (※ ubutnu 20.04 正式版ではここが動きません)
ubutnu 20.04 正式版ではアプリケーション一覧から、次の画面に移動するアイコンが、デグレていて動かないのでターミナルからコマンドを直接実行することで代用できます。
- Control + Alt + t で ターミナルを開きます。
-
software-properties-gtkを実行します。
ことで代用できます。ターミナルは Control + Alt + t で起動できます。
以下の手順は、正式版リリース前の daily build での情報です。
いったんインストールした後は 次の画面に移動する ためのアイコンは動作します。