はじめに
みなさんこんにちは、三井情報株式会社です。
今回は、Flow Designerの「Content Filtering」について、概要と実装例をご紹介いたします。
Content Filteringとは
ユーザのロールに基づいて、ユーザがアクセスできるコンテンツを指定できる機能のことです。
フィルタリングの対象リソースは以下の8項目です。
・フロー
・トリガー
・サブフロー
・フローロジック
・アクション
・ステップ
・UI要素とセクション
・変換関数
Content Filteringを設定するには以下を使用します。
・Content Definitions: Flow Designerのリソースタイプを指定します
・Content Filtering Rules:コンテンツにアクセスするために必要なロールを指定します
Flow Designerには、いくつかのデフォルト定義とフィルタリングルールが含まれています。
既存のルールを変更するか、独自のルールを作成して、Content Filteringを設定します。
Content Filteringの実装例
概要
今回は、Workflow studioでフローを作成・編集する際、特定のロールを持つユーザのみがMicrosoft Teams Graph Actionを選択できるように設定を行います。
設定方法
1.フィルターナビゲーターから Process Automation > Flow Administration > Content Definitions を選択します。
2.デフォルト定義の「All Action Definitions」を選択します。
3.Conditions(”Application” “is not” “Microsoft Teams Graph Spoke”)を追加し、「Update」を押下します。

4.Content Definitions一覧画面で「New」を押下し、独自のルールを作成します。
5.フィールドに必要事項を入力し、「Update」を押下します。
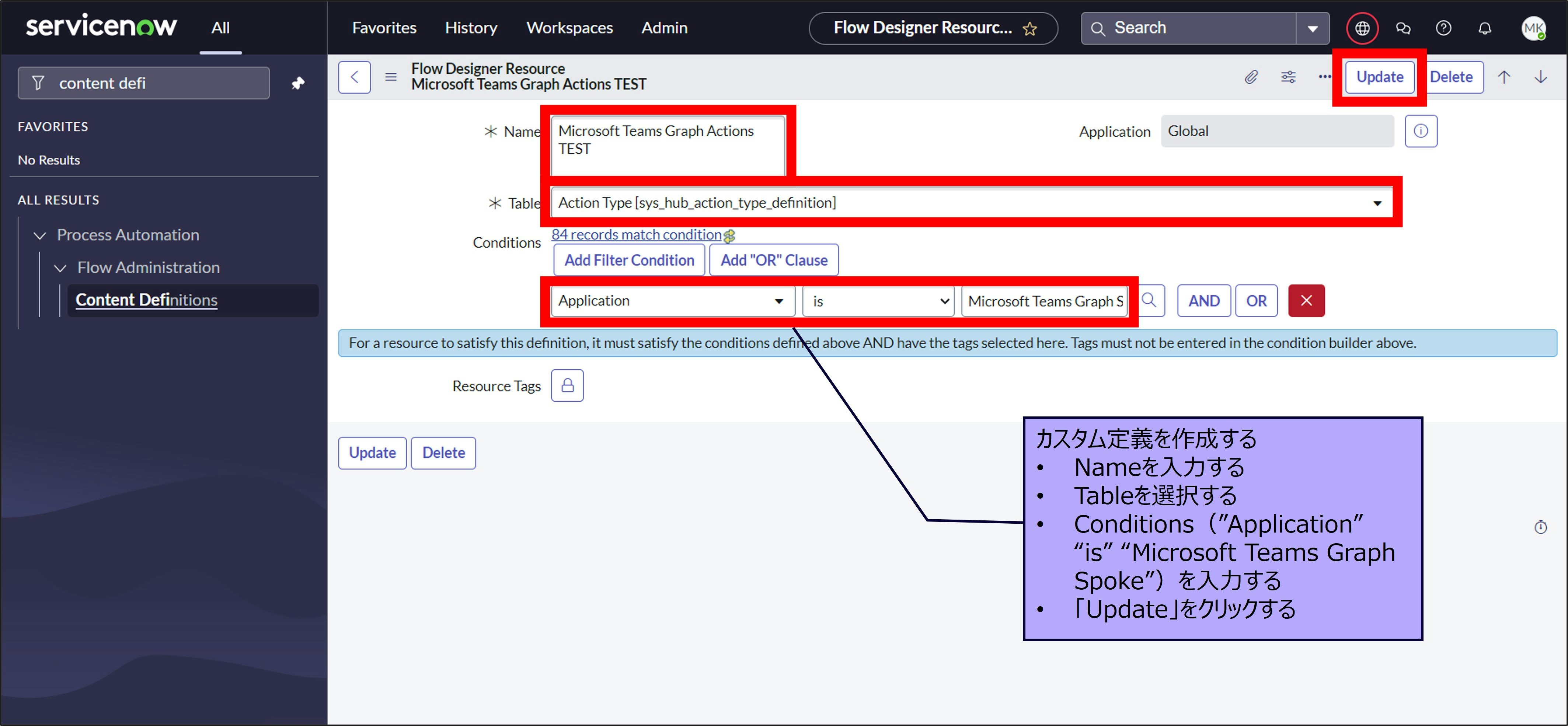
6.ユーザがアクセスできるリソースを指定するために、検証用ロール(content_filter_test)を作成します。
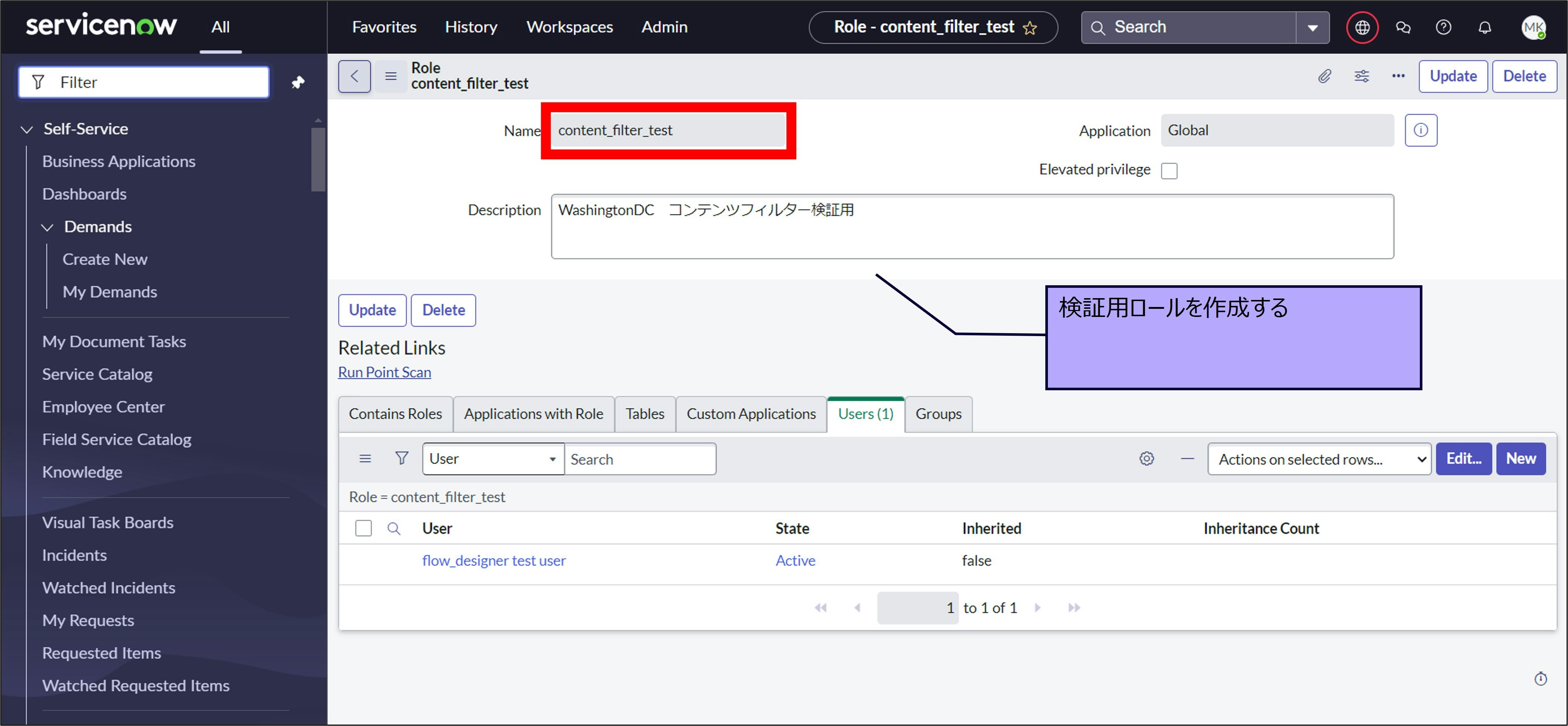
7.フィルタリングの対象のリソースにアクセスできるユーザには、検証用ロール(content_filter_test)とflow_designerロールを割り当てます。
8.フィルタリングの対象のリソースにアクセスさせないユーザには、flow_designerロールのみを割り当てます。
ユーザに対しadminロールを付与してしまうと、フィルタリング対象リソースにアクセスできるようになってしまいます。
9.フィルターナビゲーターから Process Automation > Flow Administration > Content Filtering Rules を選択し、「New」を押下します。
10.フィールドに必要事項を入力し、「Update」を押下します。

実装結果
・検証用ロール(content_filter_test)が割り当てられているユーザでは、Flow編集時にMicrosoft Teams Graph Actionが表示されます。

・検証用ロール(content_filter_test)が割り当てられていないユーザでは、Flow編集時にMicrosoft Teams Graph Actionが表示されません。

参考
本記事は、以下のドキュメントを参照しています。
おわりに
本記事ではFlow Designerの「Content Filtering」についてご紹介させていただきました。
最後までお読みいただきありがとうございました。