Katalon Studioのライブラリ取り扱いについて
KatalonではJavaのライブラリが使えます。jarファイルを読み込むことで提供されている様々な機能を利用することができます。
ライブラリとは、よく使う複数のプログラムを再利用できるようにひとまとまりにしたものです。 Javaではクラスライブラリとも言います。 JavaではライブラリをJARファイル(拡張子が. jar)で提供することが多いです。
では、Katalon StudioでGradleを使った場合と使わなかった場合でどう違うか記述します。
通常ライブラリ読み込み
Katalonでライブラリを読み込むには対象のjarファイルを取得し、任意の場所(※)に置きます。その後、 project>settings>Libray Management にてaddすると任意のjarファイルを読むことができます。

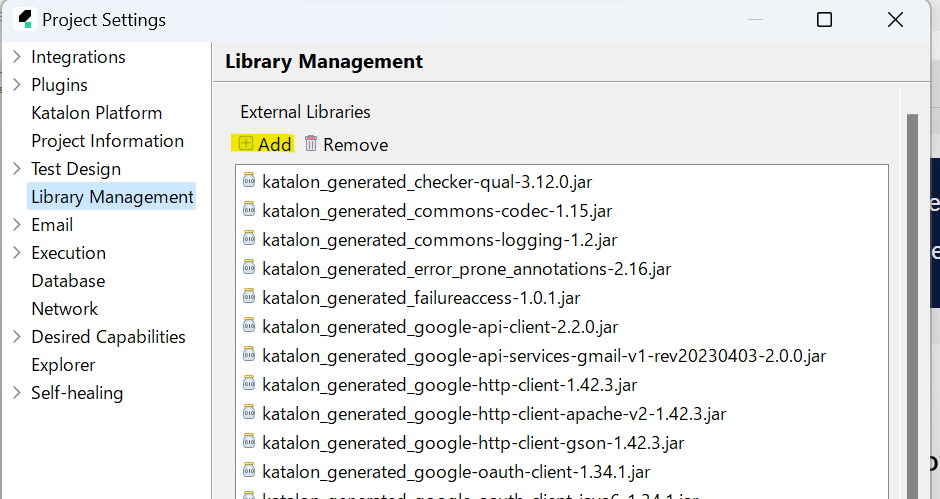
※読み込むjarファイルは通常プロジェクト直下のDriverなどに置きますが他の場所でも問題なく使えます。
こちらはjarファイルが多くなるとネットで探してダウンロードしてくるのも手間ですし、手動でaddするのも手間です。特にバージョンが変わった時などは関連ファイルをいちいち取り換える必要が出てきて間違いも起きやすいです。
Gradleでのライブラリ読み込み
Gradle(グレイドル)はビルド自動化システムで、ライブラリのインストールができる他に自動テストを実行したりjarファイルを作成するなどができます。
KatalonでGradleを使うとbuild.gradleファイルにインストール情報を書き込み短いコマンドを実行するだけで必要なjarをインストールし、上述のLibray Managementでやったようなパスの紐づけをしてくれます。
build.gradleファイルにてcom.google.apis:google-api-services-gmail:v1-rev20230403-2.0.0のインストールを指定した例

コマンド実行

今回の場合Driversフォルダに21個のjarがダウンロードされた

Libray Managementを見ても自動で追加されている

こちらはコマンド恐怖症の方がいるかもしれませんが、例であげてるだけでも21個ファイルをたった1行の設定と短いコマンドだけで設定できるので大変便利です。
Katalon StudioでGradleを使う手順
JDKをインストールする
Gradleを使うためにはJava JDKのversion8以降が必要です。
Oracleのマニュアルに従い進めます。本記事ではwindowsを使用していますので他のOSの方は参考元を参照ください。
既にJDKが入っているか確認
コマンドプロンプトを起動して以下を入力します。
javac -version
既にJDKが入っている場合は以下のようにバージョンが表示されますので8以上であればそのまま利用可能です。
C:\Users\user>javac -version
javac 20
JDKが入っていない場合は以下のようになりますので、インストールを進めましょう。
C:\Users\user>javac -version
‘javac’は内部コマンドまたは外部コマンド、操作可能なプログラムまたはバッチ ファイルとして認識されていません。
インストーラーのダウンロード
以下より「jdk-20_windows-x64_bin.exe」をダウンロード
https://www.oracle.com/java/technologies/downloads/#jdk20-windows
ダウンロードしたファイルを実行してインストールを進めます。
パスを通します
インストーラーでのインストール時にダウンロード先のディレクトリ指定があると思いますがデフォルトのままだとC:\Program Files\Javaにjdk-20が作成されていると思います。
このままではwindowsはここにJDKがあることをわからないので「コントロールパネル>環境変数を編集」へいきます

ユーザー環境変数の「Path」を「編集」します

※他のユーザーでパソコンにログインした場合も同じJDKを有効にするにはユーザー環境変数ではなくシステム環境変数を設定する必要があります
「新規」ボタンにてインストールしたjdk-20のbinまでのパスを追加します。
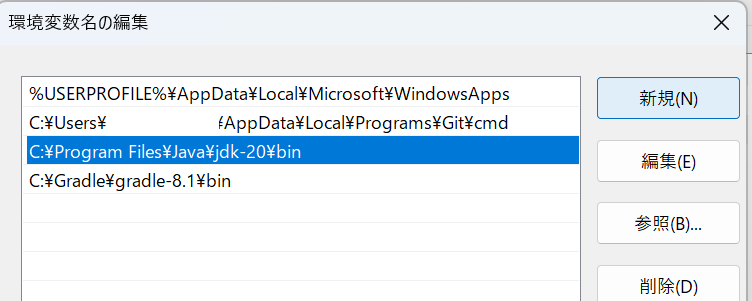
パスが通った確認
コマンドプロンプトを起動して以下を入力します。
javac -version
以下のようにバージョン表示されれば成功です。
C:\Users\user>javac -version
javac 20
gradleのインストール
Gradle公式サイトの案内に従います。
本記事ではwindowsの操作を記載していきます。
ダウンロード
ダウンロードページにて完全版(complete)を選択ダウンロードします。

Cドライブ内にGradleフォルダを作成します。
取得したzipを解凍し、C:\Gradle\gradle-8.1のような階層になるように配置します。

パスを通す
「コントロールパネル>環境変数を編集」へいきます

ユーザー環境変数の「Path」を「編集」します

※他のユーザーでパソコンにログインした場合も同じJDKを有効にするにはユーザー環境変数ではなくシステム環境変数を設定する必要があります
「新規」ボタンにてC:\Gradle\gradle-8.1\binを追加します。
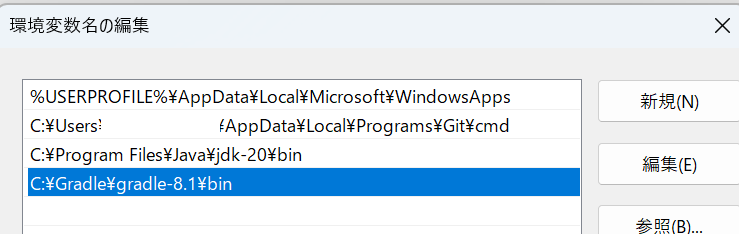
インストールを確認します
コマンドプロンプトを起動してgradle -vを入力します。
以下のようにバージョン表示されればOKです。
C:\Users\user>gradle -v
------------------------------------------------------------
Gradle 8.1
------------------------------------------------------------
KatalonStudioで使うGradleプラグイン
katalon-gradle-pluginの説明はGitHub内にて記載があり、こちらの通りに進めます。
本記事では、サンプルとなるjarをインストールします。
build.gradleを作成
Katalonプロジェクト配下にbuild.gradleを作成します※なければ
最近はプロジェクト作成時に最初からbuild.gradleファイルがあるようなのでそちらをデフォルトでは以下のようになります。
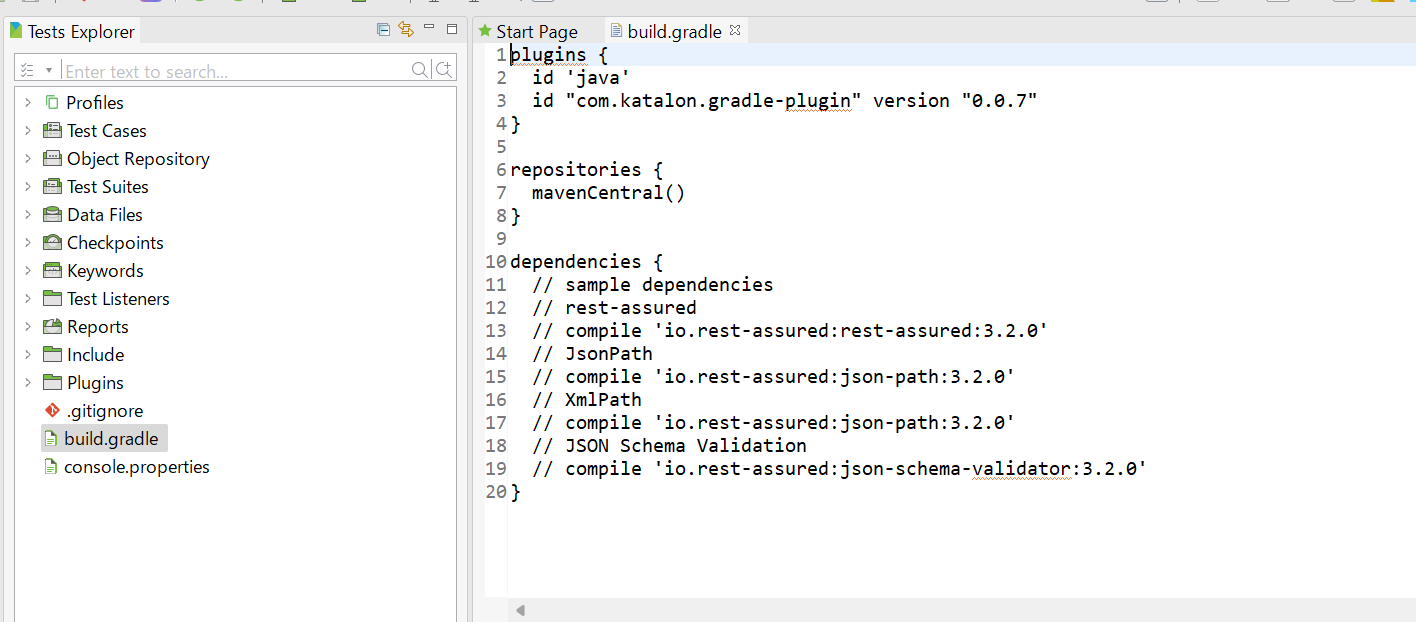
dependenciesにライブラリの設定を記載して使います。
デフォルトのコードでsampleがありますが、compileは古い記述です。現在は代わりにimplementationを使います。
今回build.gradleの中は以下のように直して使います。
id 'java-library'
id "com.katalon.gradle-plugin" version "0.1.1"
}
repositories {
mavenCentral()
}
dependencies {
// sample dependencies
implementation 'com.google.guava:guava:31.1-jre'
}
内容を保存します。
※サンプルとしてcom.google.guava:guava:31.1-jreを指定しています。これについての説明は別の方の記事をご確認ください。
コマンド実行
コマンドプロンプトを開き、cdでプロジェクトのフォルダまで移動します
cd C:\Users\user\Katalon Studio\sample20230420
現在自分が触っているプロジェクトの場所がよくわかっていない場合、Open containing folderでエクスプローラ表示するとわかりやすいかもしれません

gradle実行する前に、KatalonStudioを閉じます
gradle katalonCopyDependenciesを実行します。
成功すると「BUILD SUCCESSFUL」が表示されます
C:\Users\user\Katalon Studio\sample20230420>gradle katalonCopyDependencies
BUILD SUCCESSFUL in 1s
1 actionable task: 1 executed
依存関係がインストールできたか確認
コマンドが成功しただけではピンとこないと思うので、何が起きたか確認しましょう。
まず、プロジェクト内のDriversフォルダにてjarが追加されていることが確認できます。

また、再度KatalonStudioを開きProject>settings>Library Managementを見ると追加されていることが確認できます。
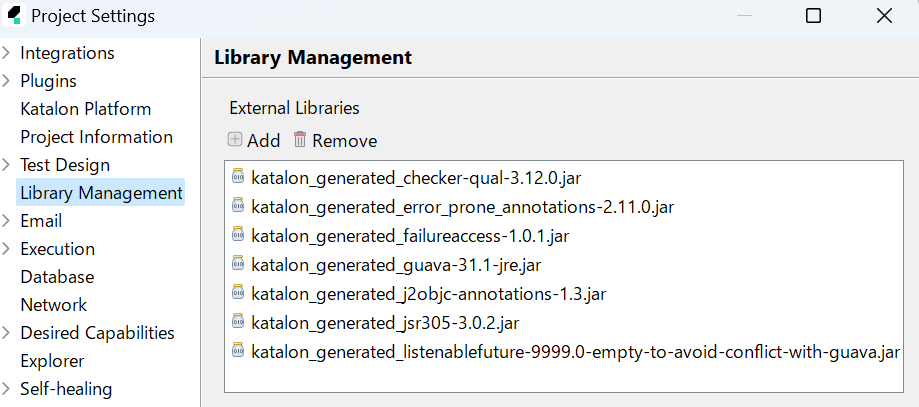
以上で今後、ライブラリが必要になった場合にbuild.gradleを編集->プロジェクトの場所でgradle katalonCopyDependenciesの実行で必要環境を得られるようになりました。