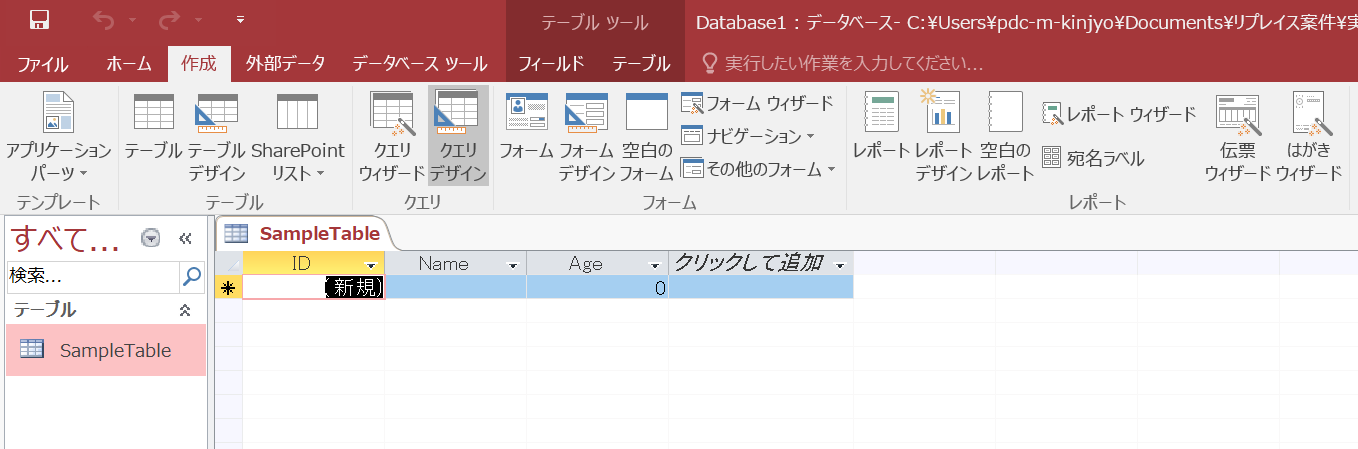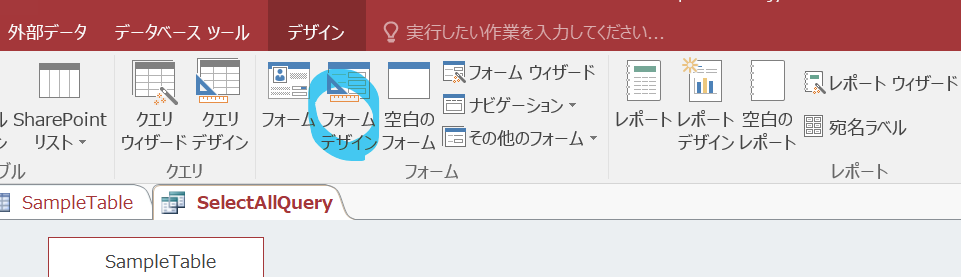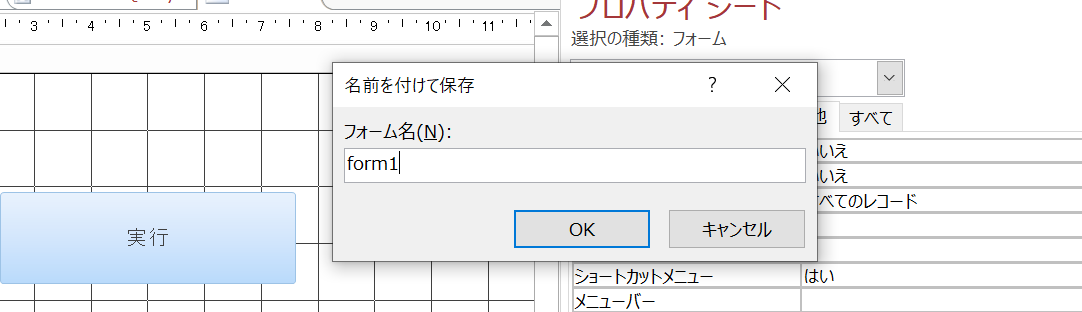手順1: データベースの作成
Microsoft Accessを開き、新しい空白のデータベースを作成します。

手順2: テーブルの作成
テーブルを作成し、必要なフィールドを追加します。例えば、SampleTableという名前のテーブルを作成し、以下のフィールドを追加します:
ID (オートナンバー型)
Name (短いテキスト)
Age (数値)

手順3: クエリの作成
クエリの内容を設定します。例えば、SampleTableのすべてのレコードを選択するクエリを作成します。
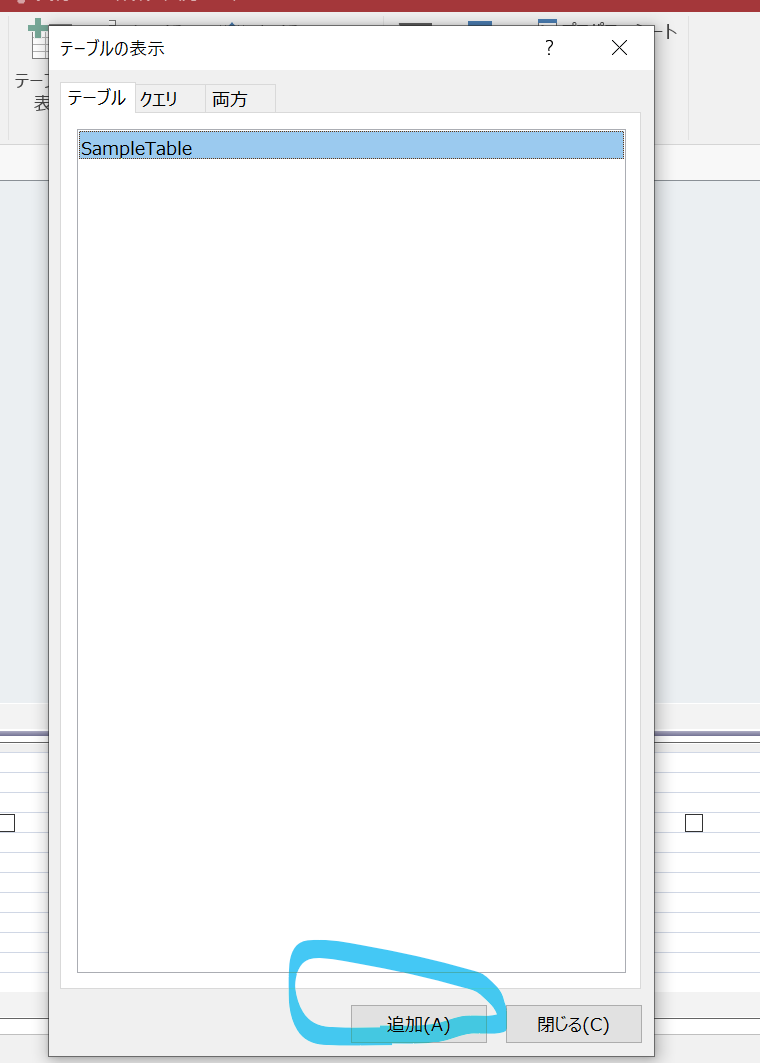
クエリに名前を付けて保存します。例: SelectAllQuery
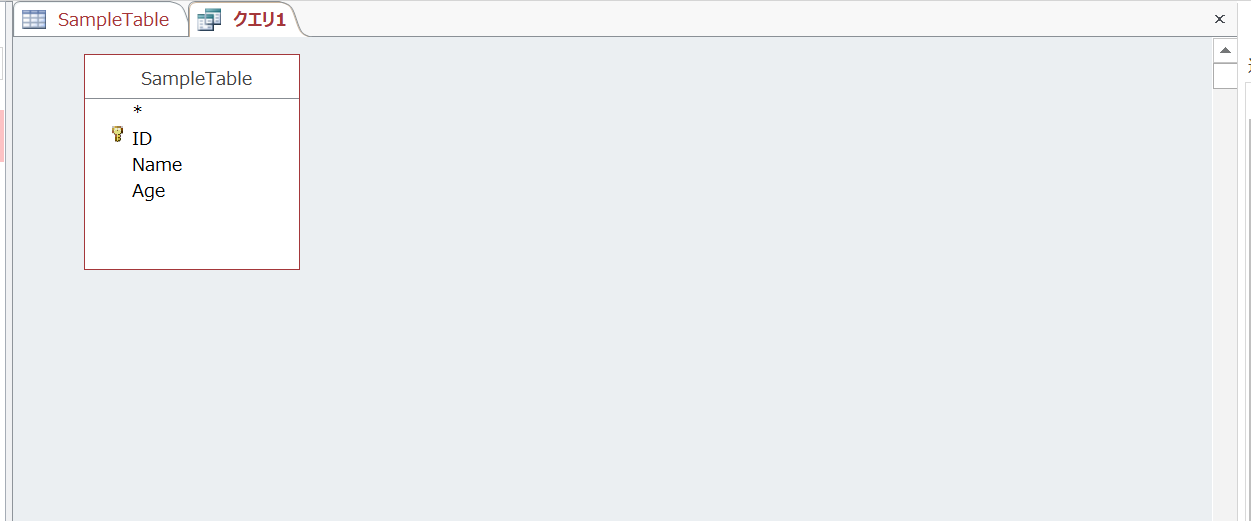
↓ Ctrl + S

手順4: フォームの作成
フォームにボタンを追加します。ボタンに名前を付けます(例: btnRunQuery)。

↓テキスト編集

↓ボタンの名前を設定

手順5: VBAコードの追加
フォームのデザインビューでボタンを選択し、プロパティシートを表示します。
[イベント]タブを選択し、[クリック時]イベントに移動します。
[クリック時]イベントの右側にある「…」ボタンをクリックし、[コードビルダー]を選択します。
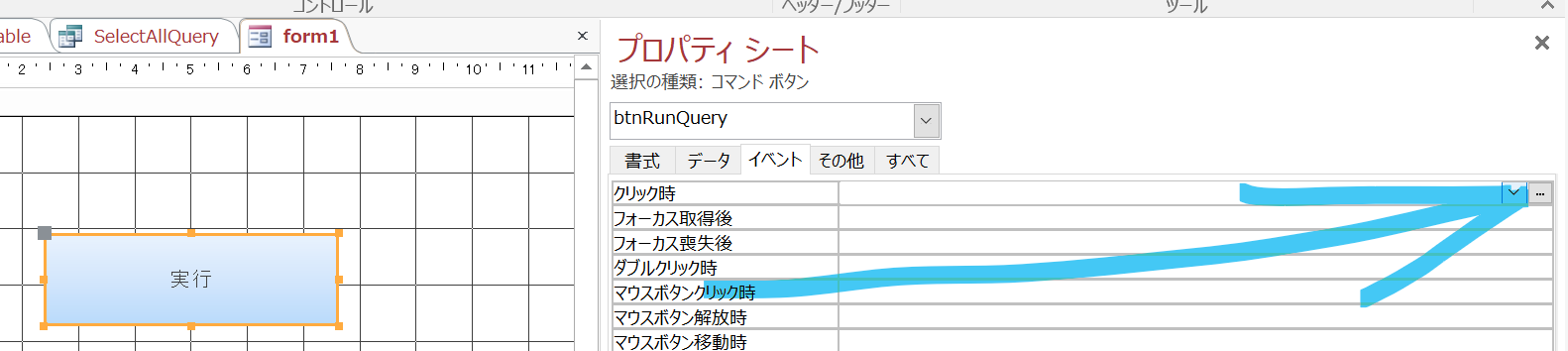

以下のVBAコードを入力します:
Private Sub btnRunQuery_Click()
' 特定のクエリを実行
DoCmd.OpenQuery "SelectAllQuery"
' メッセージを表示
MsgBox "クエリが正常に実行されました"
End Sub
Ctrl + Sで保存
手順6: フォームの使用
フォームを保存し、フォームビューで開きます。
btnRunQueryボタンをクリックして、クエリが実行されることを確認します。
クエリが正常に実行されると、メッセージボックスに「クエリが正常に実行されました」と表示されます。

これで、ボタンを押すと特定のクエリが実行され、終了時にメッセージが表示されるフォームが完成です。