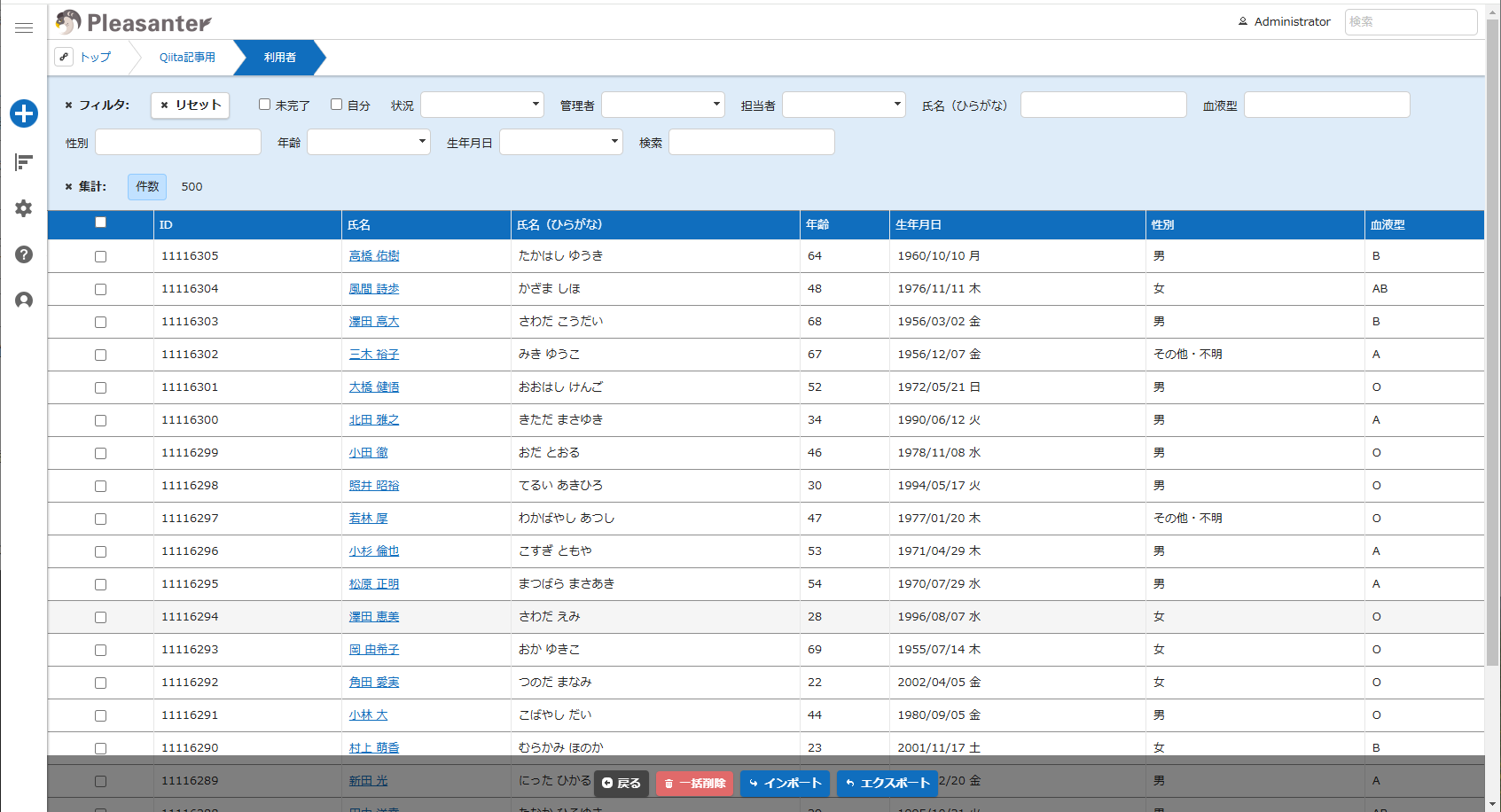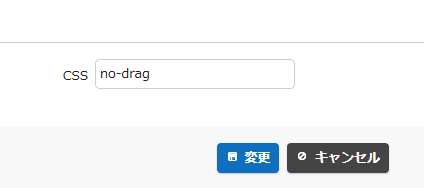前置き
タイトルのとおり、Pleasanterのダッシュボードにピボットテーブルを表示してみようと思います。といっても、ピボットテーブルを1から構築するのはさすがに無理なので、以下ライブラリを使用します。
こいつを使って、ダッシュボードのカスタムHTMLにピボットテーブルを表示してみます。
PivotTable.jsの使い方は公式ドキュメントを参照してください。当記事では特に触れません。
データの準備
ピボットテーブルに表示するデータを用意します。今回は、以下サイトからテストデータを生成しました。
ランダムに500件のテストデータを生成し、以下のようなテーブルにインポート。サイト名を「利用者」としています。
項目設定は以下のようになっています。
| 項目名 | 表示名 |
|---|---|
| Title | 氏名 |
| ClassA | 氏名(ひらがな) |
| NumA | 年齢 |
| DateA | 生年月日 |
| ClassC | 性別 |
| ClassB | 血液型 |
ダッシュボード設定
次にピボットテーブルを描画するためのカスタムHTMLを用意します。
設定内容は以下のとおり。
divタグ内にピボットテーブルを書き出します。
あと、CSS”no-drag”については後述します。
スクリプト/スタイル
まず前提として
より、pivot.jsとpivot.cssを取得します。
以下より取得
https://github.com/nicolaskruchten/pivottable/tree/master/dist
取得したソースを、ダッシュボードパーツのスクリプトに設定します。
その上で、以下のスクリプトを組み込みます。
//ピボットテーブルに表示するデータを取得
const getRecords = async () => {
let res = {};
let records = []
offset = 0;
do {
res = await apiGet(offset);
let getRecords = res.Response.Data;
records = [...records, ...getRecords];
offset += res.Response.PageSize;
}while (res.Response.TotalCount >= res.Response.PageSize + res.Response.Offset)
return records;
}
//apiでデータを取得
const apiGet = async (offset) => {
let res;
let siteId = await getSiteId();
await $p.apiGet({
id: siteId,
data: {
offset: offset,
View: {
ApiDataType: "KeyValues",
GridColumns: ["Title", "ClassA", "NumA","DateA", "ClassC", "ClassB"]
}
},
done: function (data) {
console.log({'全件':data.Response.TotalCount, '一度に取得できる件数':data.Response.PageSize, '開始位置':data.Response.Offset})
res = data;
},
fail: function (data) {
//errMsg();
}
});
return res;
}
//利用者テーブルのサイトIDを取得
const getSiteId = async() => {
let siteId;
await $p.apiGetClosestSiteId({
id: $p.siteId(),
data: {
FindSiteNames:['利用者']
},
done: function (data) {
console.log(data);
siteId = data.Data[0].SiteId;
}
});
return siteId
}
//ピボットテーブル描画
$(async function(){
const data = await getRecords()
console.log(data)
$("#output1").pivotUI(data,
{
rows: ["性別"],
cols: ["血液型"],
aggregatorName: 'Count',
rendererName: 'table'
},
false
);
});
処理は以下の流れで行っています。
- Apiで利用者テーブルのデータを取得
- ピボットテーブル描画
結果
こんな感じで出来ました。
項目をドラック&ドロップし集計要素を簡単に変更できます。
補足
このライブラリ、ドラッグ&ドロップで項目を設定できるのですが、何も設定しないと、ダッシュボードパーツのドラッグ&ドロップと合わせて移動してしまいます。
それを防ぐために、前述のCSSに「no-drag」を設定することで、ダッシュボードパーツがドラッグ&ドロップで移動できないように設定します。