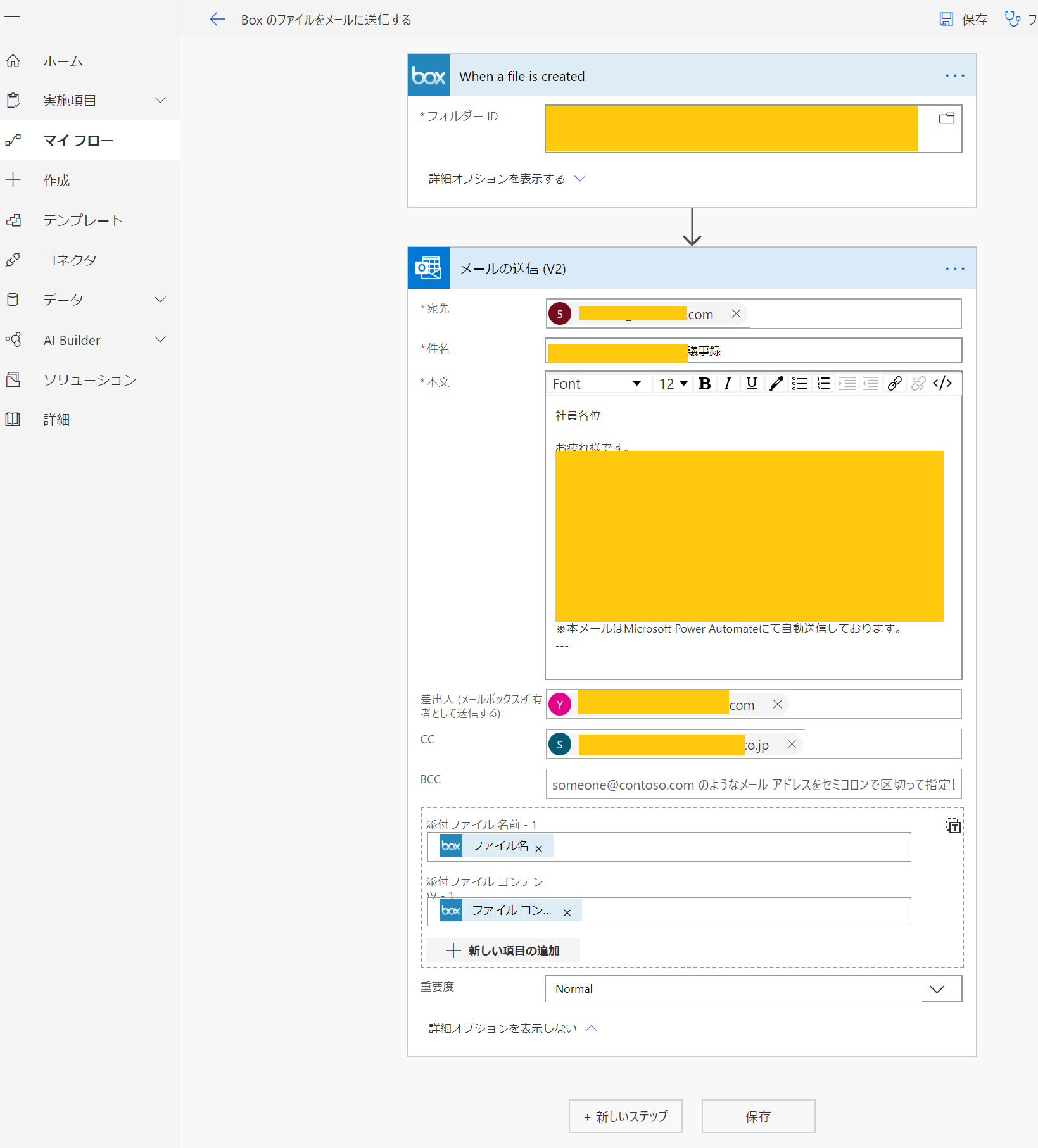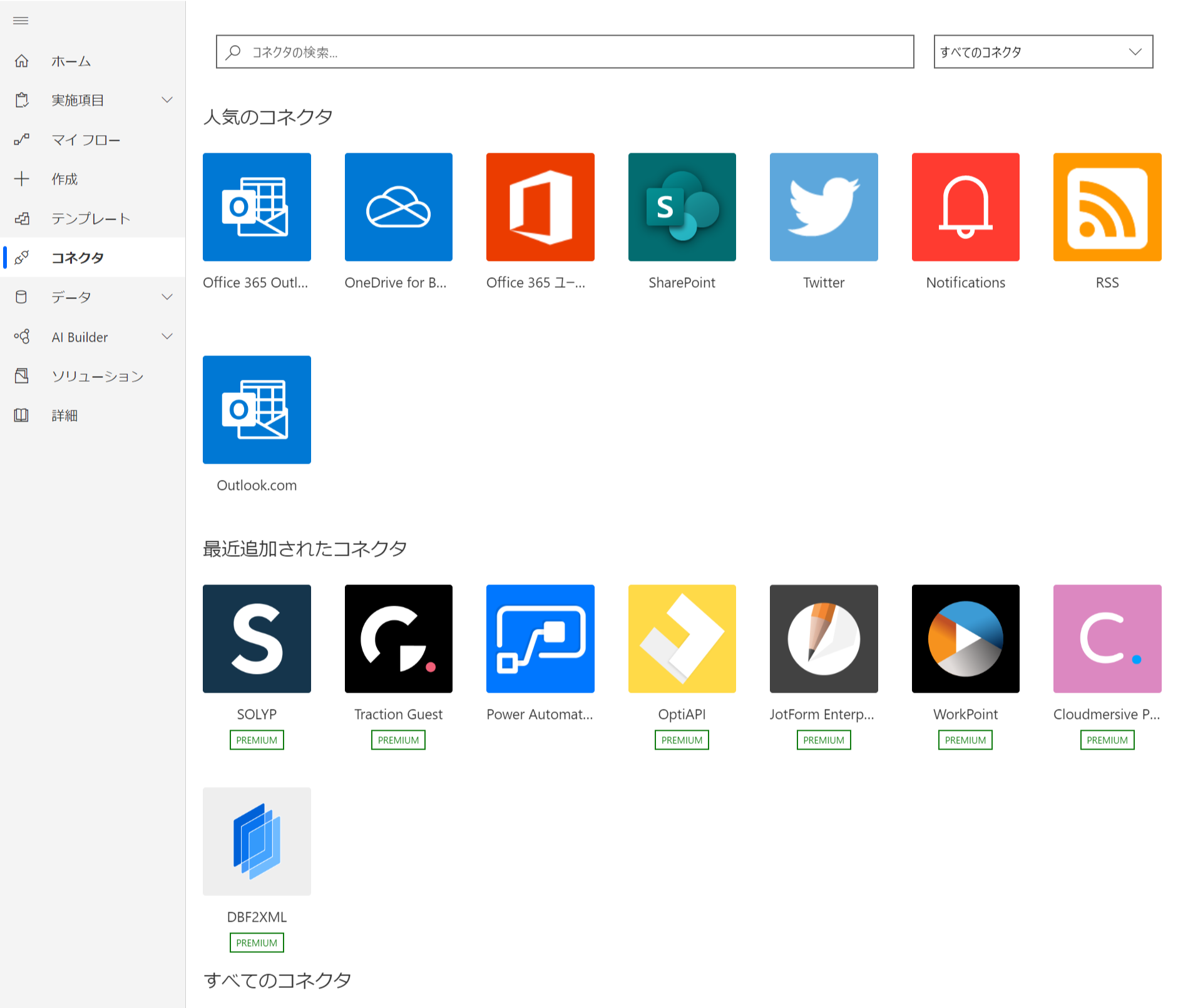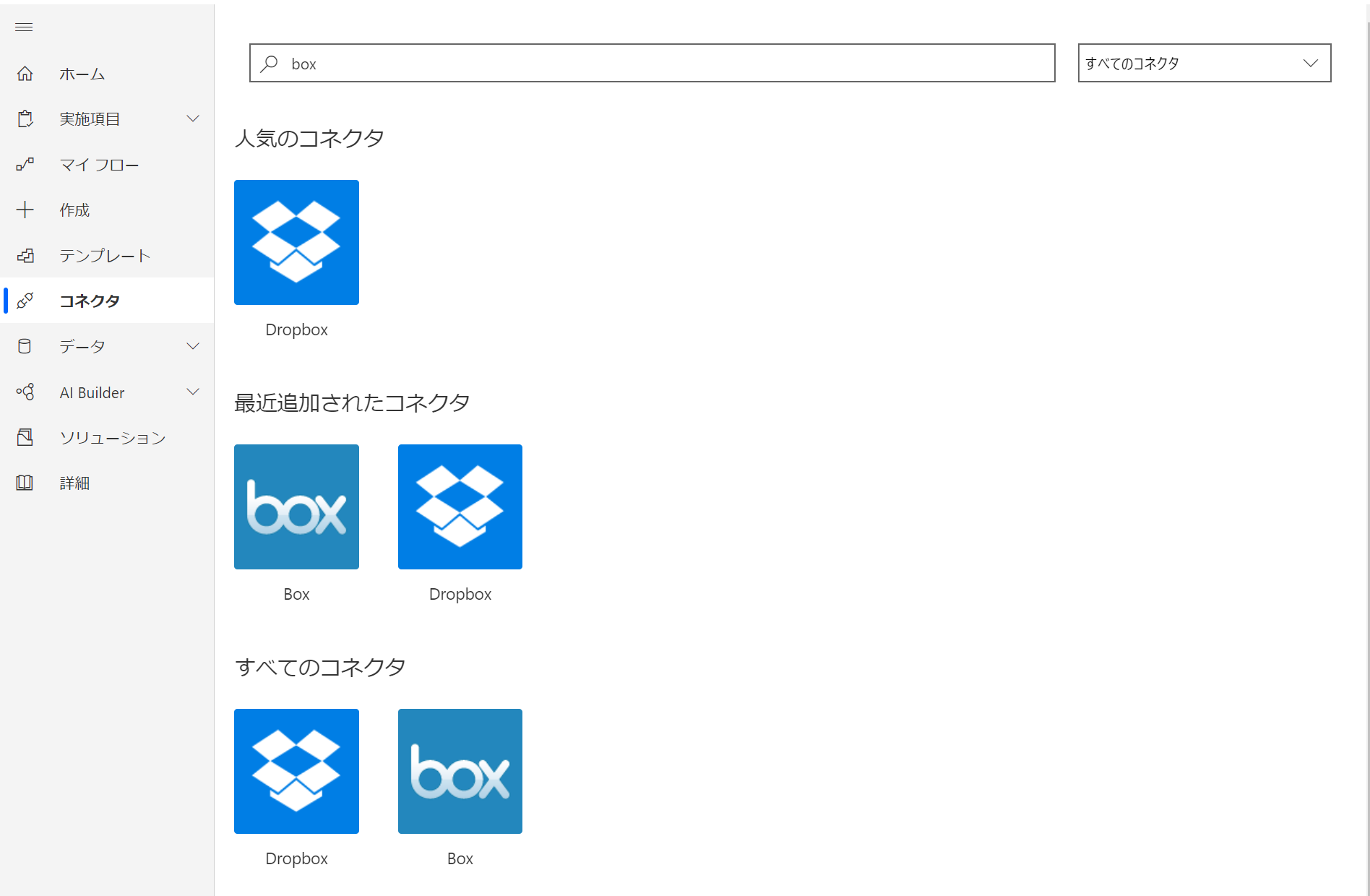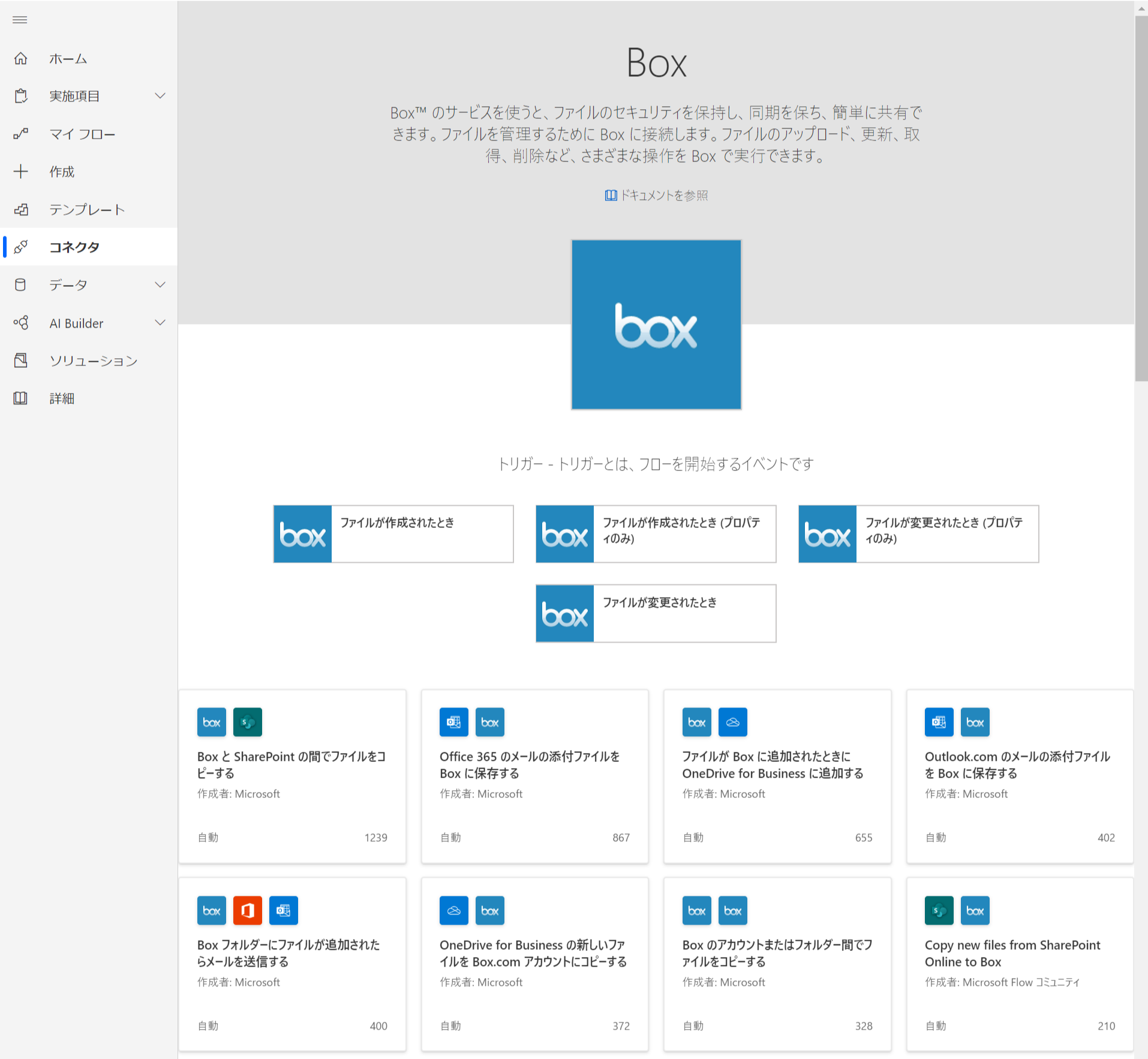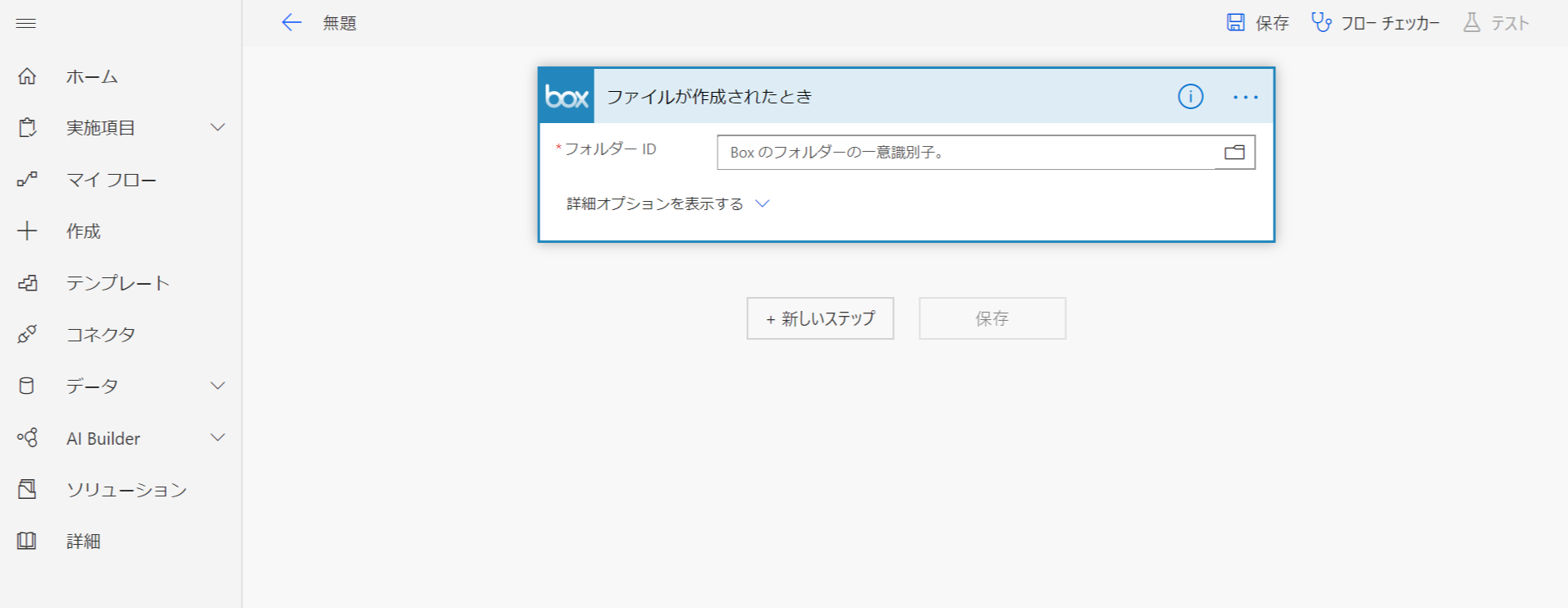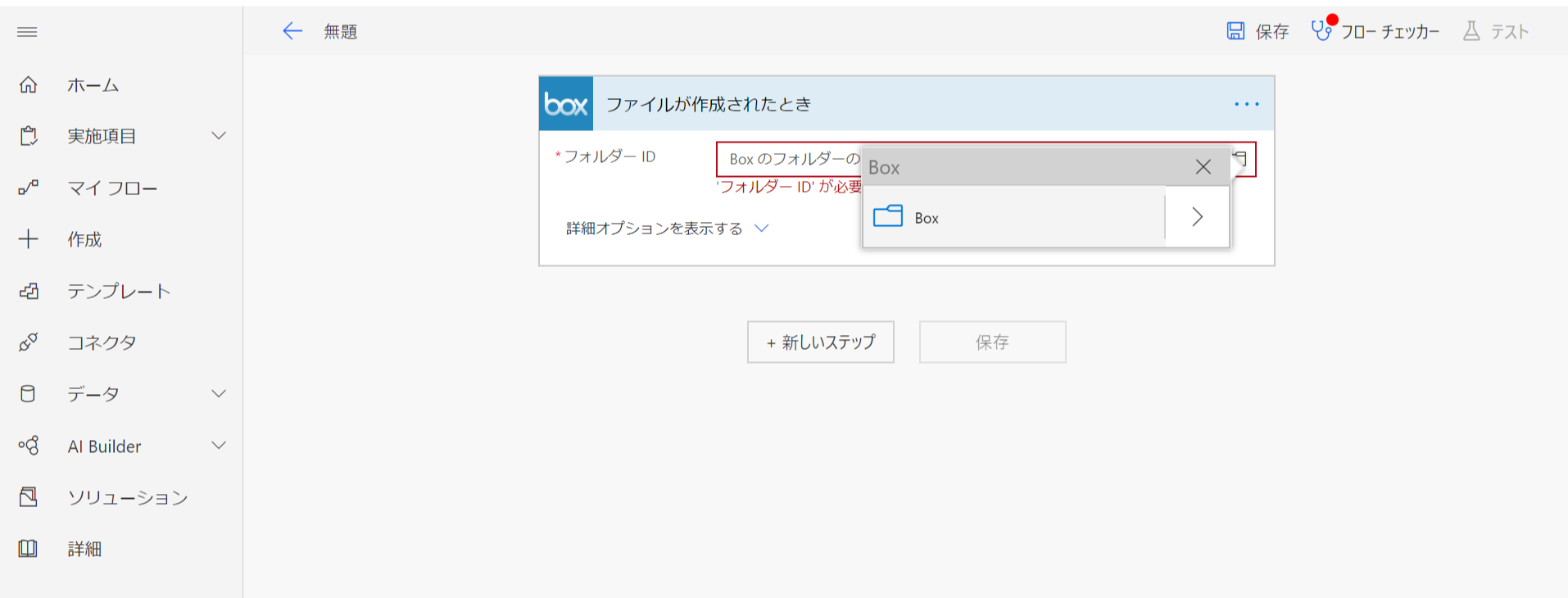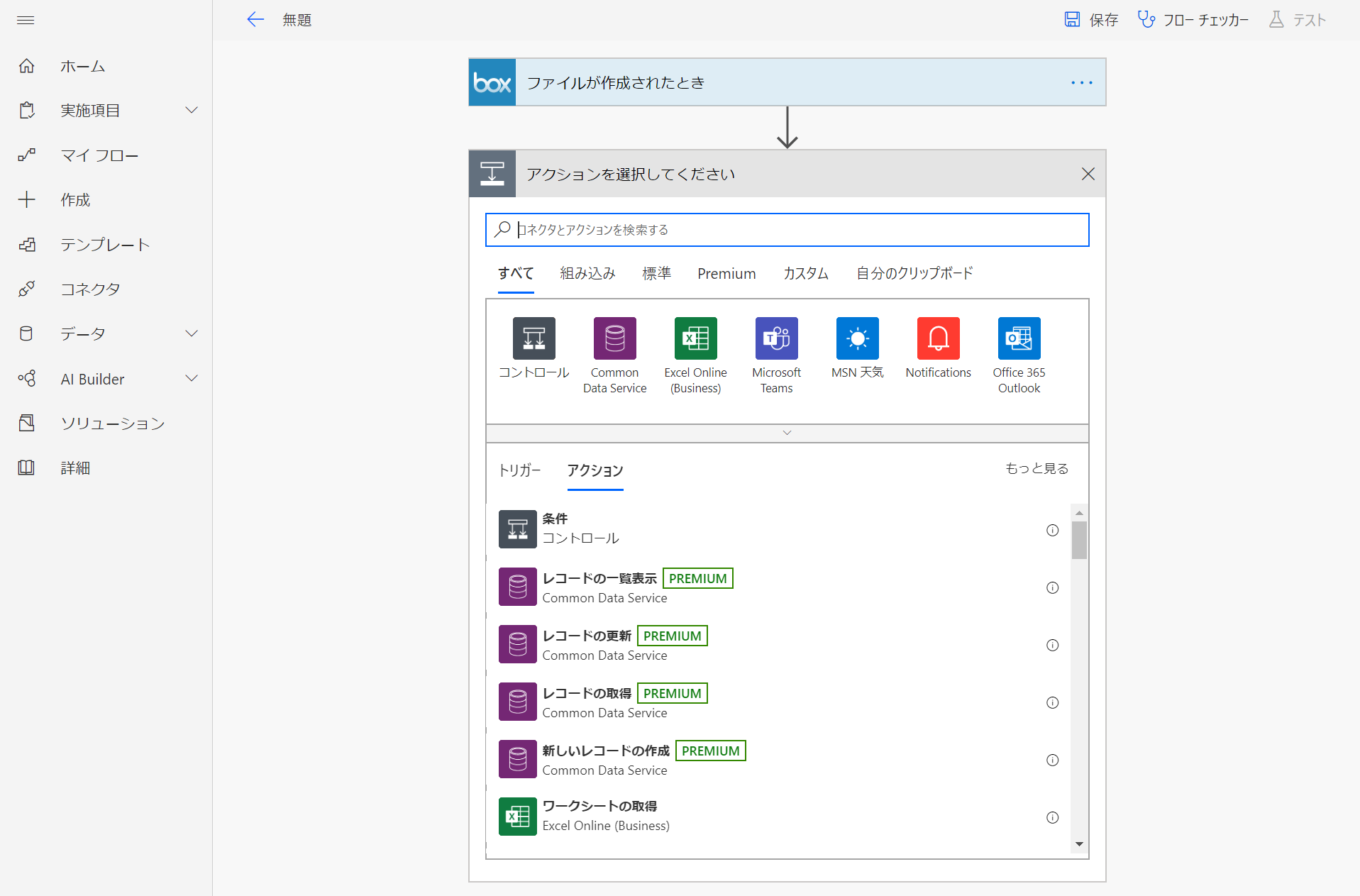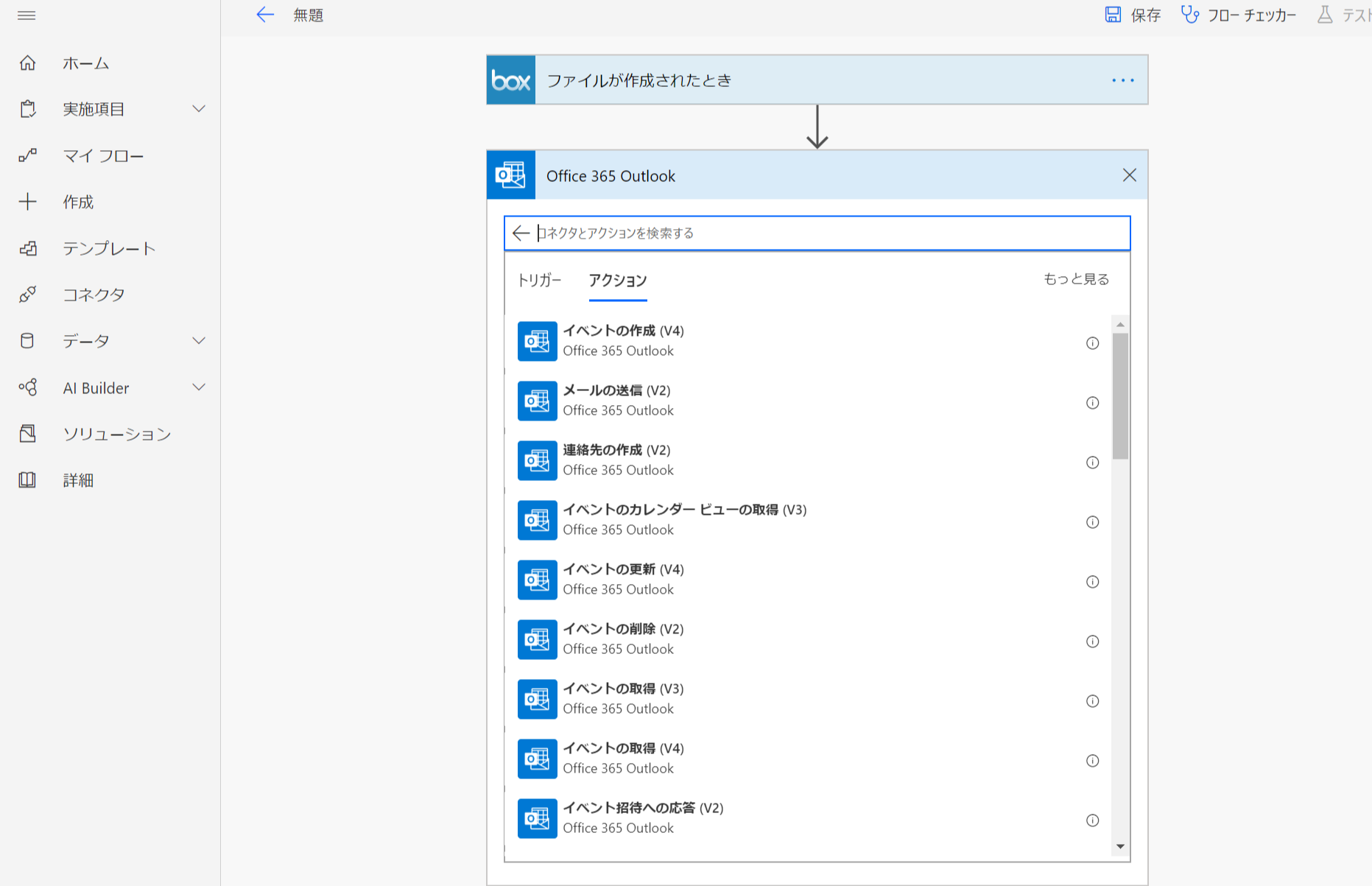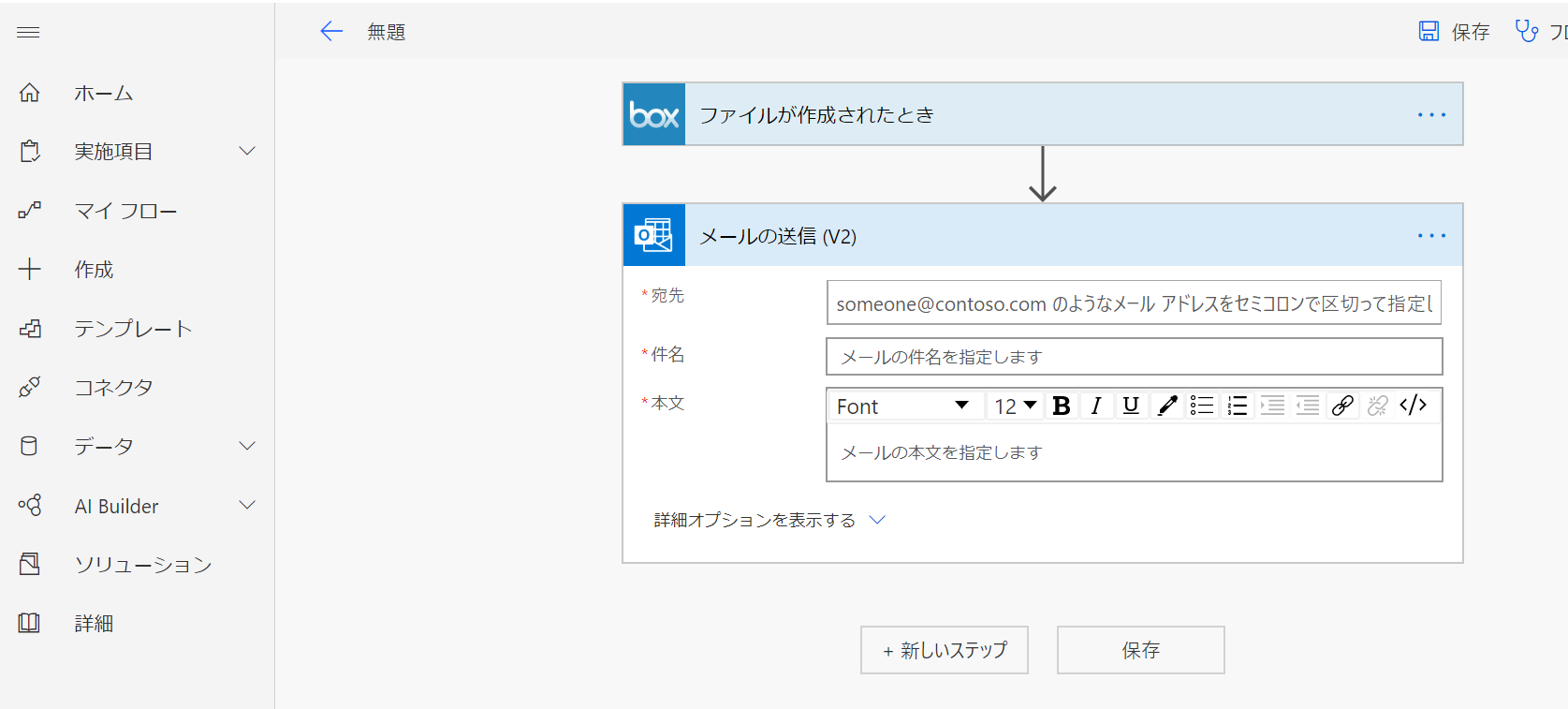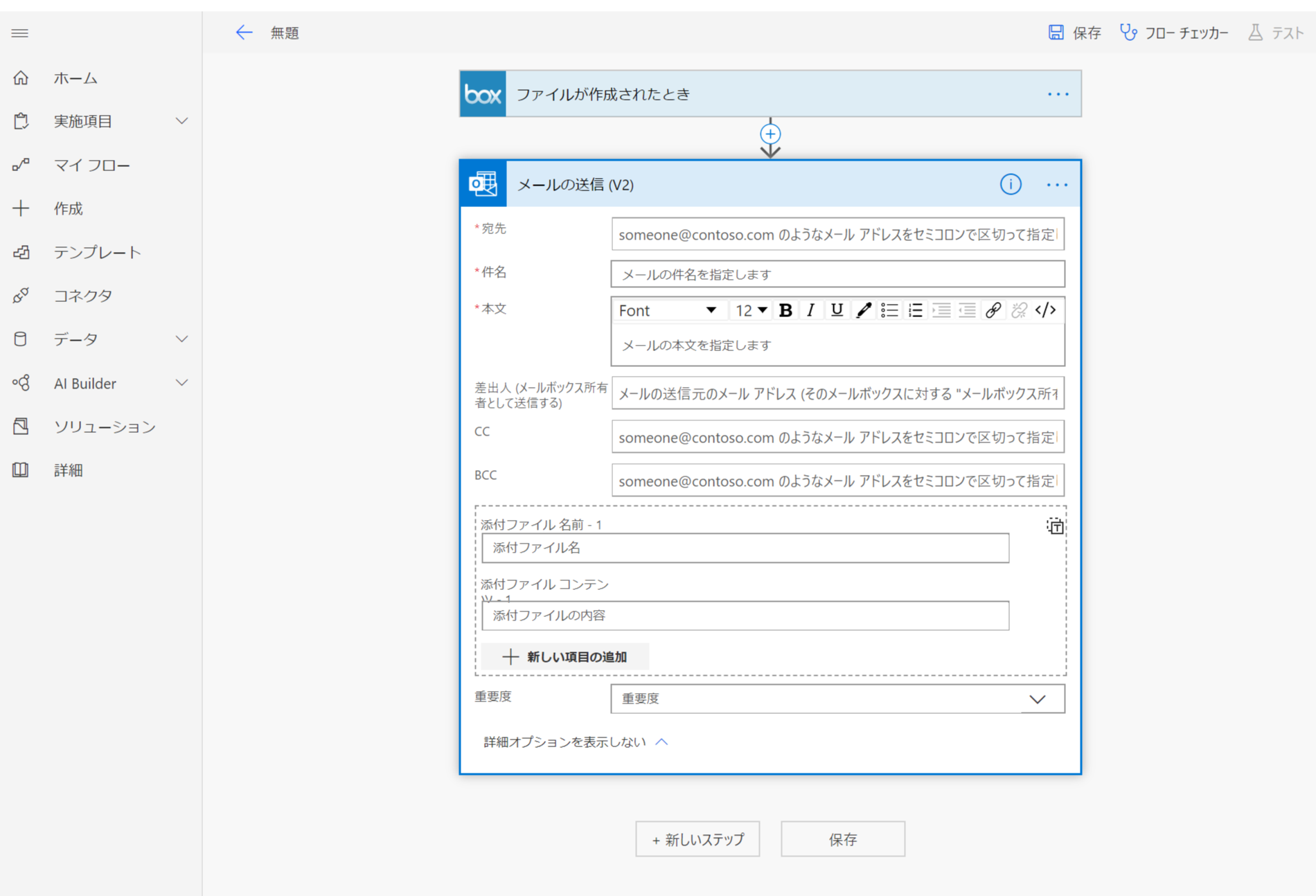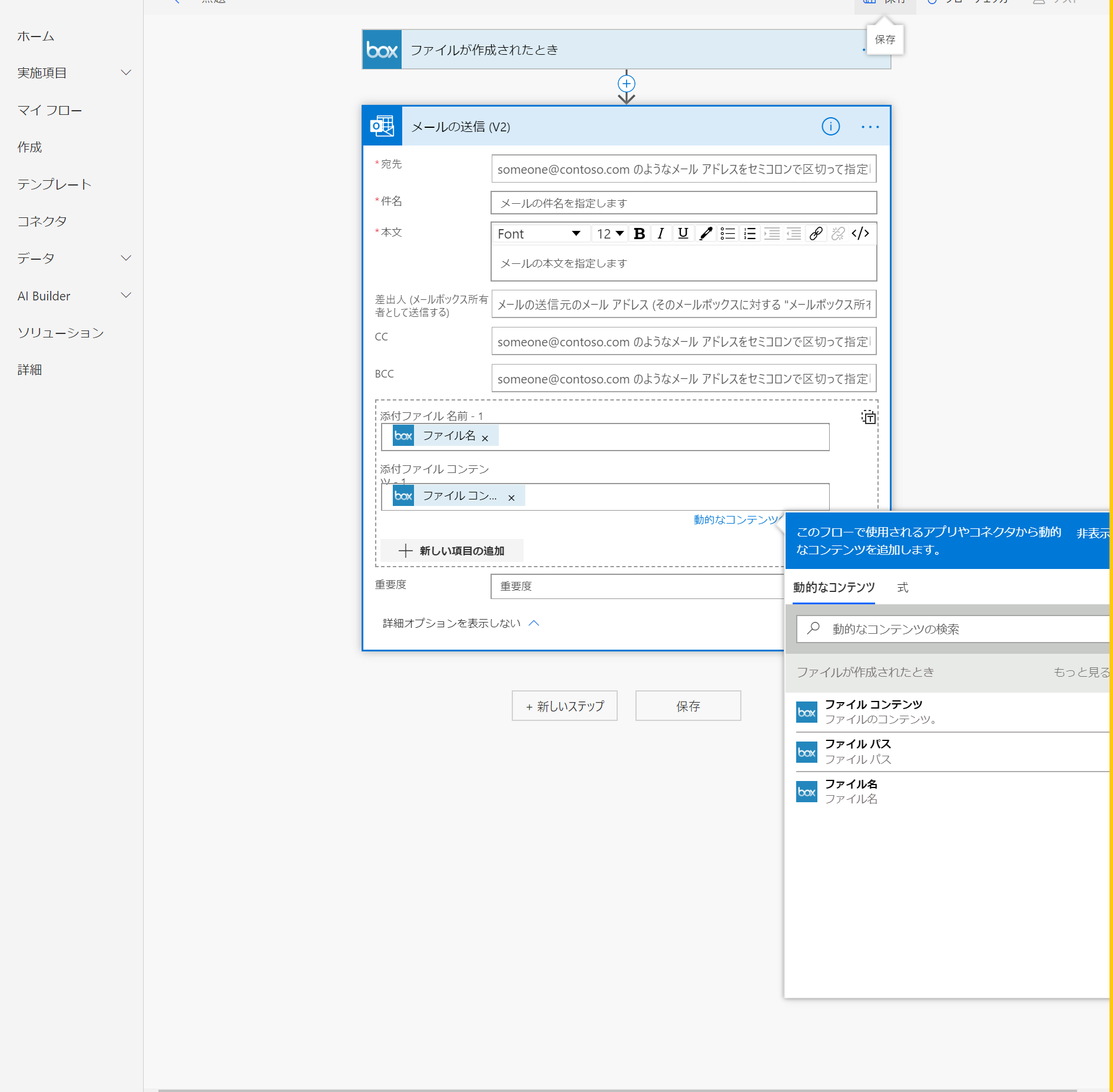概要
Microsoft Power Automate(旧MicrosoftFlow)を活用して、BOXの特定のフォルダに議事録ファイルを入れると自動的に添付ファイルにつけて関係者へメール送信する仕組みを作ってみたのでその手順を残します。
きっかけ
会社でBoxを導入して以降、今までOne noteで作成していた議事録をBox noteを利用して作成するように変更しました。
それを関係者にシェアしていたのですが、色々試してみたものの以下のような問題が残りました。
- 開発者はSlackで共有できるが、営業でSlackを使っていない人たちなどに共有するためにはメール通知する必要があった
- BOXの機能でメール配信するとタイトルが変えられず誰からの何のメールなのかわからなかった
- 共有リンクを取得して毎回手動でメールするのが面倒だった
そこで自動化したいと思って今回の仕組みを作ってみました。
Microsoft Power Automate(旧MicrosoftFlow)って?
Microsoftが提供しているワークフローやビジネス プロセスなどを自動化することができるプラットフォームです。
さまざまな業務システムなどの連携をノンプログラミングで簡単に構築が可能な仕組みになっています。
https://japan.flow.microsoft.com/ja-jp/
複雑なデータ変換など出来ませんが、日常業務の簡単な処理やプロセスなどの自動化は簡単に出来ます。
イベントの発火もととなる「トリガー」と何かしらの処理をおこなく「アクション」、その他条件分岐などを組み合わせて作成します。
ライセンスによって1ヶ月の発火上限や制約などあるようですが、詳細を知りたい人は他のサイトなどでご確認ください。
https://rpahack.com/powerautomate
フロー概要
使用した機能は以下になります。
トリガー:box「ファイルが作成された時」
アクション:「メールの送信(v2)」
フロー作成手順
次に作成の流れを記載します。
私は「Box のファイルをメールに送信する」テンプレートからまずは作成したのですが、テンプレートとして登録されているメールアクションがV1のもので古かったため作り直しました。
ここでは1から作成する流れで記載します。
Microsoft Power Automateのサイトへアクセス
メニュー左から「コネクタ」を選択
検索バーに「box」を入力してエンター
「Box」を選択
トリガーから「ファイルが作成されたとき」を選択
フォルダーIDの入力欄の右側にあるフォルダアイコンから監視したいフォルダを選択
「新しいステップ」ボタンを選択
「Office 365 Outlook」を選択する
*もし、画面上にアイコンがなかった場合は検索バーから検索を実施
アクションから「メールの送信(V2)」を選択
「詳細オプションを表示する」を選択
「添付ファイル 名前 - 1」に動的なコンテンツから「ファイル名」、「添付ファイル コンテンツ- 1」に動的なコンテンツから「ファイルコンテンツ」を選択
それぞれ宛先、件名、本文、送信人の設定を実施
宛先はOfficeの連絡先から検索して登録することが可能です。
「保存」ボタンを選択
これで作業は完了です。
やりたいけど出来なかったこと。
以下はやりたかったけど出来なかったことになります。
- Box Noteの共有リンクをメールで連携する
- Box NoteをPDFに自動変換する
共有リンクを自動取得、メール送信することが出来なかったため、フォルダ監視かつメール添付としました。
また、Note形式ではメール添付が出来ないためPDF化していますが、それも自動化は出来ませんでした。
最後に
今回は簡単な処理を自動化しましたが、条件判定などを使えば様々な処理が自動化出来ます。
私はメールが来るとSlackに通知させる処理を使っていたりします。
また気が向いたら自動化した業務を投稿しようかなと思います。