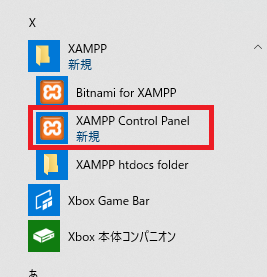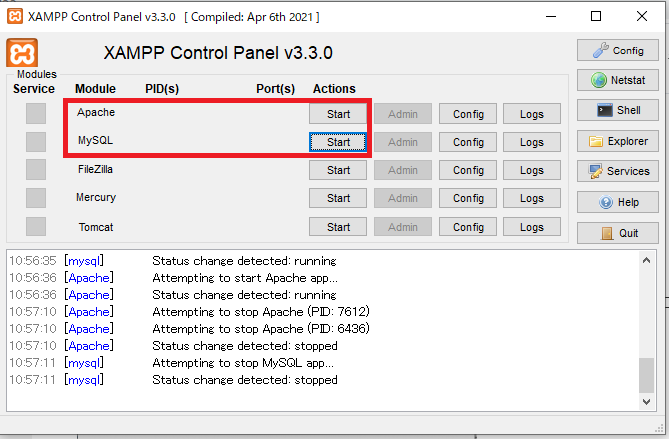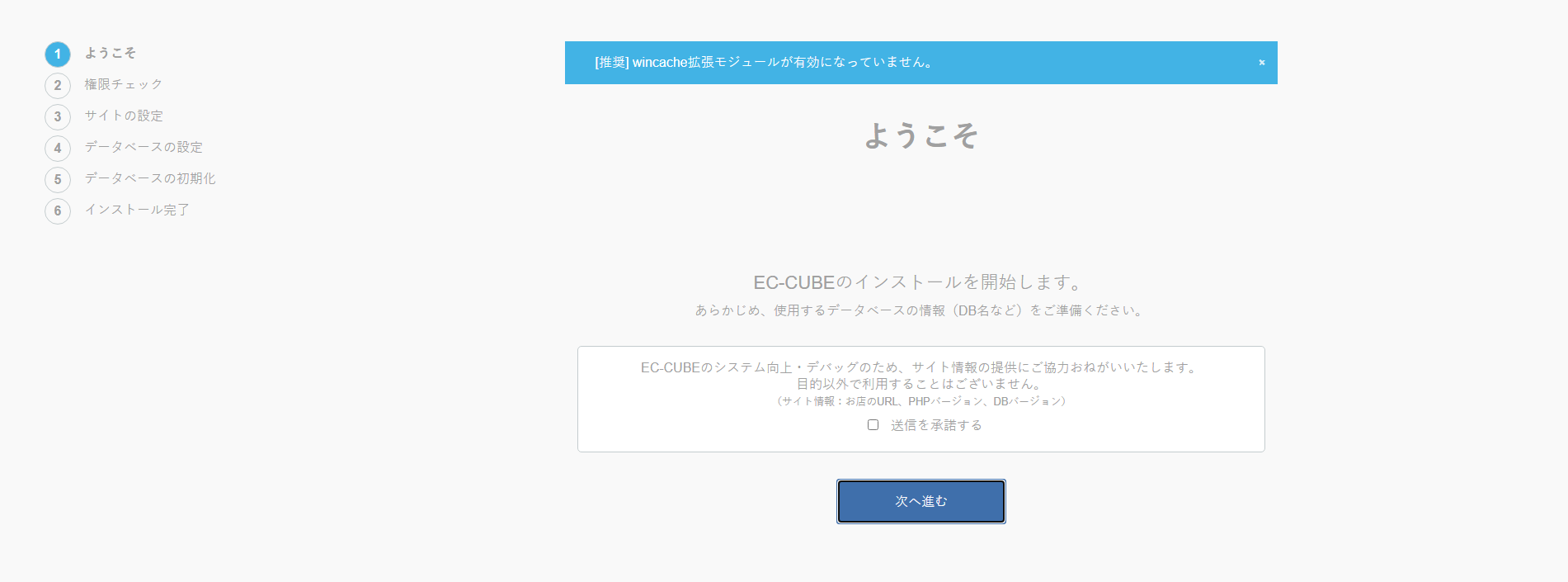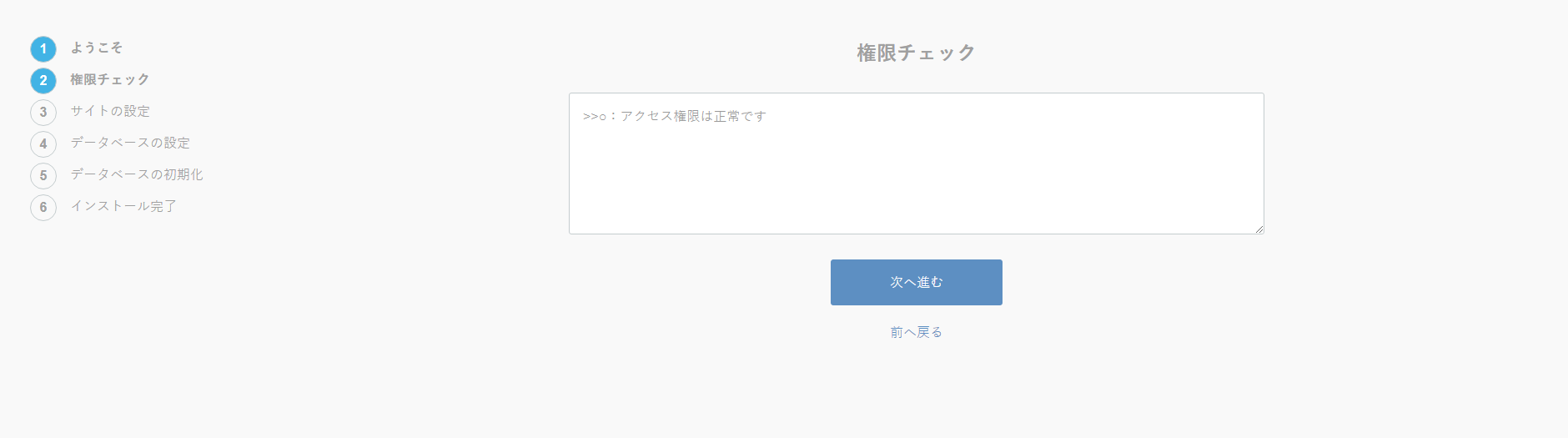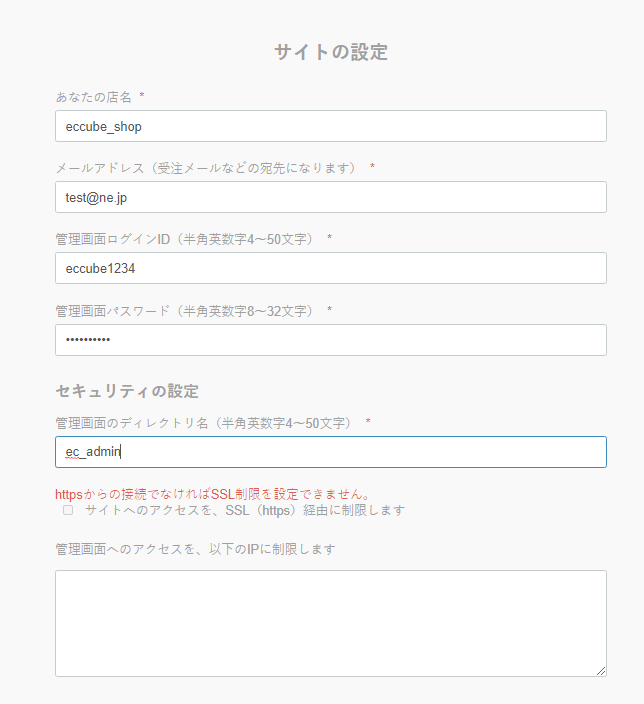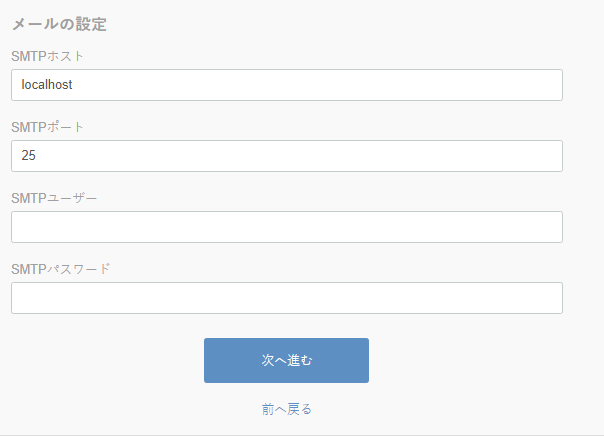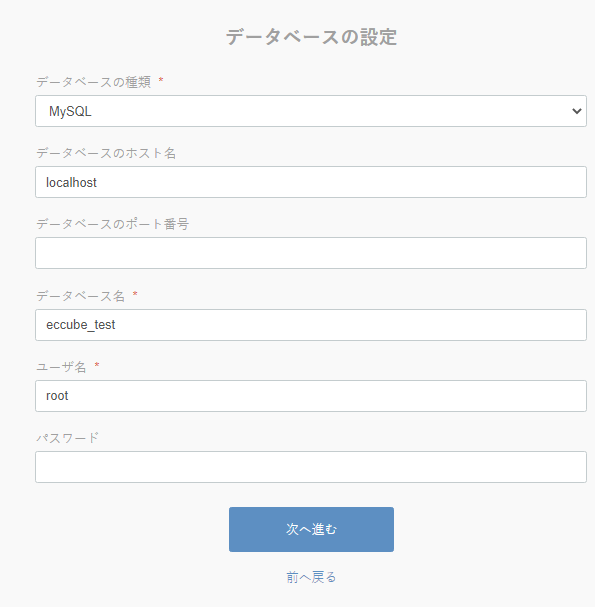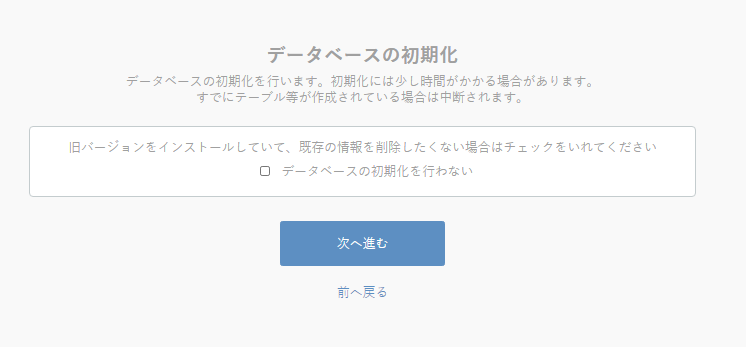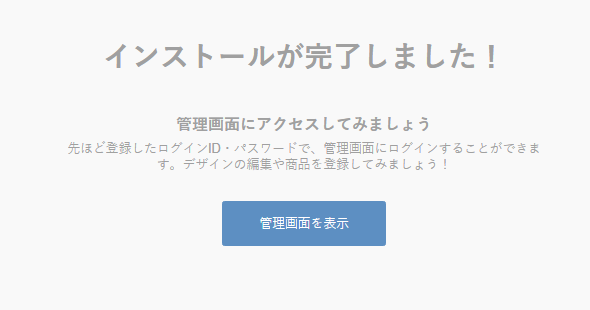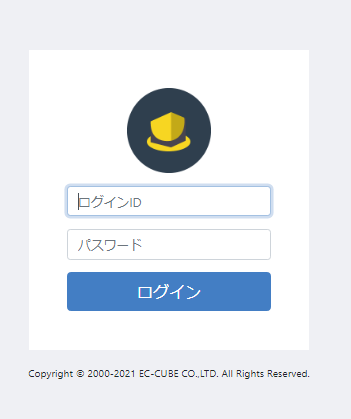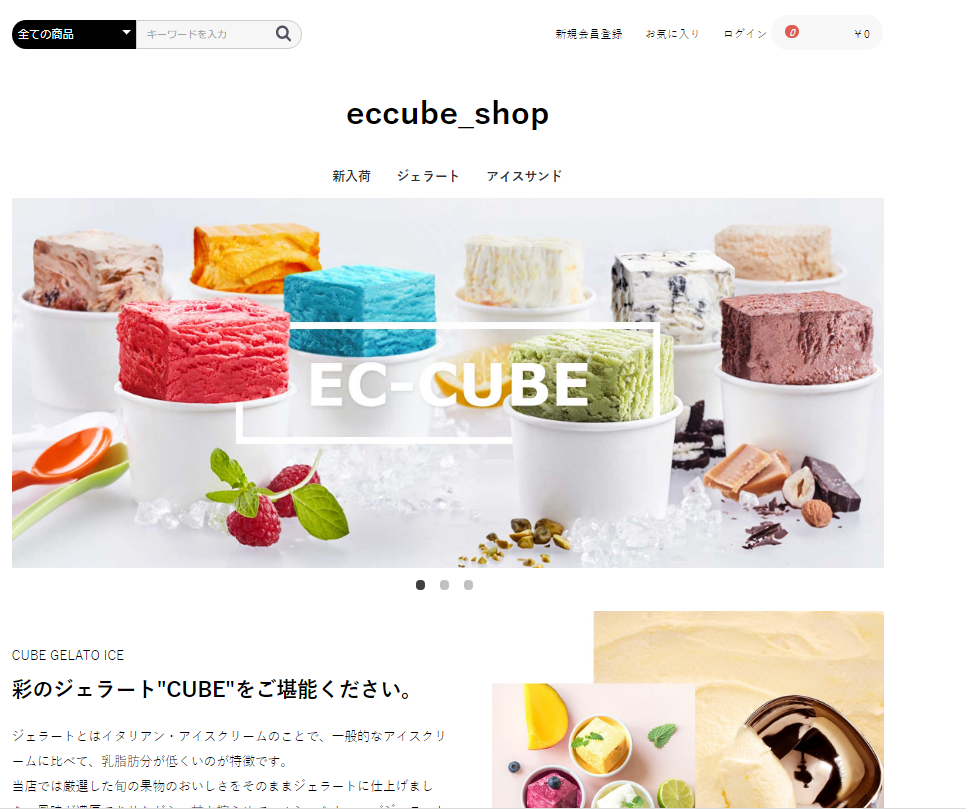EC-CUBEのダウンロード
EC-CUBEのダウンロードページ(EC-CUBE4と2のみ)があるが、アカウント登録が必要なため今回はパス。
Githubでリリースバージョンを確認し、http://downloads.ec-cube.net/src/eccube-{バージョン}.zipを書き換えてブラウザーのアドレスバーに入力して直接ダウンロードする。
Github
EC-CUBE4 : https://github.com/EC-CUBE/ec-cube
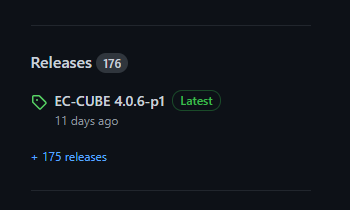
ダウンロードURL : http://downloads.ec-cube.net/src/eccube-4.0.6.zip
EC-CUBE3 : https://github.com/EC-CUBE/ec-cube3
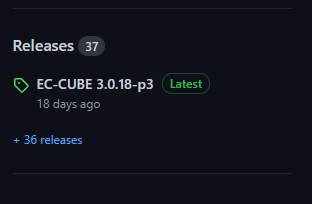
ダウンロードURL : http://downloads.ec-cube.net/src/eccube-3.0.18.zip
xamppのダウンロード
EC-CUBE4の場合
EC-CUBE4のシステム要件を見ると対応するPHPのバージョンが7.1~7.4なので、それに合わせてxamppをダウンロードする。
ダウンロードサイト
EC-CUBE3の場合
EC-CUBE3のシステム要件を見ると対応するPHPのバージョンが5.3.9 ~ 7.1.xなので、それに合わせてxamppをダウンロードする。
ダウンロードサイト
xamppのインストール
ダウンロードしたインストーラーを起動する。
「C:\Program FilesにオンインストールするとUACがオンになってるからうまく動かないよ。」的なことを言ってるみたいだけど今回は別のパスにインストールするので無視してOKを押す。
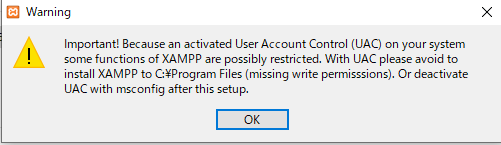
画面に従ってNextを押していく途中、インストールパスを聞かれるが今回はデフォルトのc:\xammpにインストール
最後にFinishを押してインストール完了
EC-CUBEのインストール
EC-CUBEフォルダを配置
ダウンロードしたzipファイルを解凍する。
xammpをインストール下フォルダ内のhtdocsに解凍したフォルダの中のフォルダごとコピーする。今回はC:\xampp\htdocsの中にコピーする。
コピーしたフォルダを適当な名前に変更する。今回はeccubeに変更した。ショップのURLはhttp://localhost/eccube となる。
ApacheとMySQの起動
ブラウザーのアドレスバーに http://localhost/phpmyadmin/ を入力するか
xamppnのMySQLのアドミンを押してPHPMyAdminを開く
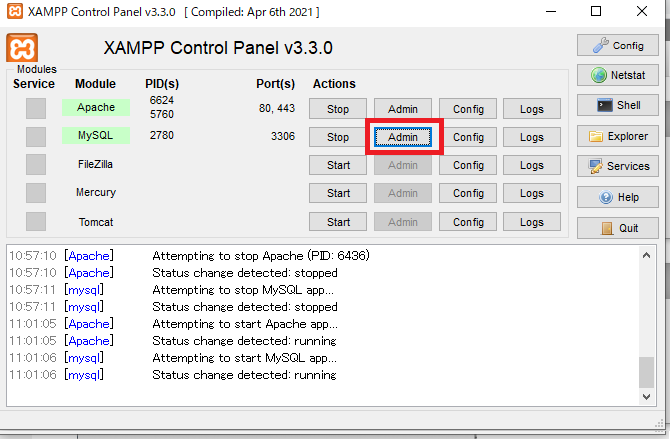
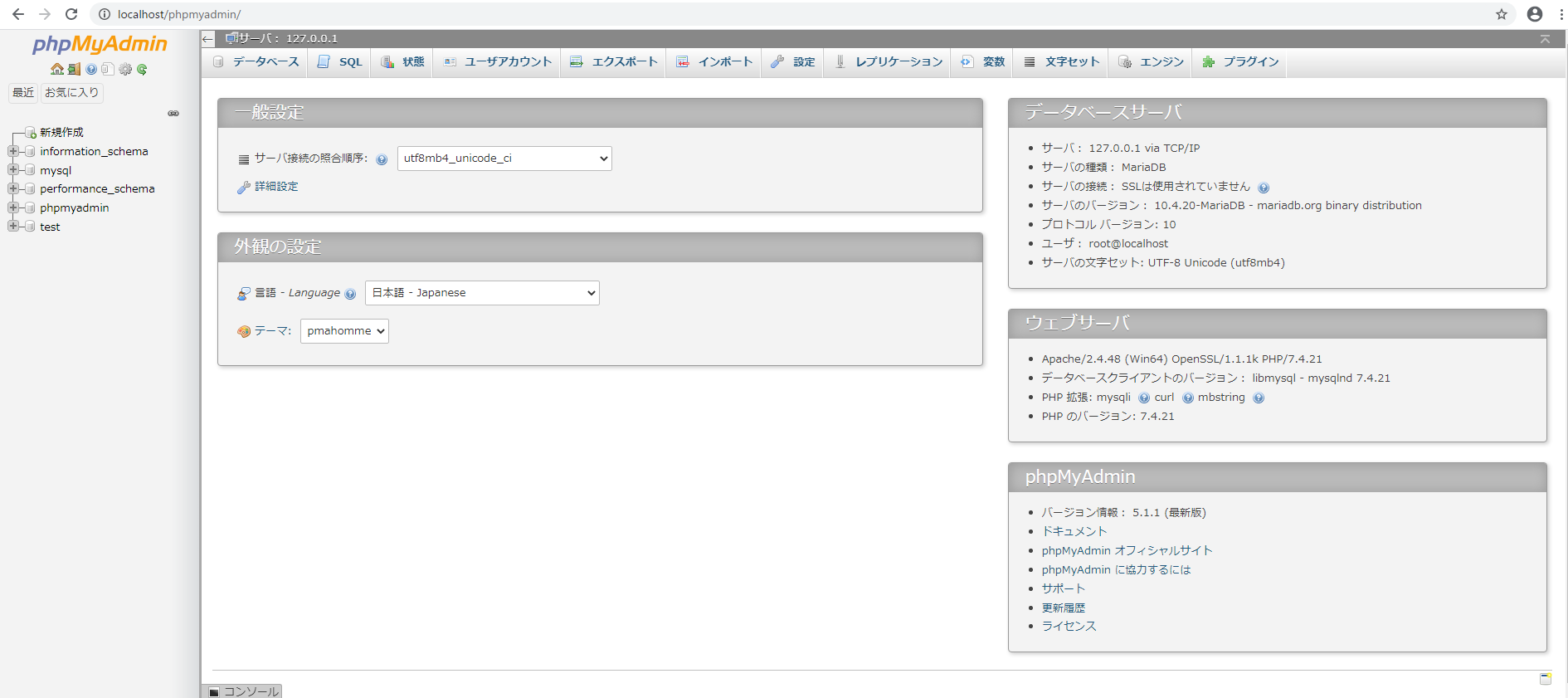
データベースの作成
データベースをクリック
データベース名を入力し照合順序を選択する
今回はデータベース名をeccube_test、照合順序をutf8md4_general_ciとした。
作成ボタンをクリックしてデータベースを作成する。
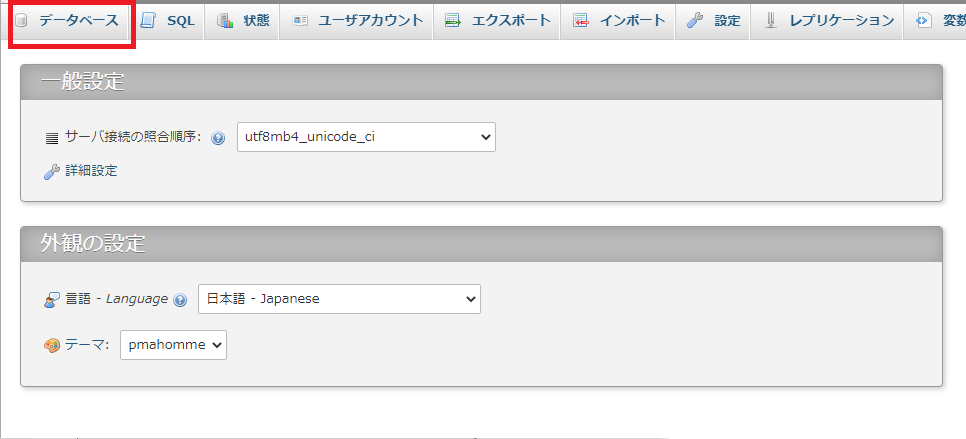
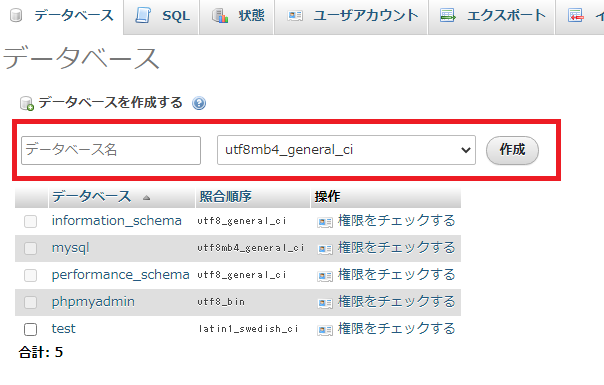
EC-CUBEのインストール
EC-CUBEのインストール開始
EC-CUBE4の場合
C:\xampp\php\php.iniを開き、;extension=intlを検索して先頭の;を削除して保存する
※\ ;extension=php_intl.dll や;extension=intl.soび場合もある?
'php.ini'はxamppのApache -> config -> PHP(php.ini)からも開ける。
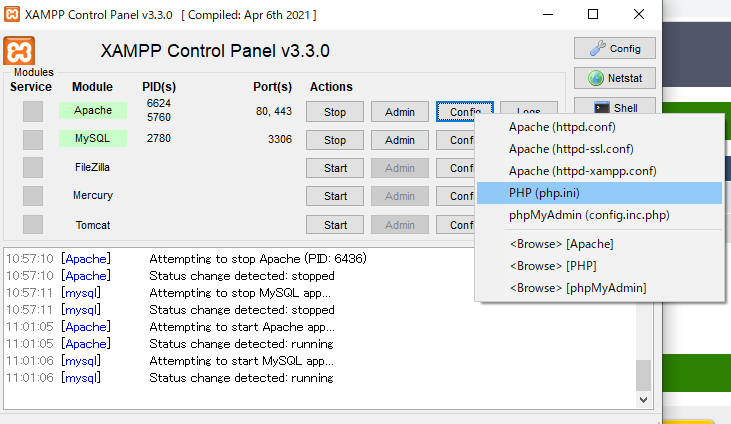
ApacheとMySQLを再起動する
http://localhost/{EC-CUBEを配置したフォルダ}をブラウザーのアドレスバーに入力してインストール画面を起動する。
今回はhttp://localhost/eccube/ を入力する。
EC-CUBE3の場合
http://localhost/{EC-CUBEを配置したフォルダ}/html/install.phpをブラウザーのアドレスバーに入力してインストール画面を起動する。
今回はhttp://localhost/eccube/html/install.php を入力する。
権限チェック
サイトの設定
あなたの店名、メールアドレス、管理画面ログインID、管理画面パスワード、管理画面のディレクトリ名を入力します。
※今回はテストなので簡単な名称にしていますが、管理画面のディレクトリ名は推測されにくい名称を設定しましょう。]
次へ進むをクリックする。
データベースの設定
各項目を入力します。
データベースの種類: MySQL (デフォルト)
データベースのホスト名: localhost
データベースのポート番号: (空欄)
データベース名: (先に作成したデータベース名 ※今回はeccube_test)
ユーザー名: root
パスワード: (空欄)
データベースの初期化
インストール完了
EC-CUBE3の場合
C:\xampp\htdocs\eccube\html/install.php を削除。
管理画面を開く
管理画面を表示をクリックまたはhttp://localhost/{EC-CUBEを配置したフォルダ}/{管理画面のディレクトリ名}をブラウザーのアドレスバーに入力します。今回はhttp://localhost/eccube/ec_admin
ログイン画面が開いたらログインIDとパスワードにはサイトの設定した管理画面ログインIDと管理画面パスワードを入力しログインをクリックすると管理画面が開きます。
ショップ画面を開く
EC-CUBE4の場合
http://localhost/{EC-CUBEを配置したフォルダ}をブラウザーのアドレスバーに入力します。今回はhttp://localhost/eccube を入力します。
EC-CUBE3の場合
http://localhost/{EC-CUBEを配置したフォルダ}/htmlをブラウザーのアドレスバーに入力します。今回はhttp://localhost/eccube/html を入力します。