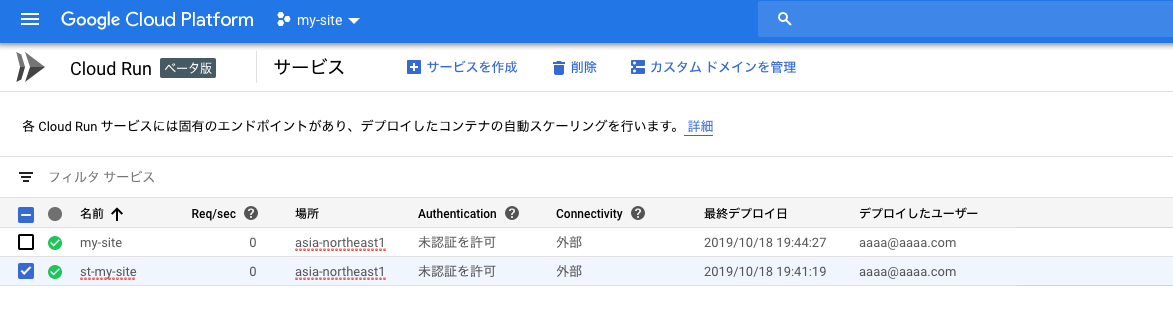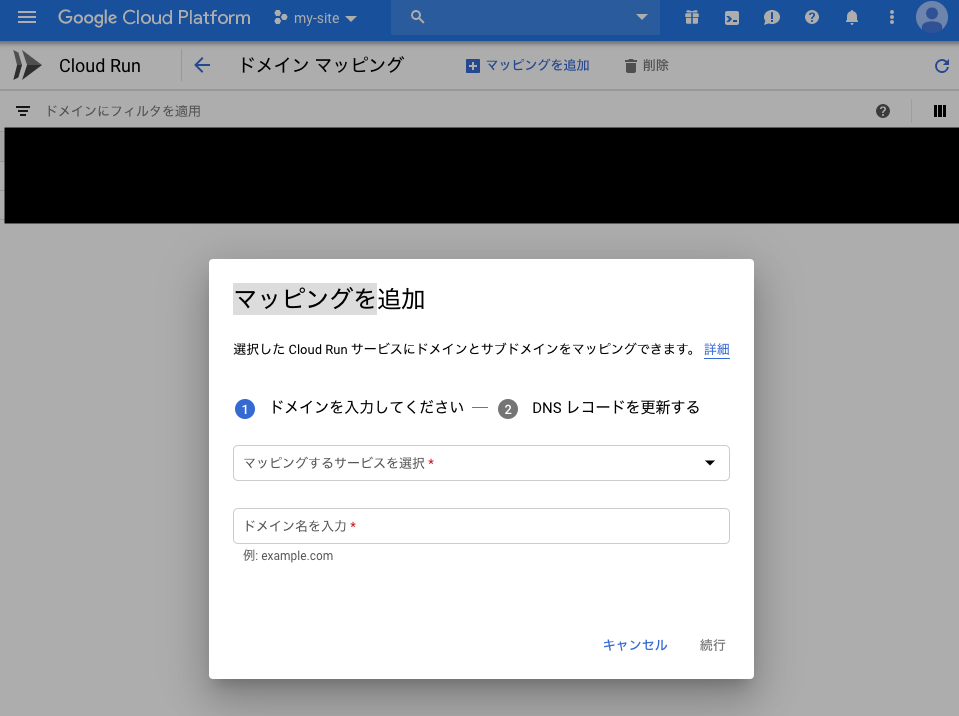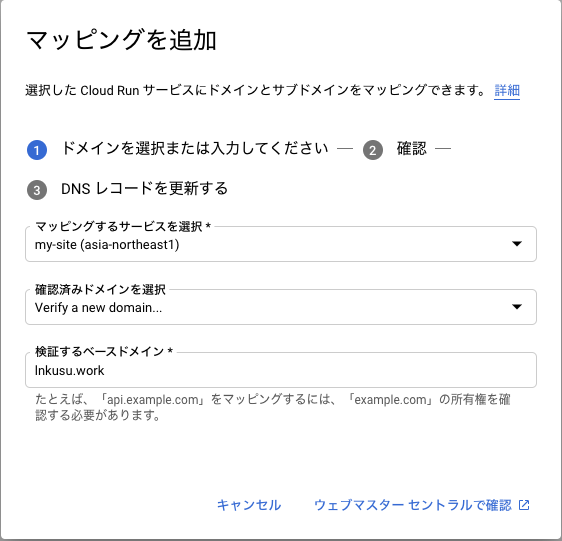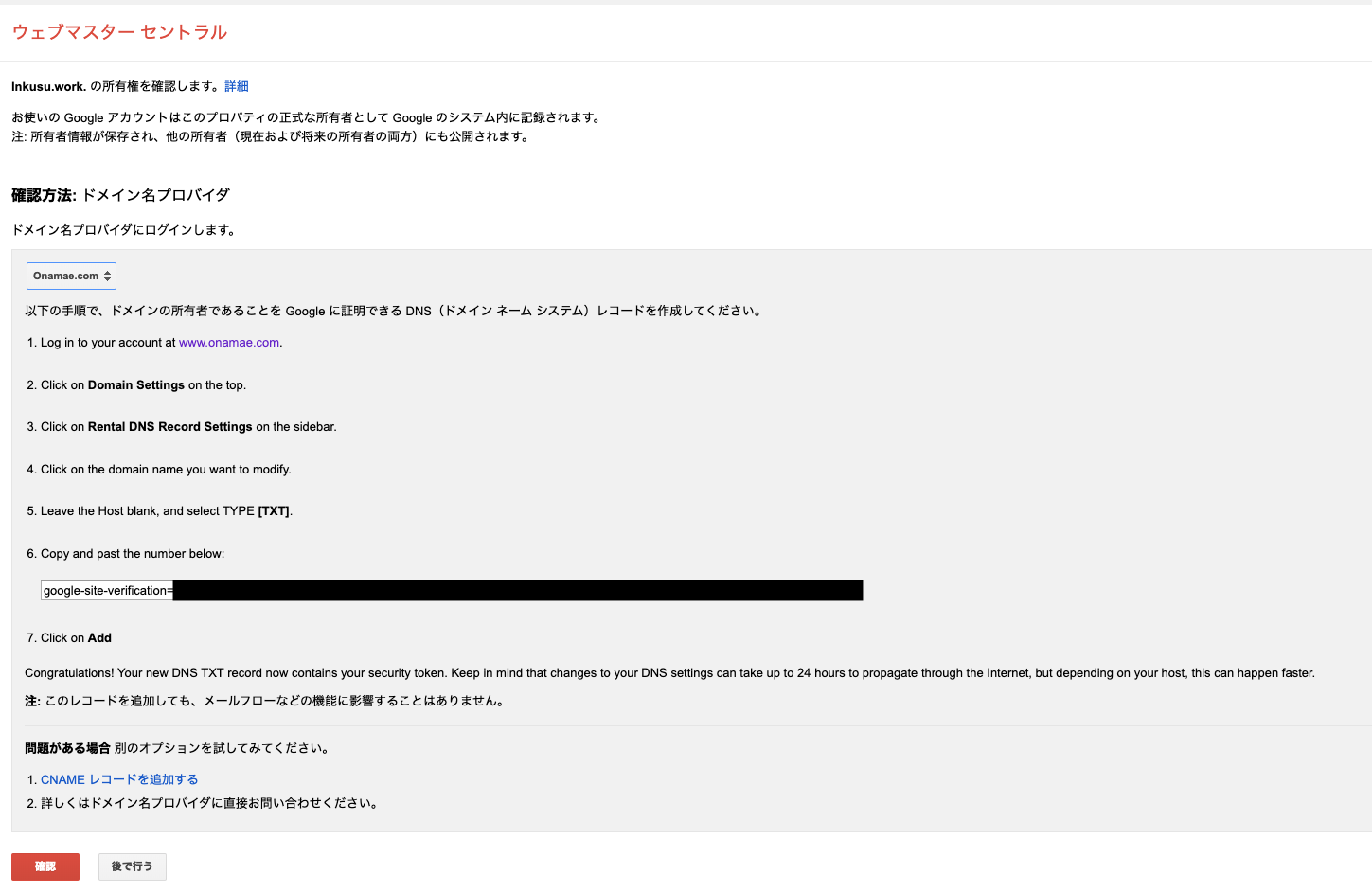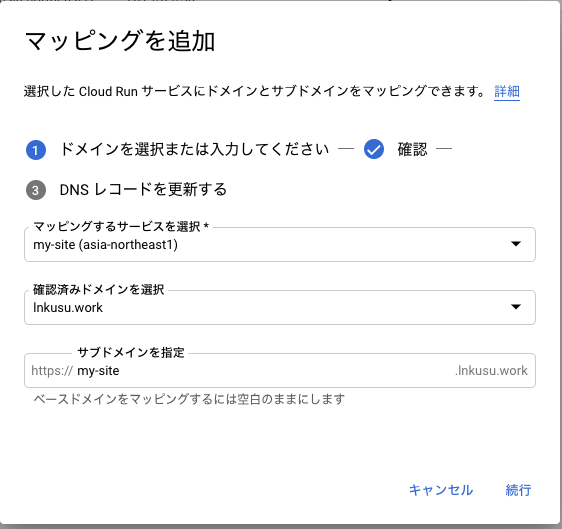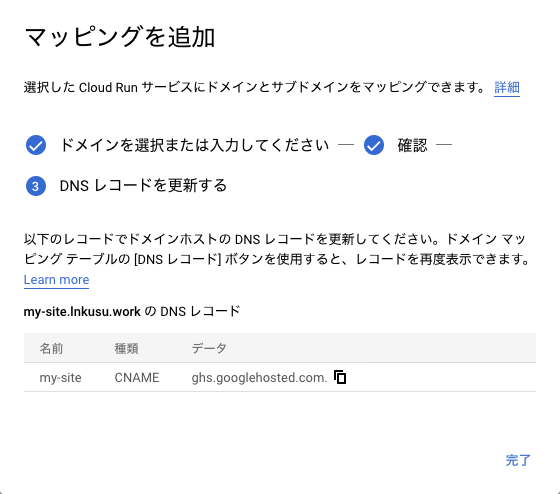Cloud Runのカスタムドメインの設定の公式リファレンスだけでは、具体的なお名前.comとの連携方法がわからなかったため、その時の手順をまとめたものです。懸念していた既存のサブドメインの設定ルールやメールアドレスへの影響ですが、最終的にUIの指示に従えば特に問題なく完了できました。
今回はドメインに「site.lnkusu.work」をCloud Runの「st-my-site」に紐付ける形でまとめています。
事前準備
お名前.comでの事前準備
お名前で紐付けたい何らかのドメイン(lnkusu.work)を取得済
Cloud Run側の事前準備
カスタムドメインをCloud Runに紐づけるためには、先にCloud Runにアプリケーションを先に展開しておく必要があります。以下のような形で先にCloud Runにアプリケーションを展開しておいてください。
作業開始
マッピングの追加(所有者の確認)
- Cloud Runのトップページより、「カスタムドメインを管理」を選択
- ヘッダーより「マッピングを追加」を選択
するとモーダルでマッピング選択画面が表示されます
必要事項を入力します。
- マッピングするサービスを選択 => 今回は 「st-my-site」
- 確認済ドメインを選択し「Verify a new domain ...」 を選択
- 検証するベースドメインに「lnkusu.work」を登録
必要情報の入力後画面
- ウェブマスターセントラルで確認を選択
ドメイン検証の確認するためのお名前.comの設定方法を確認するために、ウェブマスターセントラルに進む
ウェブマスターセントラルでのお名前.comでドメイン所有者の確認
ウェブマスターセントラル画面
- ドメインプロバイダに「Onamae.com」を選択
お名前.comの管理画面
- お名前.comにログイン
- すでに取得済みのlnkusu.workを選択
- TXTに「google-site-verification=xxxxxxxxxxxxxx」を設定
- 設定を完了させる
ウェブマスターセントラル側の画面スクショ
Google側で発行されたTXTの値をお名前側で設定が完了すると、最大1時間ほどで、Google側が所有者認定します。
所有者確認の確認方法は、ウェブマスターセントラル画面から「確認」を押したページ先で確認することが可能です。
所有者確認が完了したら、マッピング画面に戻り「my-site.lnkusu.work」の紐付けを行います。
マッピングを追加画面(サブドメインの紐付け)
- サブドメインを指定の入力欄に「my-site」と入力し「続行」を選択
- お名前.com側で設定を行うDNSの設定項目が出力される
- お名前にログインする
- マッピング画面で出力されたCNAMEの情報をお名前側の管理画面で設定する
- 設定を完了させる
- DNSの浸透をまつ(最大1時間ぐらい)
ドメインが紐づくと、自動でSSLの証明書を発行してくれます。
site.lnkusuin.workにアクセスし、表示されていることを確認。
これで紐付けが完了しました。