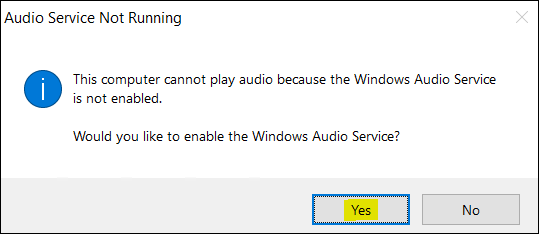このシリーズの他の記事は、オラクル・クラウドの個人ブログ一覧 からご覧いただけます。
初めに
OCI(Oracle Cloud Infrastructure)でWindowインスタンスを作成した後、タスクバーから分かるように、オーディオ・サービスはデフォルトで無効となっています。 音声を聞きたい場合、有効にする必要があります。
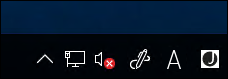
検証環境
OS: Windows Server 2019 Standard
設定方法
以下の2つ方法を紹介します。いずれも簡単です。
1. オーディオ・サービスを手動で有効にする
2. Cloud-init スクリプト
1. オーディオ・サービスを手動で有効にする
RDPでインスタンスにログインし、スピーカー・アイコンを右クリックして、「サウンド」を選択します。
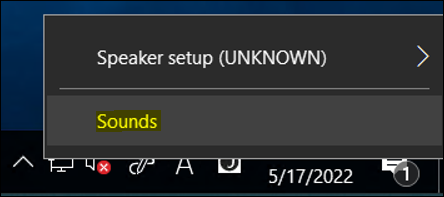
サウンド設定画面が表示されます。サウンドを選択し、テストを実施してください。
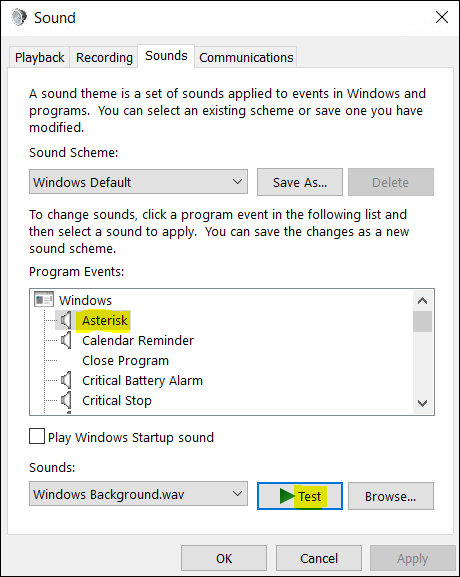
オーディオ・サービスを有効にすると、スピーカー・アイコンの「X」マークが消えます。通常どおり、スピーカー・アイコンを左クリックして音量を調整できます。
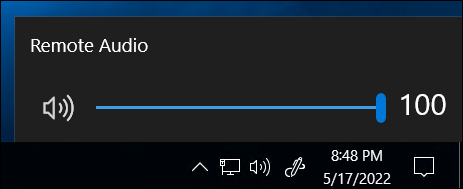
2. Cloud-init スクリプト
PowerShellスクリプトを使用して、1行のコマンドだけでオーディオ・サービスを有効にできます。
net start audiosrv
Windowsインスタンスの作成時に、cloud-initスクリプトにこの行を追加すると、起動後にオーディオ・サービスが自動的に有効化されます。
注意
PowerShellの場合、Sysnativeパラメーターは必須であり、最初の行にある必要があります。
#ps1_sysnative
インスタンス作成時に「詳細オプションを表示」をクリックし、次のようにCloud-initスクリプトを入力します。

以上です。
関連記事
OCI Cloud-initスクリプト