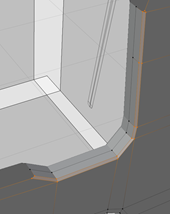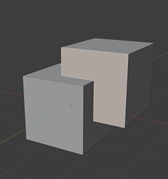初めに
自分用。wordに記載していたメモがあまりにも長大になってきたのでデータを移動する場所としてこちらを。
とりあえず今のところ超絶読みづらい。ぼちぼち読みやすくなるように編集していくつもり
1.1 モデリング基本
以下はどのモードでも基本的に同じ、blenderを動かすうえでの基礎操作となる。
移動 g
拡大縮小 s
※ 編集モード時、例えばx軸に合わせて点の位置合わせをしたい場合 s⇒x⇒0 と入力
※ Alt+Sで面要素に従った拡大縮小
回転 r
複製 shift +d
(オブジェクトモードでも編集モードでも共通 編集モードの場合はポリゴンが複製される)
削除 x
操作方法検索 F3
⇒複雑な操作をしたいときに覚えておくと便利
直前の操作を繰り返す shift + R
1.2 編集モードでの操作
編集モードでのみ使えるコマンド。オブジェクトモードでは別コマンドとなることが多いので注意。
編集モードの基本操作
押し出し e
ctrl+右クリックでも可能
法線方向に向かって押し出すなど、押し出し方法を変えたい場合は alt+e→メニュー選択
面差し込み(オフセット) l
面を張る f
ループカット ctrl+R
⇒スクロールホイールでカット数指定
⇒ループカット時の位置移動をキャンセルしたいとき 右クリック
面/辺/点のマージ m
別々の点と点を同じ点にする
※blenderの場合、同じ位置にあるからといっておなじ点にはならない⇒ 「距離でマージ」することで修正可能
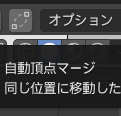
自動マージも右上のオプション選択で可能
面の向きをそろえる shift +n
メッシュ>ノーマル>面の向きを外側にそろえる でもOK
面を反転 (面を選択して)ctrl+shift+n
辺のベベル ctrl +b
頂点ベベルの場合は ctrl+shift+b
※ ベベルはスケールがおかしいと怪しい動きをするので注意
平面上の直線にベベルすることで直線を中央とした帯を作ることもできる


※ カーソルをドラッグ(移動ではない)でサイズ、マウスホイールで分割数
面要素ベクトルに従った移動(膨張・収縮) alt+s
モードの変更で膨張・収縮の様相を変えられる



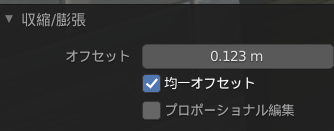
直角形状の場合は均一オフセットにチェックを入れるべき
辺の切り裂き v
選択した辺に隣り合う面を分離する
メッシュの分割 y
選択したメッシュをほかの部位とは接合していないオブジェクトに変更する
2点間に線を引く j
ナイフツール k
面を指定する点に従ってカットし、二枚以上の面に分割する
※切る点を指定し、enterでカットすることで初めて切れるので注意
ナイフを座標軸に対して直角にカットする方法
kでナイフをonにした状態でcを押すと軸拘束される
※ただし、拘束軸は絶対軸ではなく、現在の視点にあわせて軸拘束される
⇒ある面に対し垂直にカットしたい場合、アクティブ要素の上面に視点を揃えると効果的である
編集モードの応用操作
面・辺・点のせん断(sheer) shift+ctrl+alt+s
メッシュ>トランスフォーム>せん断 と同じ



他は変えないまま、面の角度だけを変えたい場合に使う
スピン shift+0, shift+スペース
⇒3Dカーソルを中心に、画面正面方向を軸にして選択した面・辺・点を回転するように押し出す
※マウスホイールで分割数指定 マウスカーソルで角度指定

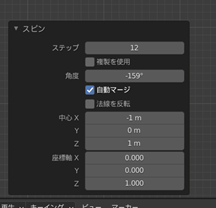
面の三角化 ctrl+t
三角面を四角面に alt+j
1.3 選択関連
基本の選択操作
すべてを選択 A
すべてを非選択 Alt+A
選択を反転 CTRL+I
編集モードの選択操作
選択モードの変更 点/辺/面 (テンキーではない通常の数字キーで)1/2/3
選択のクリック操作
接続エッジ(に属する点)をすべて選択 alt+左クリック
※外側エッジを選択している場合、alt+左クリックして外側エッジのうち1つを選択した状態でもう一度クリックすると外側エッジすべてが選択される
二点の間のエッジ(に属する点)をすべて選択 CTRL+左クリック
リンク選択 マウスオーバーでL
※選択状態ではCTRL+L
デフォルトでは選択したポリゴン要素に接続しているポリゴンをすべて選択
選択しているポリゴン要素とリンクする内容が選択できる

選択ブラシを起動 c
1.4 軸拘束関連
基本の軸操作
軸に沿った移動・拡縮・回転・複製等
移動などのあと指定したい軸x,y,zをキー入力で指定
ローカル軸とグローバル軸を切り替えたいときは x,x という風に軸記号を二回入力
軸と垂直な面上で操作したいとき
移動などの操作を行った後指定したい軸に対してshift+軸(Zなど)⇒x,y平面上になる
回転距離・角度など指定
回転中・移動中に軸(x,y,z)⇒数字打ってリターン
移動軸を既存の辺・面に合わせたいとき
g,g という風に二回入力
g,gの後にaltを押しっぱなしで辺分の延長に従った移動ができる
⇒左右方向にカーソル移動で移動量指定(カーソル位置合わせじゃないので注意)
1.5 座標設定・スナップ関連
設定変更
モデリング座標系の変更 ,(カンマ)
ピボットポイントの変更 .(ピリオド)
スナップ
単純なスナップ 移動中等にctrl押下
スナップ対象の変更 shift+ctrl+tab⇒メニュー選択
スナップon/off shift+tab
1.6 モード設定関連
オブジェクトモード・編集モードの切り替え tab
※二つのオブジェクトを一緒に編集したい場合は二つ選択して tab
Ctrl+tab でパイメニューから各モード選択も可能
プロポーショナル変形・通常変形の切り替え o
⇒プロポーショナル変形のサイズ変更はマウスのホイールくるくる
1.7 ビュー・カメラ関連
レンダリングモード変更 Z>パイメニューで選択
ビュー方向関連
正面 テンキー1
右側面 テンキー3
上面 テンキー7
カメラ視野/カメラ視野解除 テンキー0
ローカルオブジェクトのみ表示/ワールド表示 テンキー/
ctrl+テンキー で逆視点(正面⇒背面 など)
選択オブジェクトのみ表示 /
複数のカメラがある場合、メインカメラを切り替える ctrl+0(ゼロ)
⇒うまくいかない場合がある?
※とりあえず、カメラビューにした状態でカメラ選択で切り替わりはする
アクティブ要素の上面にカメラを向ける shift+テンキー7
※ナイフツール使用時、対象の平面に視点固定して、ナイフツールを軸拘束したい場合などに使用
1.8 オブジェクト関連
オブジェクトの新規作成
オブジェクトの新規作成 shift + A
作成したオブジェクトの設定変更
オブジェクト作成直後、左下にでるタブをクリックで変更する


※選択後ツールシェルフでも位置・回転・スケールなどは設定可能だが、メッシュの細かさとかはこの時点で設定しなければいけない
オブジェクトの分離・統合
ポリゴンからオブジェクトを分離生成 p
※編集モードでの操作
逆に別々のオブジェクトを統合 ctrl+J
※オブジェクトモードでの操作
オブジェクトの操作
オブジェクトのリネーム F2
オブジェクトの左右・上下反転 ctrl+m
オブジェクトの右クリック>ミラーでも可能 普通はこっち
選択を反転 ctrl+i
選択したものを非表示化 h
再表示 alt+h
変形等の適用 ctrl+A
オブジェクトの回転をキャンセル ctrl R
オブジェクトのリンク・コレクション・親子関係の設定
選択オブジェクトを指定コレクションに移動 m
既存のオブジェクトをリンク ctrl +l
リンク先をすべて選択し、リンク元を最後に選択
※他のオブジェクトとマテリアルやオブジェクトデータをそろえたい場合などに重宝する
リンク複製alt+d
新規オブジェクトがリンクオブジェクトとして生成される
親子関係の作成 ctrl+p
子をすべて選択し、親を最後に選択
※オブジェクトプロパティで親を指定するのはやめたほうがいい⇒回転・移動の関係で変なことになる
1.9 スカルプトモード
ブラシサイズを変更する f
ブラシの強さを変更する shift + f
押し出し造形・押し込み造形の切り替え ドロー中にctrlで切り替え(デフォルトは押し出し造形)
1.10 ショートカットの追加方法
メニュー内のやりたい動作を選んで右クリック>ショートカットを割り当て

ショートカットの重複を調べる
編集>プリファレンス>キーマップ の検索マークから候補のショートカットをキーバインドで検索してかぶりがないか確かめる

お気に入りツール q

メニュー内のやりたい動作を選んで右クリック>お気に入りツールに追加
で登録したお気に入りツールをqで呼び出せる
→カスタムショートカットで独自キーを登録しなくてもショートカットで簡単に呼び出すことが可能