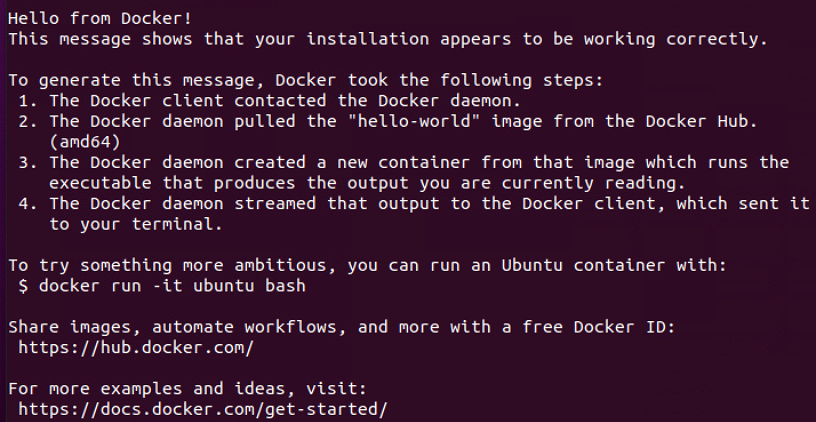はじめに
YOLOv5を使いたくて環境構築してたら,CUDAやcuDNNのバージョンなどいろいろ合わせなくちゃいけないものが出てきた
前まではYOLOv3を使ってたのでそちらに合わせていたためである
一応どちらの環境も残しておきたいため,今回はDockerを使って複数の環境を構築することにしたので忘れないように備忘録を作っておく
自分の環境は以下の通り
| 名前 | 種類 | 確認コマンド |
|---|---|---|
| GPU | NVIDIA GeForce RTX3090 | nvidia-smi --query-gpu=name --format=csv |
| OS | Ubuntu20.04 | cat /etc/issue |
今回は以下の記事を大変参考にしたため,そちらも一読してほしい
手順
1.NVIDIAドライバのインストール
2.Dockerのインストール
3.Dockerで使用したい環境を構築
4.DockerコンテナでYOLOv5を使用
1.NIVIDIAドライバのインストール
DockerをインストールするときはNIVIDIAドライバというものが必要になる
詳しくは↓
今回は自分の環境での結果を示す
まず,そもそもドライバがインストールされているかを確認
$ nvidia-smi
ここで,現在あるドライバを消したい場合は
$ sudo apt-get --purge remove nvidia-*
$ sudo apt autoremove
で消える(らしい)
試してないので,できなかったら解決策を教えてほしい
次に自分の環境に合ったドライバを確認
// リポジトリの追加
$ sudo add-apt-repository ppa:graphics-drivers/ppa
$ ubuntu-drivers devices
今回,自分はrecommendedのバージョンをインストールした
// ドライバインストール
$ sudo apt install nvidia-driver-510
// 再起動
$ sudo reboot
これで再度ドライバがインストールされているかを確認
$ nvidia-smi

右上にCUDA Versionが書いてあるが,これはドライバが対応している最新CUDAが書いてあるだけで,まだインストールはされていない
つまり,Driver Version: 510.47.03だとCUDAが11.6まで対応してるよ,という感じなので,別に11.1とかをインストールしても大丈夫
2.Dockerのインストール
これでドライバがインストールできたので,次にDockerをインストール
参考元↓
↑実行結果とかも載せてあるので,心配性な人はこちらで
今回は詳しい説明はせずに,コマンドを羅列する
// aptを更新
$ sudo apt update
// 必要なパッケージをインストール
$ sudo apt install \
apt-transport-https \
ca-certificates \
curl \
gnupg-agent \
software-properties-common
// Docker公式ページから公式GPG公開鍵をインストール
$ curl -fsSL https://download.docker.com/linux/ubuntu/gpg | sudo apt-key add -
// 公開鍵のフィンガープリントを確認
$ sudo apt-key fingerprint 0EBFCD88
// リポジトリの追加
$ sudo add-apt-repository \
"deb [arch=amd64] https://download.docker.com/linux/ubuntu \
$(lsb_release -cs) \
stable"
// aptを更新
$ sudo apt update
// Dockerのインストール
$ sudo apt-get install docker-ce docker-ce-cli containerd.io
これでDockerが使用可能になる
確認として
$ sudo docker run hello-world
オプション
dockerコマンドを使うときは必ずsudoが必要になるが,面倒なのでなしでもできるようにする
調べれば解決方法は大量に出てくるが,一応書いておく
// dockerグループの情報表示
$ getent group docker
// Dockerグループにユーザ追加
$ sudo gpasswd -a [name] docker
// 権限を付与
$ sudo chgrp docker /var/run/docker.sock
// 追加されているか確認
$ id [name]
// 再起動
$ sudo reboot
今回,[name]には自分のパソコンのユーザ名を入力した
なんでもいいのかもしれないが,試してないので分からない
以下のコマンドを打ってみてエラーがでなければ無事にできている
$ docker ps
最後にNVIDIA container toolkitをインストール
$ distribution=$(. /etc/os-release;echo $ID$VERSION_ID)
$ curl -s -L https://nvidia.github.io/nvidia-docker/gpgkey | sudo apt-key add -
$ curl -s -L https://nvidia.github.io/nvidia-docker/$distribution/nvidia-docker.list | sudo tee /etc/apt/sources.list.d/nvidia-docker.list
$ sudo apt-get update && sudo apt-get install -y nvidia-container-toolkit
$ sudo systemctl restart docker
↓を打って確認
$ nvidia-container-cli info
3.Dockerで使用したい環境を構築
結構ここで詰まったので,今までより詳しく書く
まずそもそもDockerでは2つの手順が必要
1.イメージを作成
2.コンテナを作成(環境の箱,さまざまな種類のコンテナを作ることで複数の環境を共存させることができる)
この2つが混同してよく分からなくなっていた
というわけで
こちらの記事を参考にどうぞ
まずコンテナを作るための基盤となるイメージを作成(pull)する
// 一旦このコマンドは打たないで,それぞれの環境にあったcudaとcudnnのバージョンを確認すること
docker pull nvidia/cuda:11.3-cudnn8-devel-ubuntu20.04
このとき,どのCUDAをインストールしてどのcuDNNをインストールすればいいのか分からず,適当にコマンドをうっていた
なので一旦ここで落ち着いて足を止めてほしい
自分の環境に合ったCUDA,cuDNN,Pytorch
まず,この記事のはじめにubuntuのバージョンを書いたと思うが,ぶっちゃけdockerがあればどんなubuntuバージョンでも作れるので関係ない
だが,今回はYOLOv5を使うので最新の方がいいだろう,ということで20.04で環境を作成する
YOLOv5はPythonで動かそうと思うので,Pythonで機械学習をするときに必要なライブラリである Pytorch が必要になる
GPUとPytorch公式ホームページの情報に合わせて,CUDAとcuDNNのバージョンを決定するのがいいだろう
それぞれの自分の決定方法
CUDA:RTX30xxのGPUだとCUDA11.1以降じゃないと動かないらしい,pytorchの公式ホームページにCUDA10.2とCUDA11.3を選ぶ部分があったので,11.3にした
cuDNN:7と8があるが新しい方の8にした.cuDNN8の対応CUDAバージョンを見るとCUDA11.0~11.5と書いてあった
Pytorch:公式ホームページの画面を選択していって,指定されたバージョンにした

こんな感じでバージョンを決定したのだが,正しいやり方なのかは分からない
調べながら試行錯誤してみてほしい
Dockerでの環境構築
では,Dockerでの環境構築に戻る
↑で調べて決定したバージョンに基づきイメージを作成する
ここで,DockerHubを参考にpullするイメージを決定する
Dockerで環境構築をする際には先ほど説明した様にイメージを作成する必要がある
このイメージにはさまざまなものがあるのだが,docker-hubでpullできるイメージを検索することができる
今回は, 11.3.1-cudnn8-devel-ubuntu20.04 をpullした
かならずdevelがついたものを選ぶ様に
のちのち使う nvcc コマンドはdevelがついたものでないと動作しなかった
// イメージをpull
$ docker pull nvidia/cuda:11.3.1-cudnn8-devel-ubuntu20.04
Pytorchのインストールはいつするんだと思った方もいるだろうが,これは環境構築した後にその環境に入ってから行う
次にイメージをもとにコンテナを作成する.環境の箱作りだ.
// コンテナを作成
$ docker run -it -d --gpus all --name [name] nvidia/cuda:11.3.1-cudnn8-devel-ubuntu20.04 bash
dockerコンテナにホスト側(dockerコンテナ外)のディレクトリをマウントするとdockerにデータを渡しやすくなる
詳しいことは以下の記事で書いている.
https://qiita.com/liker59/items/e66e1aa81a9edcf0fa30
これでコンテナが作成された
[name]には好きな名前をつける
最後にコンテナに入る
$ docker exec -it [name] bash

こんな感じの表記になったら,無事コンテナに入ることができている
その他
dockerで便利なコマンド
// dockerのイメージを確認
$ docker images
// イメージの削除
$ docker rmi [TAG]
// dockerで起動中のコンテナを確認
$ docker ps -a
// コンテナを起動
$ docker start [name]
// コンテナを停止
$ docker stop [name]
// コンテナの削除
$ docker rm [name]
// コンテナ名の変更
$ docker rename [oldname] [newname]
// コンテナ上のファイルをコピーしてくる
$ docker cp [name]:/ディレクトリ名/ファイル名 移動先ディレクトリ名
// コンテナ上にファイルをコピーする
$ docker cp ファイル名 [name]:/ディレクトリ名
// コンテナをイメージ化
$ docker commit [name] リポジトリ名:TAG
4.DockerコンテナでYOLOv5を使用
ようやくYOLOv5を動かせる環境コンテナが作成できた
まずはじめにきちんと環境構築ができているかを確認する
- ドライバの認識
root@b726bd02dd2e:/# nvidia-smi
- CUDAの確認
root@b726bd02dd2e:/# nvcc -V
このnvccコマンドがdevel以外だと動かなかった
- cuDNNの確認
root@b726bd02dd2e:/# dpkg -l | grep cudnn
確認できたら,次にpythonとpipをインストールする
root@b726bd02dd2e:/# apt-get update
root@b726bd02dd2e:/# apt-get install -y python3 python3-pip
- pipでPytorchをインストール
ここでPytorchの公式ホームページで選択してでてきたコマンドを打つ

root@b726bd02dd2e:/# pip3 install torch==1.10.2+cu113 torchvision==0.11.3+cu113 torchaudio==0.10.2+cu113 -f https://download.pytorch.org/whl/cu113/torch_stable.html
ではpytorchを使ってGPUがきちんと認識しているかを確認する
root@b726bd02dd2e:/# python3
>>> import torch
>>> torch.__version__
>>> torch.cuda.is_available()
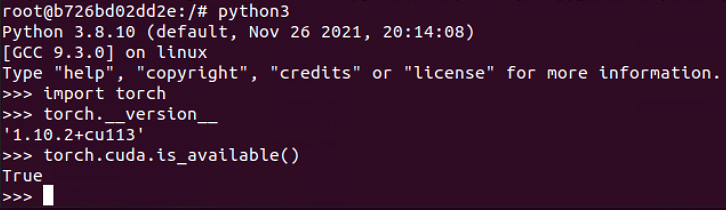
これでtorchのバージョンとGPUが認識できていることが確認できる
YOLOv5のインストール
では本命のYOLOv5のインストールに入っていく
参考にしたサイト↓
このサイトではvenvを使って仮想環境をつくっているが,dockerがあるので飛ばしてもいいだろう
- YOLOv5のインストール
root@b726bd02dd2e:/# apt install -y git
root@b726bd02dd2e:/# git clone https://github.com/ultralytics/yolov5
これで yolov5 というディレクトリができる
yolov5のディレクトリに移動して
root@b726bd02dd2e:/yolov5# pip3 install -r requirements.txt
と打つとYOLOv5が使えるようになる
では,YOLOv5に用意してあるサンプルを用いて実際に物体認識を行なってみよう
// 必要なパッケージをインストール
root@b726bd02dd2e:/yolov5# apt-get install -y libgl1-mesa-dev
root@b726bd02dd2e:/yolov5# apt-get install -y libglib2.0-0
// 実行
root@b726bd02dd2e:/yolov5# python3 detect.py --source data/images/bus.jpg --conf 0.5 --weights yolov5s.pt
実行結果は,runs/detect/exp に保存される
しかし,docker上では画像ファイルを開くことができない(できるのかもしれないが,現時点では分からない,分かる人がいたら教えてほしい,ぜひ)
- 2022/03/19 追記
dockerコンテナにホスト側(dockerコンテナ外)のディレクトリをマウントすることで解決
詳しいことは以下の記事で書いている.
そこで今回はdockerのファイルをdocker外にコピーすることでこの問題を解決する
まず,dockerから抜け出す
root@b726bd02dd2e:/yolov5# exit
次に保存先のディレクトリを作成しておく
ディレクトリ先に移動して
$ docker cp [name]:/yolov5/runs/detect/exp/bus.jpg .
と打つと画像がコピーされる
そしてファイルから開くと

というように物体認識ができていることが確認できた
以上がDockerで環境構築〜YOLOv5で物体認識までの流れである
おわりに
今回はYOLOv5を使うためにDockerで環境構築を行った
今後は自分が用意したデータで学習をさせたいのでなにか残しておきたいと思ったら,また追加しようと思う