この記事はアドベントカレンダー「【VCI】テーマパークを作ろう 」の2日目の記事です。
(※1日目とは異なるPCで作成しているため、前回の異なる点があるかもしてません)
はじめに
前回はRoom背景の変更まで行いましたが、Room内に不要なアイテムがいくつか残っている状態可と思います。
Vキャス内のRoomに行き、Menuからルーム情報>ルーム内アイテムから不要なアイテムを選んで削除しましょう
今回の内容
今回はテーマパークの地面と門を作成しながら以下のことを学びます
- Unityでのオブジェクト作成
- 画像テクスチャの作成
- 繰り返し画像の設定方法
Unityのオブジェクトで地面と門を作成
まずは地面を作成します。
Unityでオブジェクトを扱うときは他のソフトで作ったものを持ってきたり、UnityStoreで購入したものを使う事が多いのですが、単純な図形であればUnity内でも作成できるため、今回はそちらを使用します。
Unityでオブジェクトのhierarchyのエリアを右クリックするとMenuが表示されるので3DObject>Planeを選択すると、平面のオブジェクトが追加されます。
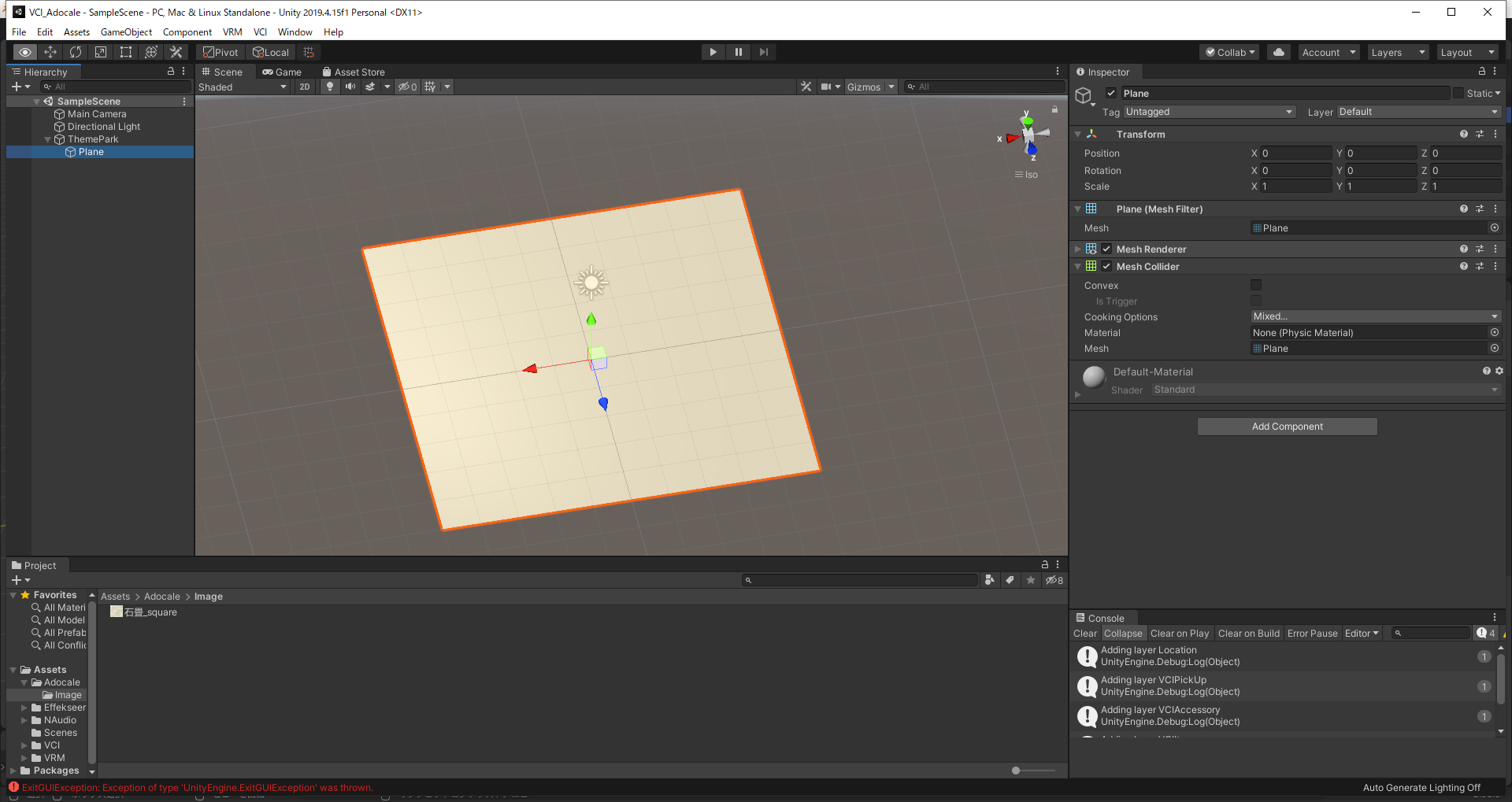
デフォルトでは広さは10m✕10mですが今回はもっと大きいほうが良いため、この後右側のInspecterタブのtransformのscaleをすべて10にして10倍の100m✕100mにしました
このようにunity内でオブジェクトを作成したい場合は3DObjectから追加します。他にも立方体や球、カプセル型、円柱などがあります。
位置・大きさ・角度はtransformの値をいじることで変更可能です。
ためしに立方体と円柱を使って作った門が以下です。

(上の部分は45度傾けた立方体を9個並べています)
複数のオブジェクトでものを作成する場合は以下のように1つ空オブジェクトを作り、その中にオブジェクトを置くようにすると、後でまとめてサイズなどが変更できて便利です。(Gateが空オブジェクトです)

作成したオブジェクトに画像や色を設定(マテリアルの設定)
次に作成したオブジェクトに色や画像を設定していきます。
(作成順序が前後したため先に床に画像が適用されてますが無視して下さい)
まずは門に色を付けていきます。
Projectタブを右クリック>create>materialでマテリアルを作成します。
(このマテリアルが色や画像を設定する物となっており、マテリアルをHierarchyのオブジェクトに紐付けることでマテリアルが反映されます。)
作成したマテリアルを選択すると右側のInspecterで色を設定することができます。
今回は柱を白、看板部分を赤、青、緑の3色にしようと思うので、以下のように計4つのマテリアルを作成します。
(マテリアルはCtrl+Dでコピー可能で、F2で名前変更ができます)

作成したマテリアルを適用したいオブジェクトにD&Dすると反映することができます。
すべて反映させると次のようになります

次に床に画像を設定します。
こちらの手順は簡単で、Projectのタブから画像をD&Dするだけでマテリアルが自動作成され、適用されます
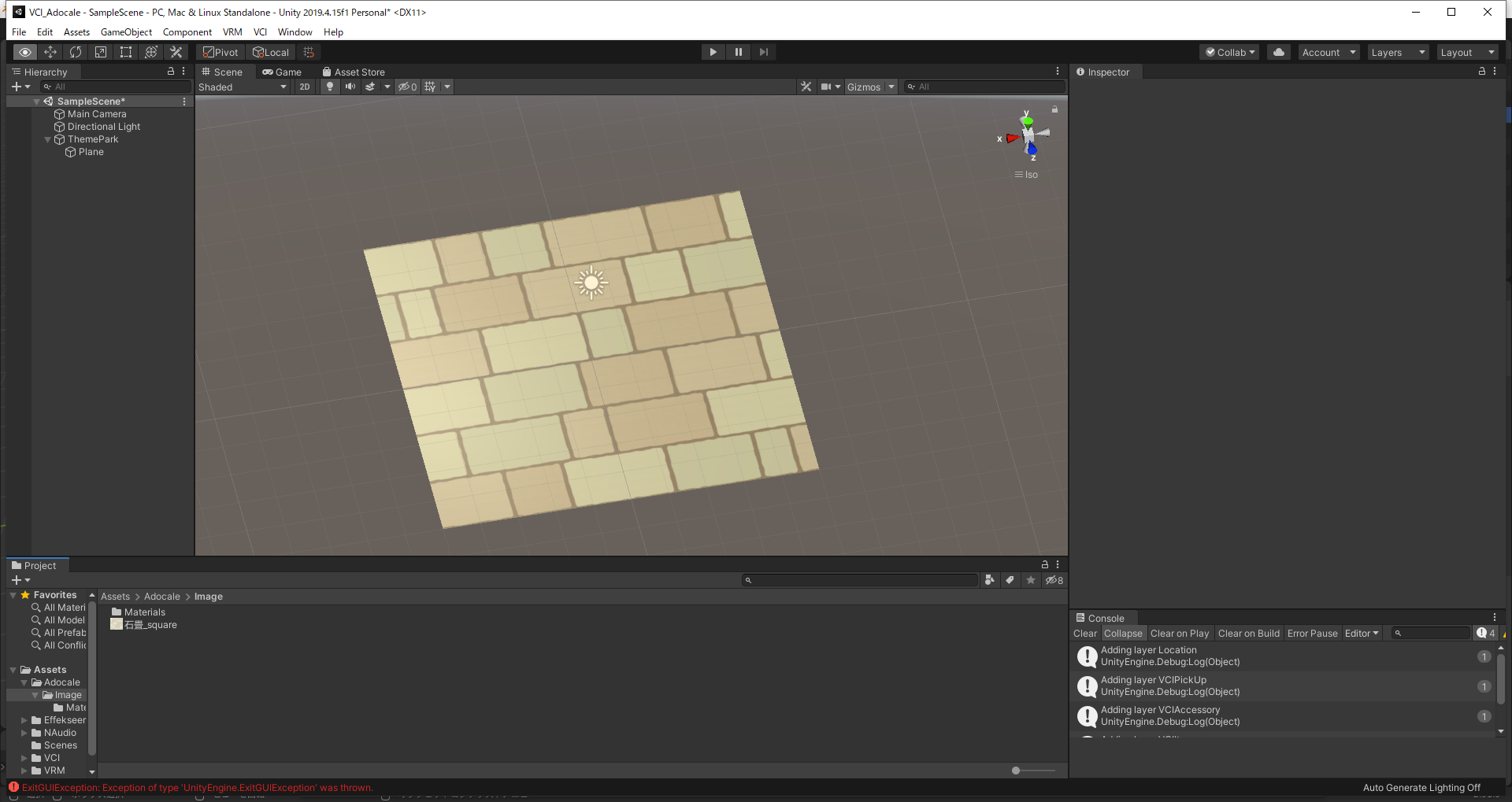
ただし、このままでは石畳が大きすぎるため、自動作成されたマテリアル(D&Dした画像と同階層のMaterialsの中にあります)を選択し、IncpecterのTilingの値(繰り返し回数)を変更します。
これでマテリアルの設定は完了です。
VCIエクスポート
作成が完了したのでVCIエクスポートをエクスポートしようと思いますが、このままエクスポートしようとすると以下のようなエラーメッセージが表示されるかと思います
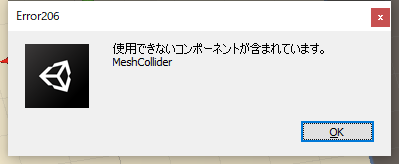
これが出る原因ですが、VCIでは使えるコライダーの種類が決まっており、Planeにデフォルトで付いているMeshColliderは使えません。
(コライダーについては後日説明します)
とりあえずPlaneオブジェクトを選択し、IncpecterのMEshColliderの部分の右側の点3つの部分をクリックし、RemoveComponentを選択して削除します。
これでエラーは出なくなるはずです。
後は昨日と同じ手順でアップロード&Roomでの背景読み込みすれば反映されます!

終わりに
今回はUnity内でオブジェクトを作りましたが、冒頭でもお伝えしたように凝ったモデルは外部ツールでの制作または購入が主になると思います。
次回はその外部ツールでの作成をしていきたいと思います