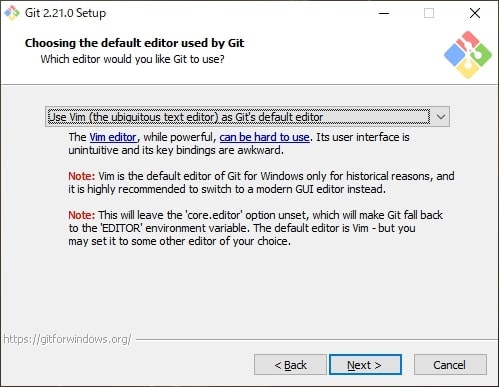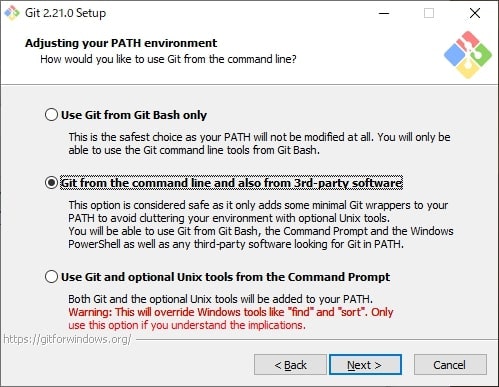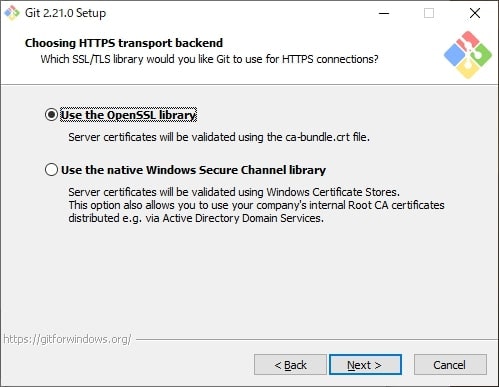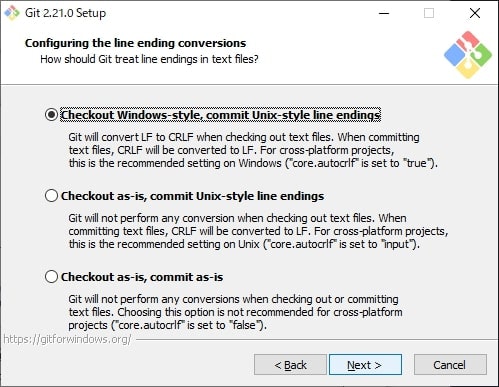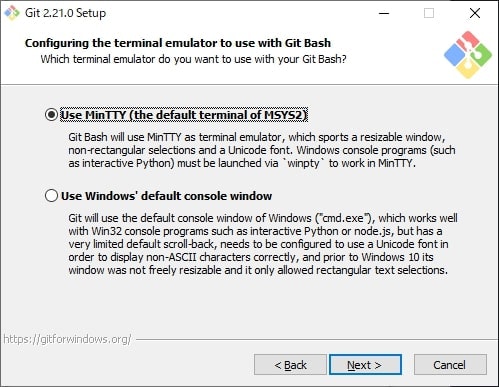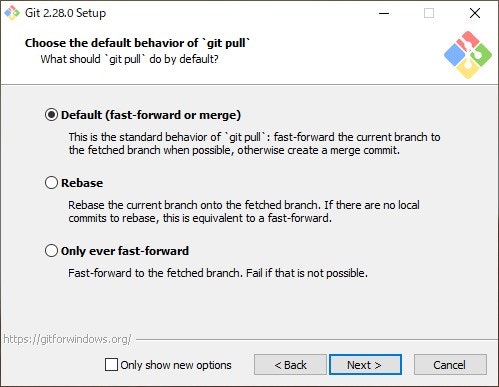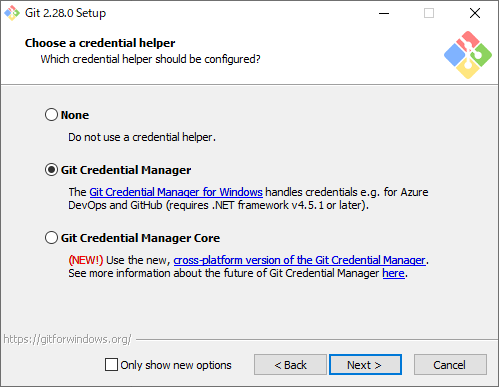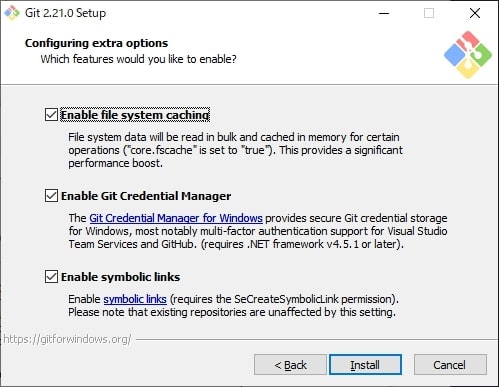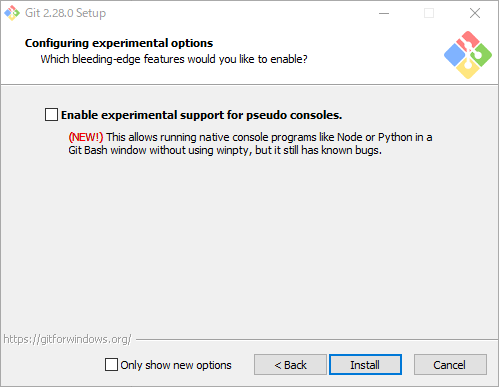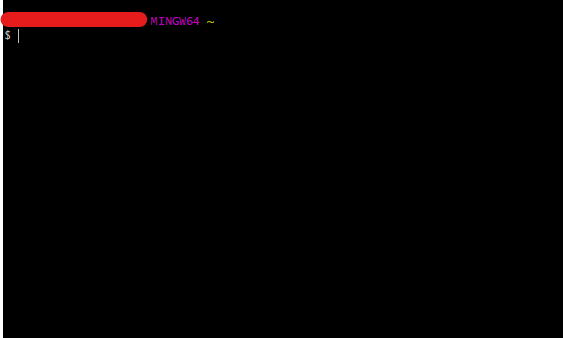英語の読めない自分用に書いています。
というか、バージョンが上がるごとに項目が増えたり変わったりするので、ややこしく覚えれないゾイ。
ここでインストールしているのはWindowsです。Mac?知らんな(インストーラーがあるから多分同じようにできるはず)
はじめの設定
ダウンロードしてきて、ライセンスとインストール先、コンポーネント設定などは各自で行ってください。
個人的には何も触らずにNEXT押すだけがオヌヌメ。
エディタ設定
?????????????????????????????????
なんだお前は!ちょっと前まではなかっただろぉ!!!!
と、キレても意味ないので設定していきましょう。
コミットコメントなどを編集するのに使用するエディタを選択します。
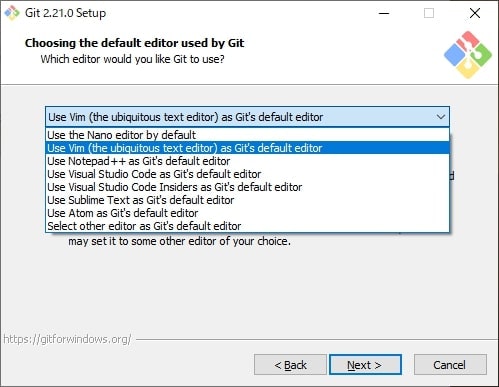
上から順に使用するエディタが
- nano
- Vim(デフォルト)
- Notepad++
- Visual Studio Code
- Visual Studio Code Insider
- Sublime Text
- Atom
- 上記以外のエディタを使う
となっています。
nanoとVim以外は事前にインストールしている必要があります。
私はVisual Studio Codeを使っているのでそれに合わせます。
Vimいいぞおじさんはお静かにお願いします。
PATH設定
WindowsだとめんどくさいPATH設定です。
Use Git Bash only
これは環境変数には何も設定を行いません。CygwinとかのUNIX環境を構築している方はこれを選択しておくのが無難です。
Git from the command line and also from 3rd-party software
デフォルトの設定です。
コマンドラインやPowerShellなどからGitのコマンドを利用できます。何もなければこれで大丈夫です。
Use Git and optional Unix tools from the Command Prompt
コマンドラインやPowerShellなどからUNIXのコマンド(lsやlessなど)を使用できるようになります。
SSL設定
原則このままで大丈夫です。
WindowsサーバーにGitのリモートリポジトリがあるとかの場合は下かもしれませんが、よくわからない方は上を選んでください。
改行コード設定
これが一番ややこしい
Checkout Windows-style, commit Unix-style line endings
チェックアウト時の改行コードはWindowsスタイルのCRLF(¥r¥n)に変換、コミット時にすべてUnixスタイルのLF(¥n)に変換。
Checkout as-is, commit Unix-style line endings
チェックアウト時?知らんな、俺はコミット時にすべてLFにしてやるぜぇ!
Checkout as-is, commit as-is
なにもしない。
さて、どれが良いのかですが、これがかなり難しい所です。
開発者が全員Windowsを使っていれば一番上が良いです。エディタの設定もしなくて済みますし、サーバーに上げたあともLFで改行されています。
開発者にMacユーザーが居る場合は、エディタで改行コードの管理をするほうがいいのですが、これがしてない人多いんですよ。そのため二つ目が良いかと思います。
もし、エディタの設定で改行コードを統一しているのであれば一番下、もしくは真ん中が良いかと思います。
結局どれ?
うーん、真ん中!w
コンソール設定
Windows10で少し便利になった(?)標準コンソールが気に入っていれば下で良いかと思います。
こだわりがなければ上のMinTTYで大丈夫です。
「git pull」したときの動作
Githubなどにpullしたときの動作をしていできます。
Default(fast-forward or merge)
従来と変わらないpullになります。基本はこれで問題ありません。
Rebase
PullしたときにFetchされたブランチをRebaseします。
git pull –rebaseと同じ挙動をデフォルトでしてくれます。
Only ever fast-forward
Fetchしたブランチをfast-forwardします(??????)
資格情報ヘルパーについて
None
資格情報ヘルパーは使用しない。
Git Credential Manager
従来の資格情報ヘルパーになります。基本はこれで問題ありません。
Git Credential Manager Core
次世代の資格情報ヘルパーになります。将来的にはこちらがメインになる予定だそうです。
こちらを選んでも特に問題はありません。
詳しくはhereのところをクリックするとわかります。
コンフィグオプション
Enable file system caching
PCのスペックを犠牲にgit statusなどの応答速度を改善するキャッシュを有効にするかしないかのオプションです。
なに言ってるのかわからない方は、PCスペックに余裕あるなって思えばチェック入れてください。
Enable Git Credential Manager
GitHub等にアクセウする際に二段階認証に対応して、認証情報を保存することができます。
パスワード入力を省けますのでチェック入れることをおすすめします。
Enable symbolic links
シンボリックリンクの使用/不使用の選択オプション。
正直これがどういう動作するのか理解してないのですが、チェック入れてても入れてなくても不具合は無いのでそのままで大丈夫です。
試験運用オプション
Enable experimental support for pseudo consoles
Git BashでWinptyを使わずにNodeやPythonなどのネイティブコンソールプログラムを実行できるようになります。
ただしバグがあります。
という内容です。個人的にはチェック入れなくても良いかと思います。
インストール
これでようやくインストールできます。
長い間お疲れ様です!(自分に向かって)
と思ったか!馬鹿め!
グローバル設定
これをしないとコミットできません。
まずはGit Bashを立ち上げます。
漆黒の画面が出てくれば正解です。
ここでユーザーネームとメールアドレスを設定します。
これはコミットするときに誰がコミットしたのかわかるようにするためのものです。
本名でもいいですが、GitHub等に上げることがあればニックネームでも良いんじゃないです?
以下のコマンドをご自身で変更して入力してください。
git config --global user.name "Mei Sei"
git config --global user.email "email@example.com"
このメールアドレスがGravatarに登録されているとGravatarのアバターが使用されるらしいですが、詳しくは知りません。
文字化け対策
まだ終わりじゃありません。UTF-8に固定します。
また、出力される日本語ファイル名もエスケープされるので対策。
同じくコマンドを入力してください。
git config --global gui.encoding utf-8
git config --global core.quotepath false
終わり
よーやく、これで終わりです。インストール作業お疲れ様でした。
GitとかOS再インストールか新ノートPCを買った時ぐらいにしかしないので忘れますし、バージョンが結構な頻度で更新されてインストール作業が多少変わるのでメモとしても記録したく書きました。
誰かの役に立てばとても嬉しいです。
(書き終えて読み直すと、こいつ知らねー事多いな…)
追記
ver2.28.0にアップデートする事があったので、そのときに追加されていた内容も入れました。