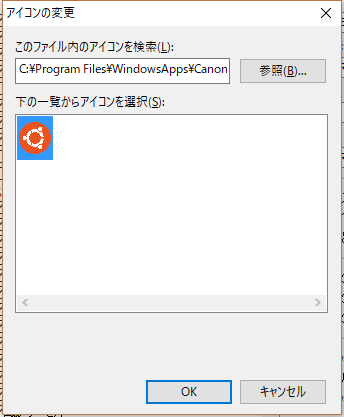遅ればせながら、最近メインのPCをWindows10Proにアップグレードして、WSLを導入しました。とても便利なんですが、Git bashやVSCodeにある右クリックメニューのフォルダを開く機能が無かったので自前で追加してみました。
WSLをインストールする
この記事を読まれている方は既に導入済みと思いますので割愛します。
Easy Context Menuをダウンロードする
右クリックメニューを編集するために今回は以下のフリーソフトを使用します。
Easy Context Menu
Easy Context Menuを実行する
32bit版のWindows10であれば名無しのexeを、64bit版のWindows10であれば_x64のexeを実行してください。(レジストリを操作するのでUACが動きます)

コンテキストメニューを編集する
ツールバーの歯車アイコンのついたマウスをクリックしてください(赤枠)

この画面で新しいコンテキストメニューを追加します。
デスクトップコンテキストメニューを選択した状態で追加をクリックし、プログラムの右にある「…」ボタンを押して、bash.exeを探して来ます。(デフォルトでSystemフォルダを開くので簡単に見つかると思います)

※コマンドプロンプトより上に表示したければ上へ移動ボタンで動かして下さい。
これと同じようにドライブコンテキストメニューとフォルダコンテキストメニューにも同じように追加します。

追加が完了したら変更を保存ボタンを押して、右上のXボタンで閉じて下さい。
変更が保存されていれば先程無かったMicrosoft Bash ランチャーが表示されているはずです。これら全てにチェックを入れた後、+マークの付いたマウスボタンを押して変更を適用します。

これで変更は完了です。
適当にコンテキストメニューを開くとMicrosoft Bash ランチャーが追加されています。特に設定などはしていませんが、このコンテキストメニューで開くとカレントディレクトリまで移動した状態になります。

おまけ (Microsoft Bash ランチャーのアイコンを変更する)
WSLがコンテキストメニューから開けるようになったものの、そのままではデフォルトのアイコンなので味気ないので、Ubuntuのアイコンに変更してみましょう。
WindowsAppsにアクセスできるようにする
ストアアプリは以下のディレクトリにインストールされていますが、デフォルトの設定ではフォルダにアクセスすることができません。
C:\Program Files\WindowsApps
以下のリンク先を参考にフォルダにアクセス権限を与えます。
Windows 10:ストアアプリのファイルの場所を開く方法
WindowsAppsフォルダ内のCanonicalGroupLimited.Ubuntu~フォルダを探します。
私の環境では以下のようになっていました。
C:\Program Files\WindowsApps\CanonicalGroupLimited.Ubuntu18.04onWindows_1804.2018.817.0_x64__79rhkp1fndgsc
このフォルダ内にあるubuntu.exeをアイコンとして設定します。

Easy Context Menuの設定を開き先程のパスまで行ってubuntu.exeをアイコンとして読み込みます

コンテキストメニューのアイコンがUbuntuのものに変更されました。

追記
コンテキストメニューのアイコンはこれで変更されるのですが、起動時のアイコンはシステムのデフォルトのままです。WindowsApps内のubuntu.exeをそのままコンテキストメニューに登録すればコンテキストメニューのアイコンも起動時のアイコンもUbuntuのアイコンになるのですが、起動時のパスがコンテキストメニューで開いたフォルダではなくWSLのHomeになってしまいます。起動時の設定方法がわかる方いらっしゃいましたらご教授下さい。
以上