1. Windows 10 WSLの有効化
コントロールパネル > プログラムの左カラムにある Windows の機能の有効化または無効化(Control Panel > Programs and Features > Turn Windows features on or off) をクリックすると開くWindowsの機能(Windows Features)から、Windows Subsystem for Linux にチェックを入れ、OKボタンをクリック。
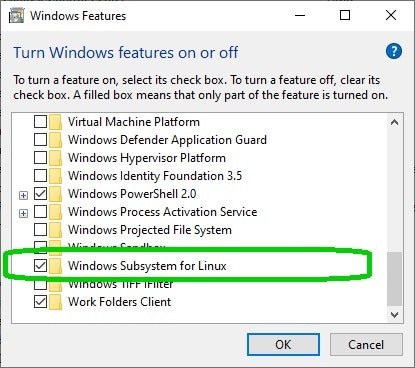
もしくはWindows PowerShellを管理者権限で開いて、以下を実行。
Enable-WindowsOptionalFeature -Online -FeatureName Microsoft-Windows-Subsystem-Linux
(参考:Install the Windows Subsystem for Linux | Microsoft Docs)
2. WSL Distro (Ubuntu) をインストール
- UbuntuはMicrosoftストアからインストールできる。
- 手動でダウンロードしたい場合は、Manually download Windows Subsystem for Linux distro packages | Microsoft Docsにリンクとインストール手順があるので、そちらを参考に(英語)。
インストール後Ubuntuを起動、ユーザー名とパスワードを設定して、
パッケージ更新:
$ sudo apt update && sudo apt upgrade
3. emacs パッケージのレポジトリ追加と emacs 26 のインストール
$ sudo add-apt-repository ppa:kelleyk/emacs
$ sudo apt-get update
$ sudo apt install emacs26
(参考:Reddit r/emacs: What is the most painless way to install Emacs 26 on Ubuntu 18.4?)
4. lxde デスクトップのインストール
$ sudo apt install lxde
5. Windows用 X サーバー(vcxsrv)のインストール
VcxSrvをダウンロード、インストールして起動。ウィンドウズショートカットを作り以下コマンドをターゲットにしておくと良い:
”C:\Program Files\VcXsrv\vcxsrv.exe” :0 -multiwindow -clipboard -wgl
6. emacsを起動
$ emacs26 --display :0.0
.bashrcに以下 alias を追加しておくと、emacs起動後にUbuntuウィンドウを閉じてくれるので便利:
alias emacs='
export DISPLAY=:0.0
export LIBGL_ALWAYS_INDIRECT=1
# キーボード設定
setxkbmap -layout us
setsid emacs26
exit
'
(参考:hubisan/emacs-wsl: Install and run emacs with the Windows Subsystem for Linux (WSL) in Windows 10. )
7. 日本語環境の設定
- 日本語パッケージのインストール
$ sudo apt install language-pack-ja
もしロケール変更したい場合は:
$ sudo update-locale LANG=ja_JP.UTF-8
## ここで一旦再起動。 exec bash では不可。
$ date
2020年 1月 4日 土曜日 09:14:44 PST
英語に戻したい場合は en_US.UTF-8 を指定する。
- 日本語入力環境 (fcitx-mozc)
$ sudo apt -y install \
fcitx-mozc \
emacs-mozc-bin \
dbus-x11 x11-xserver-utils