This is a reminder for my self and hopefully can be useful for other people.
Installation
I highly recommend you to install Anaconda if you want to use Python because you can barely do anything without additional packages. Anaconda has almost everything you would need in one package, so you don't need to worry about what to install.
Although Anaconda comes with Spyder, a free integrated development environment (IDE) suite for scientific use, you may also want to use Pycharm, which is another very popular IDE for python and other programing languages.
My recommendation is to install Anaconda first, followed by importing its environment into Pycharm. But since it's a little tricky to do this, I left this article to remind me or other people how to do it.
First, you have to install Anaconda followed by Pycharm following their instructions. No worries about details, just simply install everything following their instruction which is pretty simple.
Importing Anaconda environment into Pycharm
This is written for Mac OS.
- Open Pycharm
- On the menu bar, click PyCharm and open Preferences...
- On the left column, select ▼ Project: untitled [you may have different name here] > Project Interpreter
- You may see very few packages are installed.
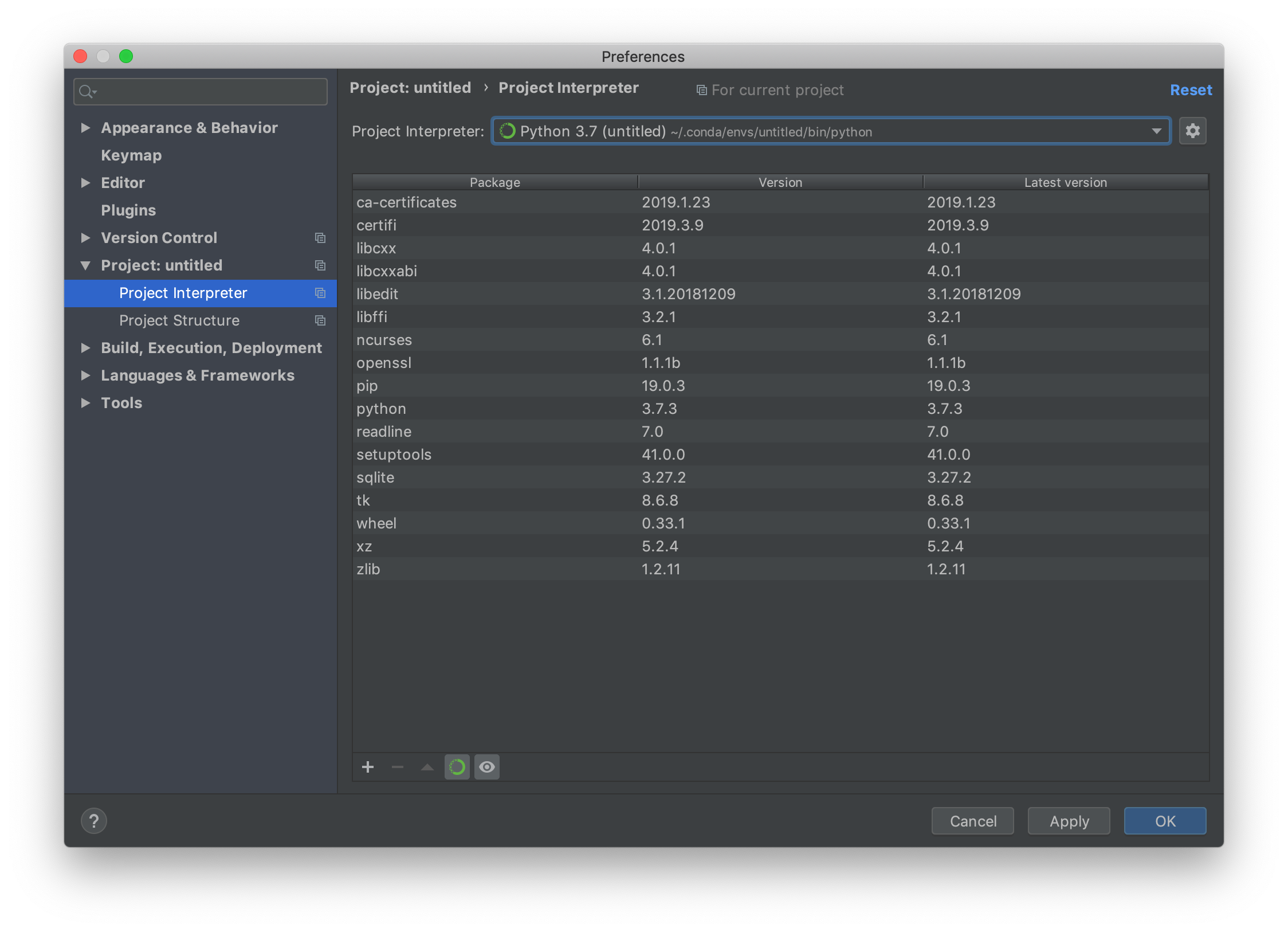 5. Click the **gear wheel** icon on the upper right, and click **Add...**
5. Click the **gear wheel** icon on the upper right, and click **Add...**
 6. Select **Conda Environment** on the left column, and select **Existing environment** on the right part.
6. Select **Conda Environment** on the left column, and select **Existing environment** on the right part.
 7. Click the **...** icon and you can specify the location of the interpreter of Anaconda. Select the pythonw.exe file or similar anaconda exe file. If you have installed different version, the install might be different as well.
7. Click the **...** icon and you can specify the location of the interpreter of Anaconda. Select the pythonw.exe file or similar anaconda exe file. If you have installed different version, the install might be different as well.
 8. Click **OK**, and you will see those packages came with Anaconda.
8. Click **OK**, and you will see those packages came with Anaconda.
 9. Click **OK** to close the window, and you will be able to use all these packages.
9. Click **OK** to close the window, and you will be able to use all these packages.