Microsoft Deployment Toolkit(以下MDT)単体でWindows10PCをキッティングする手掛かり的な記事です。
MDTの運用環境にはいくつかのパターンがありますが、ざっくりと言えばゼロタッチビルドを行える環境に組み入れるかどうかで大枠が決まります。ゼロタッチビルドとは読んで字のごとくキッティングでのOSインストール・セットアップ作業が「何も触らずに終了する」方式ですが(実際にゼロタッチ構築するかはさて置いて)、そういうやり方を採りたい組織は大体大組織で、ActiveDirectoryドメインの管理下にあり、キッティングのためにWindowsServerを融通できると思われます。そんなに大量にPCを作らないけどキッティング工数は減らしたい、WindowsServerはない、というときはMDTをWindows10上で単体稼働させる事を検討しましょう。MDTだけならWindows10上で動作するのです。WDSなどWindowsServerの機能を使ったゼロタッチビルドはできませんが、ライトタッチインストール(OSインストール・セットアップ作業でキーボード入力が若干必要)ならばMDT単体で可能です。
で、この記事ではWindows10PC 上にMDTをインストールし、そのPCを母艦として他のPCにWindows10をインストールする手順を説明しています。MDT(やMECM)を学ぶ上では、実機にWindows10を新規インストールするのみをまず目指す(キャプチャイメージ適用やアプリケーションのインストール等まではやらない)事が大切です。MDTは設定できる事が非常に多岐に渡り、検証工数も馬鹿になりません。検索して出てくるMDTの使い方例では様々な設定をインストールシーケンスに組み込んでいますが、同じ事をMDT初心者がやるとまずその通りに行きません。最初はごく最低限の設定でクライアントインストールを完走し、天ぷらの衣を付け足すように少しずつ設定を充実させていく事を推奨します。
なおMECMの導入を検討する一環としてMDT構築を考える場合は、この記事はあまり参考になりません。
本記事での機器構成
- MDT母艦用Windows10PC(IPアドレス:192.168.1.6)
- テストビルド用Windows10PC(本記事では仮想ゲストを利用)、上記PCへ通信できる事
MDTのインストール
まずは母艦機にMDTをインストールします。
MDTをMicrosoftのダウンロードサイトからダウンロードしてインストールします(サイトはURLがコロコロ変わるイメージなので検索してください)。執筆時の最新は6.3.8456.1000でした。


基本的には全てデフォルト設定でインストールすればOKです。
インストールが完了すると「Deplyment Workbench」というツールがインストールされますので、さっそく起動します。

MDTの基本設定
Deployment Shareの作成
ではクライアントPCにWindows10をインストールするための設定を作っていきます。
Deployment Workbenchで「Deployment Share」を作成します。
「Deployment Share」を右クリックし、「New Deployment Share」を選択します。
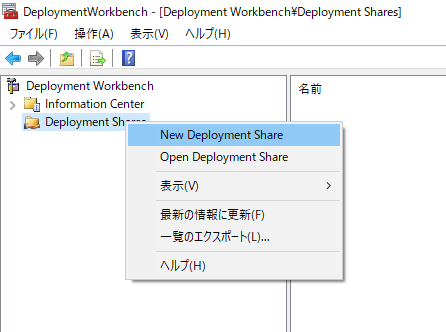
実際の保存先を入力します。ここで指定するフォルダには最終的にOSのイメージファイルやアプリケーションなども置きますので、相応の空き容量を確保してください。

以下はとりあえずデフォルトで構いません。命名ポリシーなどは一通りこなした後で考えましょう。


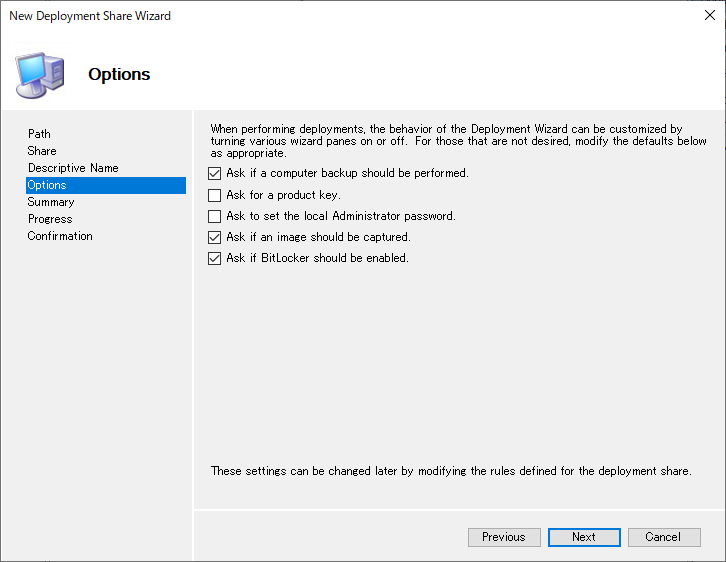

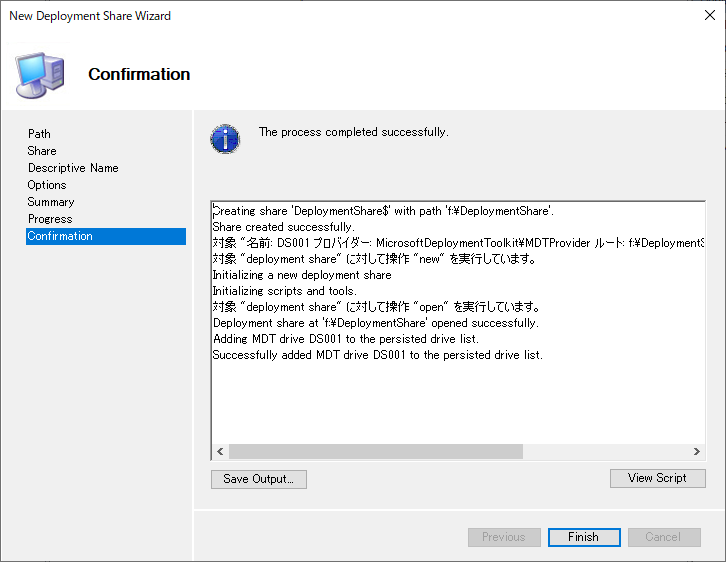
以上で新しいDeployment Shareである「MDT Deployment Share」が作成されます。

「MDT Deployment Share」の下に色々なフォルダが見えますが、実保存先フォルダ(この例ではF:\DeploymentShare)以下にも同じ構成のフォルダが作成されていて、このフォルダの構成とDeployment Workbench上の設定が直結している事に注意してください。つまりWorkbenchがこの実保存フォルダ操作のラッパーになっているので、くれぐれも実保存先フォルダを直接いじったりしないでください。
OSメディア設定
次にWindows10のOSメディアをDeployment Shareに取り込みます。必要なものはWindows10のISOイメージですが、テストインストールの対象となるPCに適合するライセンスのメディアを使用してください。このWindows10のISOイメージをダブルクリックしてマウントし、Workbench上でインポートします。

OS Typeは「Full set of source files」となります。

SourceではISOイメージをマウントしたドライブレターを指定しています。

Destinationのフォルダの名称としてWindows10のバージョンを指定しておきます。



取り込みが完了すると、以下のようにDeployment Shareの「Operating Systems」にOSメディアから取り込まれたWindows10のエディションが全て表示されます。

WindowsPEのインストール
ここで一旦Deployment Workbenchを離れ、Windows10の最小カーネルとも言うべき「WindowsPE (Windows Preinstallation Environment)」をMDT母艦機にインストールします。MDT側では何も説明されないのですが、MDT上で設定が必須であるにも関わらずWindowsPEをインストールしないと設定できない項目があるためです。
WindowsPEは元々WindowsADK(Windows Assessment & Deployment Kit)に含まれていましたが、いつの間にかWindowsADKとは分離し、WindowsADKのアドオンという形で供給されています。従ってまずWindowsADKをインストールします。
WindowsADKとWindowsPEのインストーラーの所在は検索してください(MSの公開物はURLを貼ってもあまりあてにできませんので)。それぞれ基本的にはデフォルトオプションでインストールできますが、インストールパスだけは適宜変更してください。以下はWindowsADKのインストールの主な画面になります。

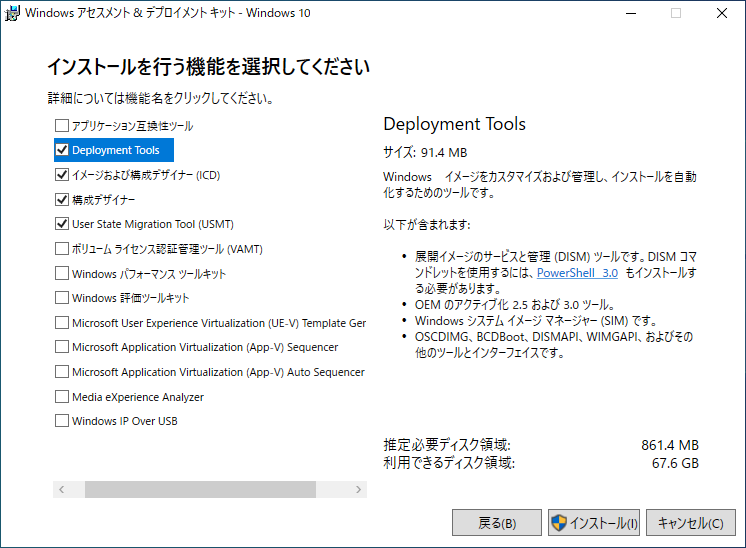
続いてWindowsPEのインストールの主な画面です。インストールパスはWindowsADKの設定が引き継がれます。

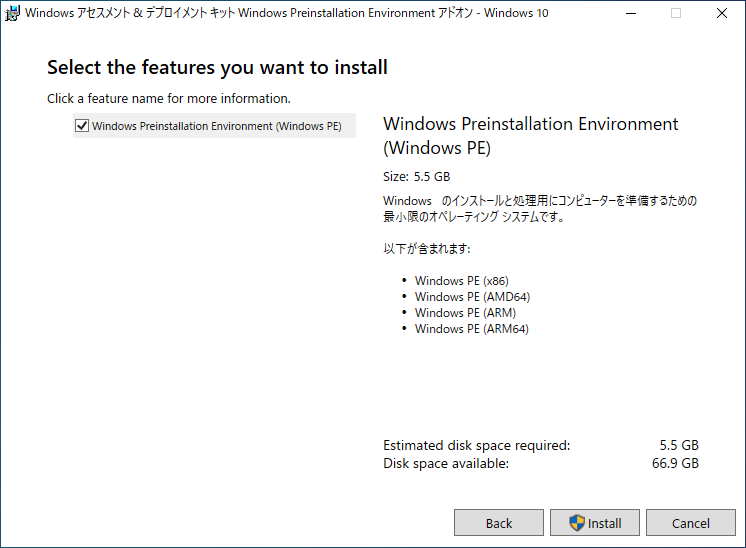
以上でWindowsPE(とWindowsADK)がインストールされました。
Windows10実機用ドライバのインポート
Workbenchへ戻り、Windows10をインストールするクライアントPCに必要なドライバをインポートします。ここではネットワークカード(Intel)のドライバのみ取り込んでいますが、機種によって必要なドライバが異なりますので臨機応変にインポートします(ここがMDTの難しいところです)。
まずOut-of-Box Driverを右クリックし、ドライバを整理し易いようにフォルダを作成します。名前は「Intel NIC」としましたが、対応バージョンの管理などを考えるともうちょっとポリシー決めが必要になるかもしれません。


次に作成したフォルダを右クリックして、ドライバをインポートします。
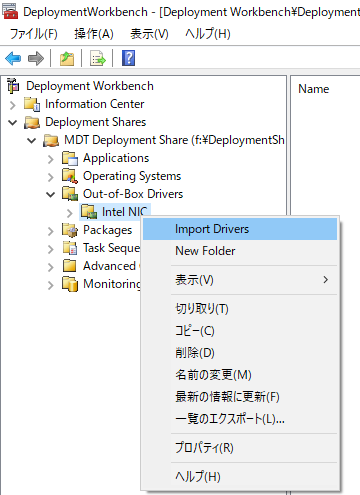

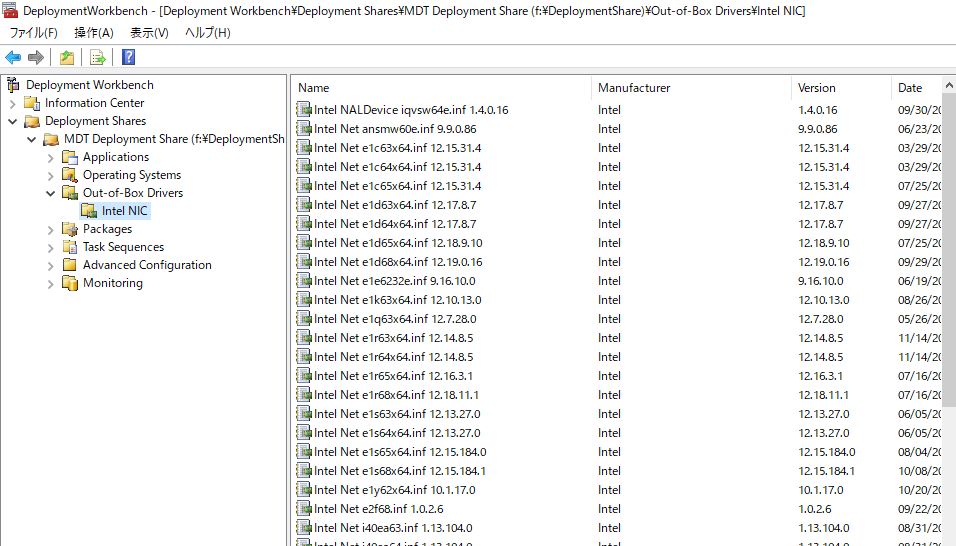
以上でドライバがインポートされました。
タスクシーケンスの作成
Windows10インストールの心臓部となるタスクシーケンスを作成します。ただ今回はWindows10を新規インストールするだけですので、複雑な設定は行いません。
Task Sequencesを右クリックし、New Task Sequenceを選択します。

IDと名称はとりあえず適当で構いません。

テンプレートは「Standard Client Task Sequence」を選択します。

OSはインポートしたOSから適切に選択します。

プロダクトキーはとりあえずここでは空欄にしておきます。

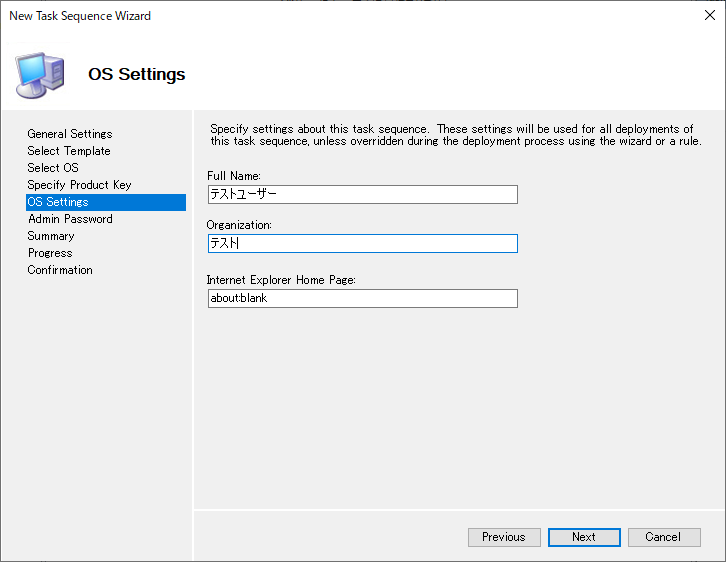
ローカル管理者のパスワードはここで設定します。
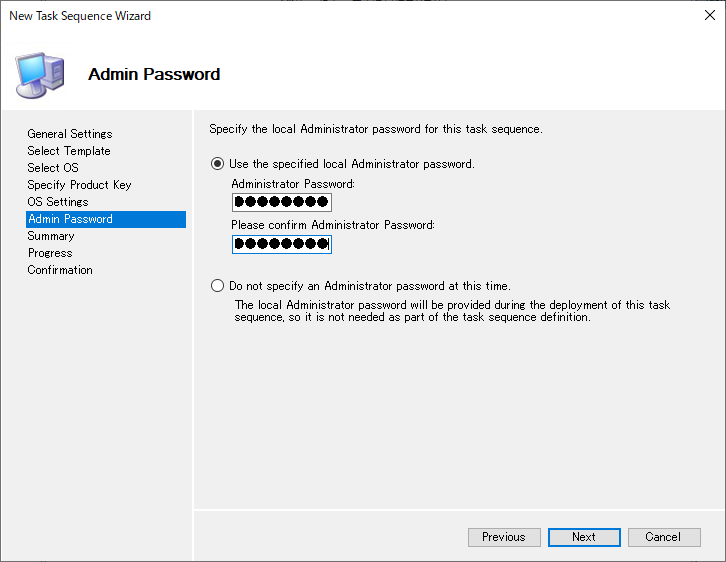
以上でタスクシーケンスが作成されます。この状態をスタートとしてもりもりと設定を追加していく事になります。

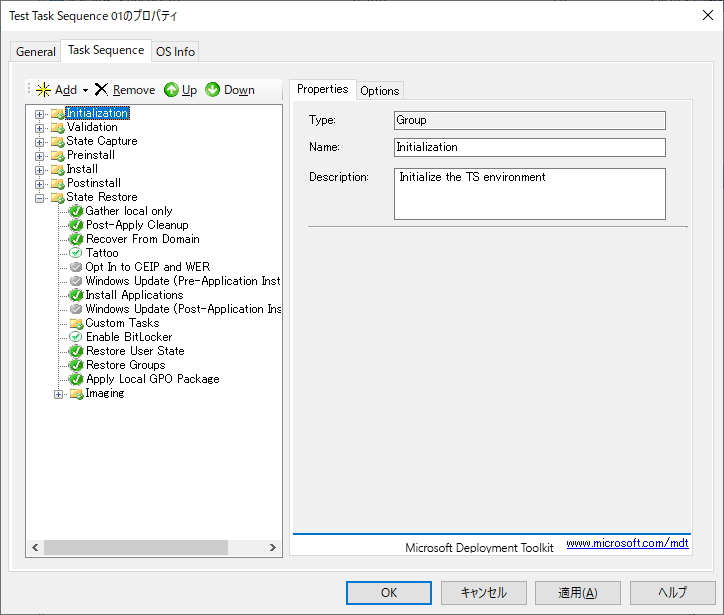
Deployment Share 実フォルダの共有設定
DeploymentShareの実体であるフォルダに共有設定を行い、インストール対象PCから参照できるようにします。
まず母艦機の「コンピュータの管理」の「ローカルユーザーとグループ」で共有用のユーザーを作成します。ここではhogeというユーザーを作成しました。
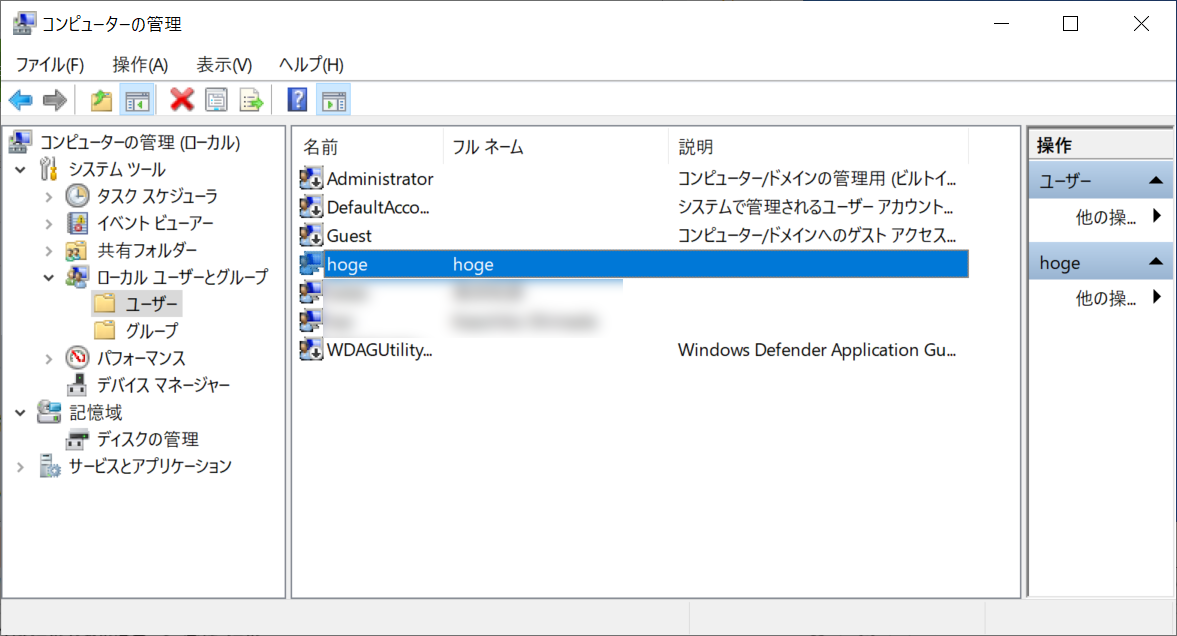
次にエクスプローラー上で、DeploymentShareの実体であるフォルダのプロパティを開き、「詳細な共有」をクリックします。

「アクセス許可」をクリックし、先ほど作成したユーザに対してフルコントロール権限を付与します。


以上で共有設定は完了です。念のため、作成した共有フォルダにエクスプローラーでアクセスしてみてください。
Deployment Shareの追加設定とISO イメージ作成
Deployment Shareへの追加設定を行います。Deployment Shareを右クリックしプロパティを開きます。

GeneralタブについてはNetwork PathをIPアドレス記述に修正します。
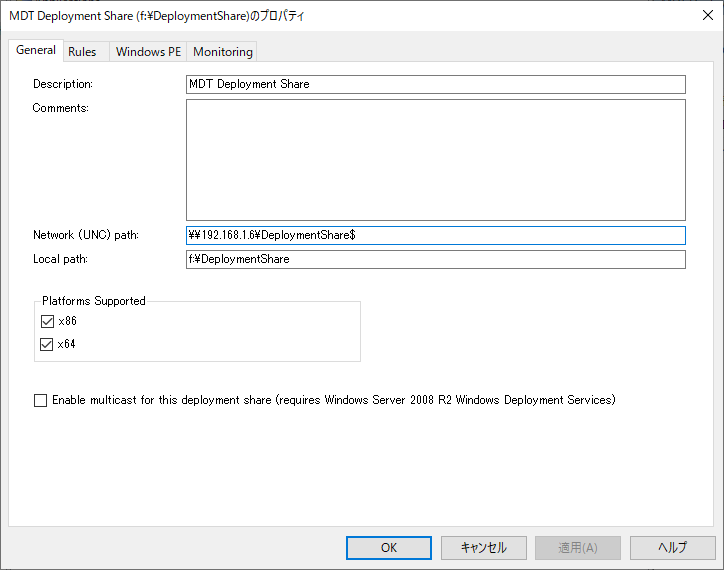
RulesタブでもEventServiceをIPアドレスに修正し、「Edit Bootstrap.ini」をクリックします。
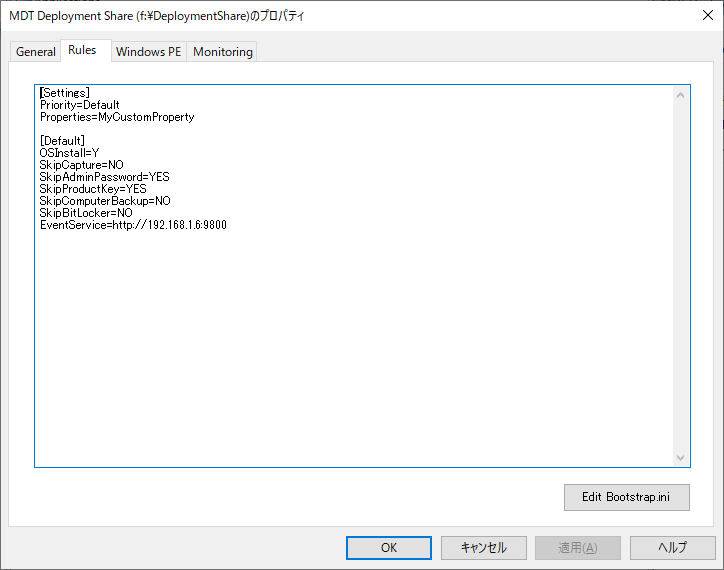
テキストエディタが開きますので、以下を追記します。
- DeployRoot : IPアドレスでのDeploymentShare共有フォルダのパス
- UserID : 共有フォルダへアクセスするために作成したユーザーID
- UserPassword : 上記ユーザーのパスワード
- UserDomain : ドメイン下にはないので「.」

Windows PEタブではPEが読み込むドライバについて設定します。ここはインストール対象機材によって多少変更が必要になります。

MonitoringタブについてもIPアドレスベースに修正します。
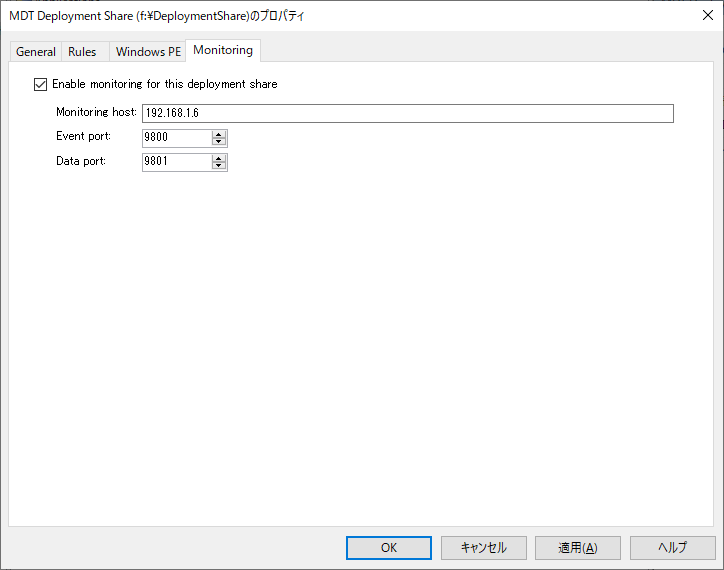
以上で設定は完了です。最後にインストール用ISOイメージを生成します。DeploymentShareを右クリックし、Update Deployment Shareを選択します。

OptionsではCompletely regenerate the boot imagesを選択します。

生成が完了すると、DeploymentShareの実体フォルダのBootフォルダにISOファイルが生成されます。
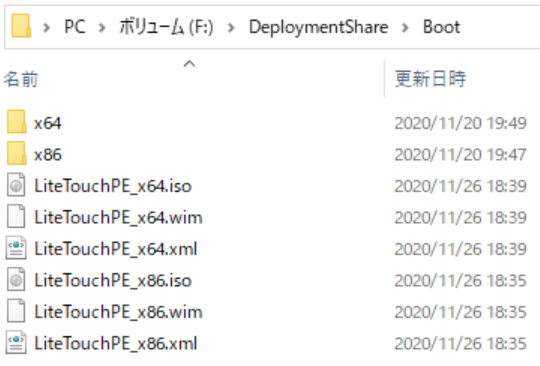
このISOファイルを Rufus https://rufus.ie/ja_JP.html などを使ってUSBメモリなどブート可能メディアに書き出します。
ライトタッチインストールテスト
では作成したブートメディアでインストール機器を起動します。起動後、このような画面が開いたらISOメディアは正常に作成されています。

次にタスクシーケンスの選択画面(キャプチャを漏らしました)に進むことができたら、MDTの基本的な設定はクリアしています。ユーザIDやドメインなどを聞かれた場合は、ドライバ・共有フォルダ設定・DeploymentShareの追加設定のどれかが間違っています。
Locale and Timeは適切に設定してください。

全ての設定がうまくいっていればWindows10の自動インストールが開始されます。

この後にエラーが出る場合は、エラーメッセージを見ながらの解決が必要になります。ある意味ここからが本番です。デバッグのやり方や情報源については別項を立てます。
ライトタッチインストールが完了すると、Windows10のログイン画面に到達します。
ここまでシーケンスを通すことができれば、あとはシーケンスにアプリケーションやOS設定を追加していく作業になります。