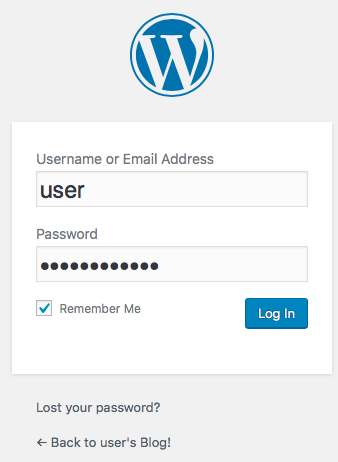Amazon EC2 の WordPress を使用して、ウェブサイトを立ち上げます。
WordPress は CMS で動いています。
※CMS とはContents Management System の略で、ウェブサイトのコンテンツを管理したり、ウェブページを更新したりするためのソフトのことです。CMS があればHTMLやCSS などを自分で直接編集しなくても、Word のように文章を書いてレイアウトを整え「更新」をクリックするだけでサイトが更新できます。
1.Amazon EC2 から WordPress を作成し設定する
Amazon EC2 から「インスタンスの作成」 をクリックし、仮想マシンの作成と設定を行います。
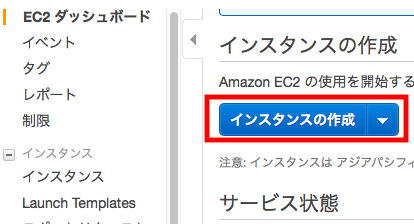
「AWS Marketplace」 をクリックし、WordPress を検索し、WordPress powered by BitNami が表示されたら、「選択」 をクリックします。
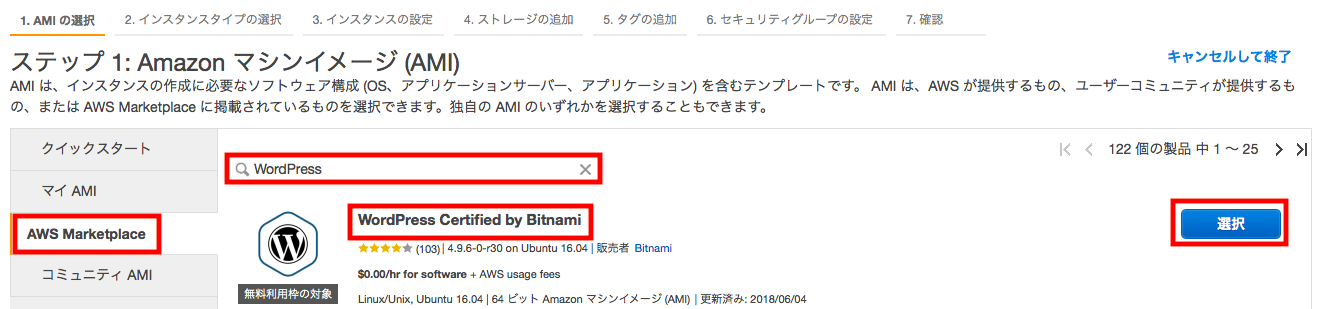
料金ページが表示されますが、今回は無料枠なので、「Continue」 をクリックします。
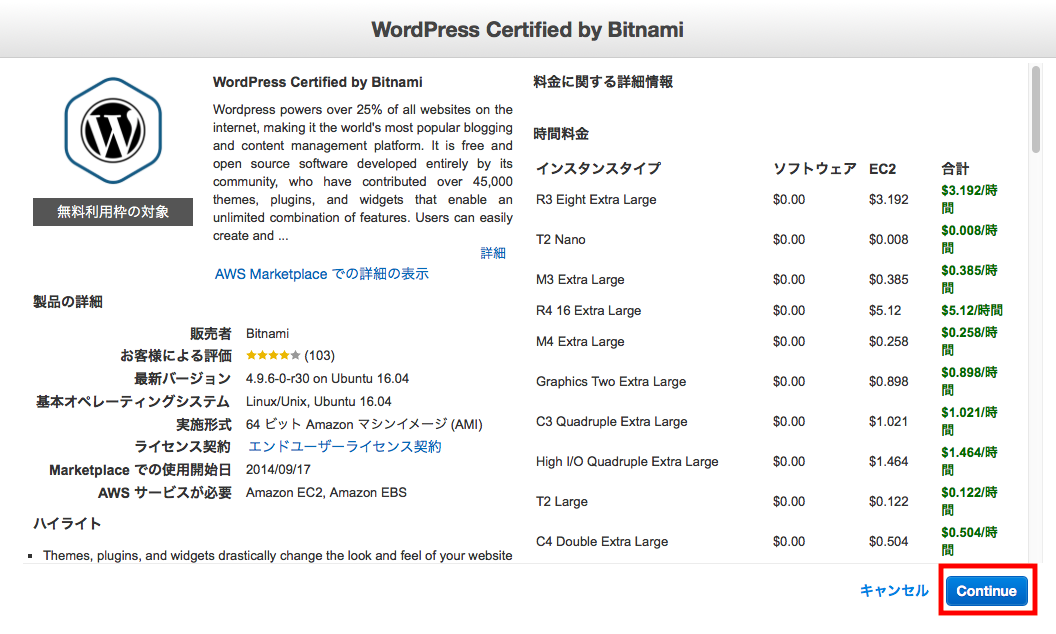
「t2.micro」 を選択し、「次の手順: インスタンスの詳細の設定」 をクリック、以降の画面で、「次の手順: ストレージの追加」、「次の手順: タグの追加」 の順にクリックします。
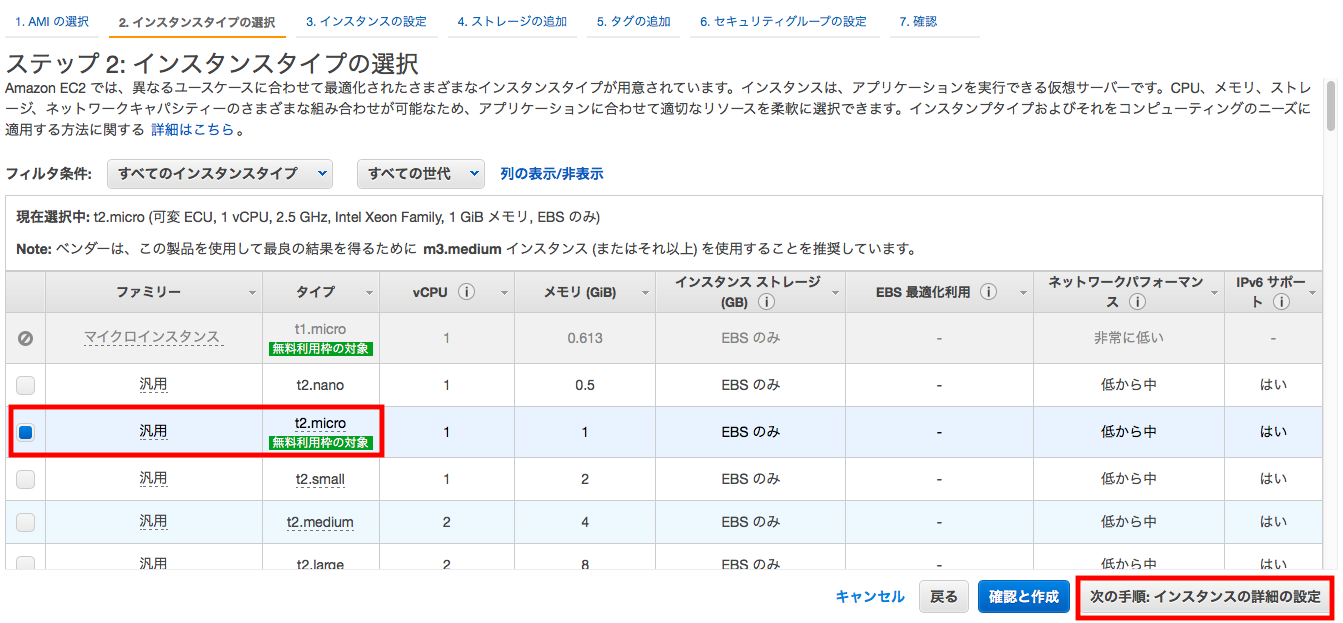
インスタンスに名前をつけます。今回は[キー] に「Name」と入力し、[値] ボックスに「WordPress」と入力し、「次の手順: セキュリティグループの作成」 をクリックし、以降の画面で「確認と作成」をクリックします。
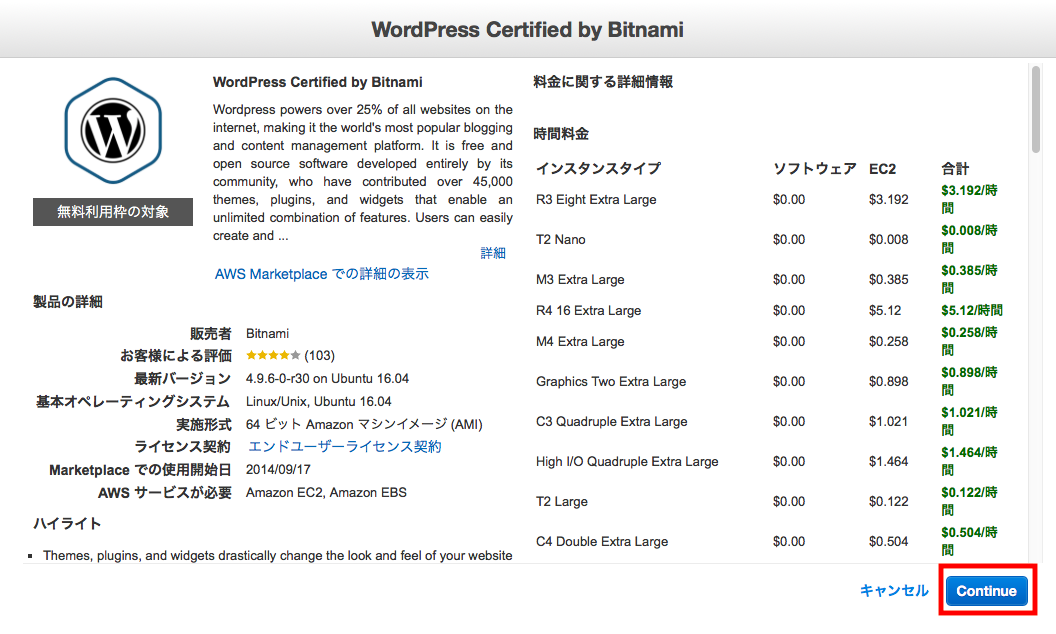
WordPress を実行する Amazon EC2 インスタンスの準備が整ったら、「作成」 をクリックします。
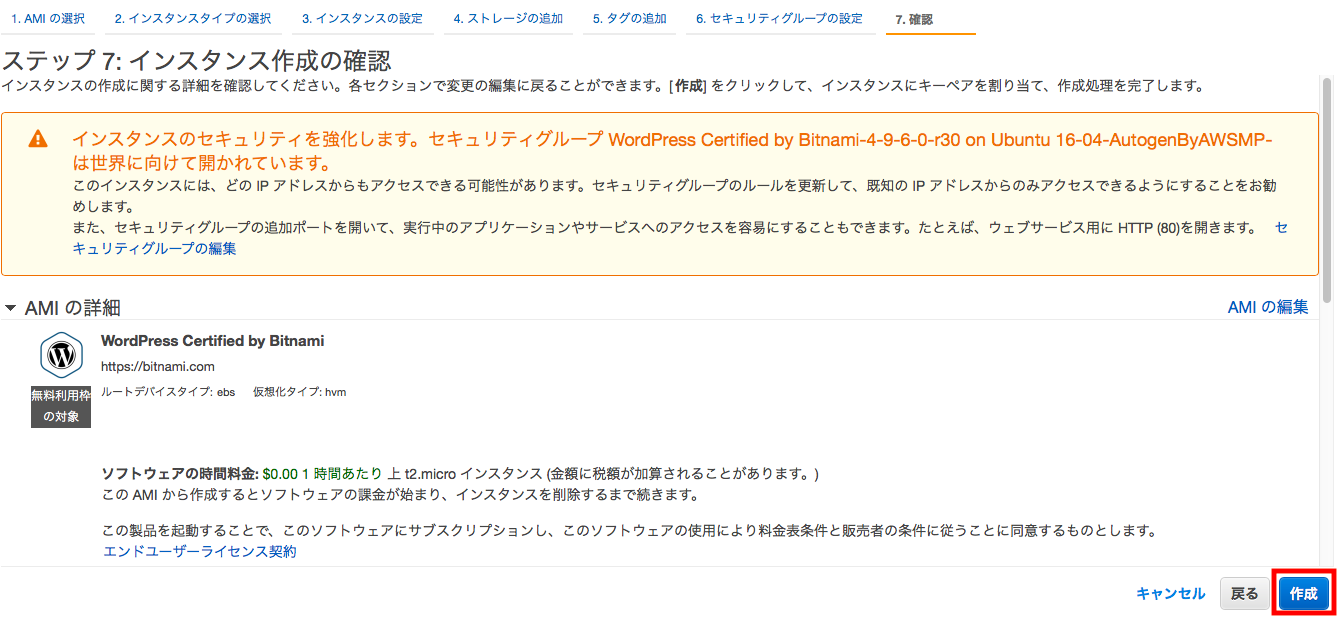
今回はSSH接続はしないので、[キーペアなしで実行]を選択し、チェックボックスをオンにし、「インスタンスの作成」をクリックします。
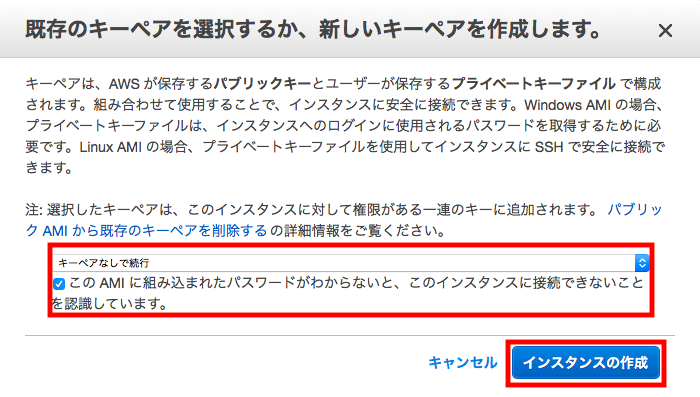
[WordPress] インスタンスを選択し、[インスタンスの状態] が [running] であることと、[パブリック IP] を確認してください。
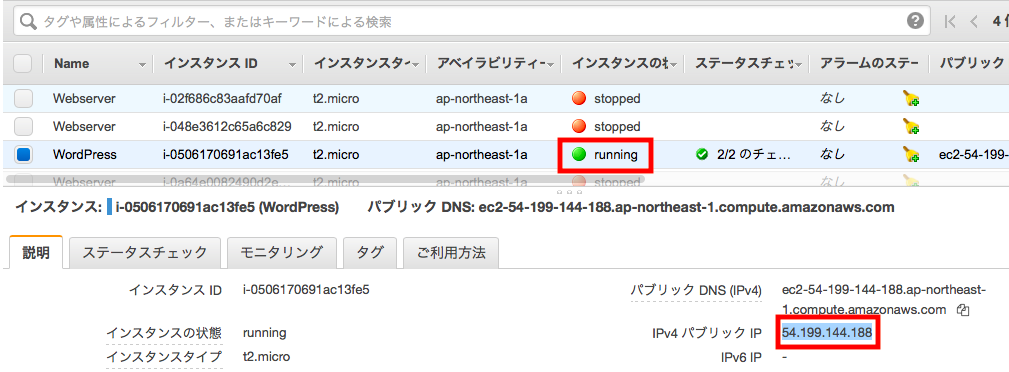
[Public IP] をウェブブラウザに入力すると、[Hello World] ブログページが表示されます。
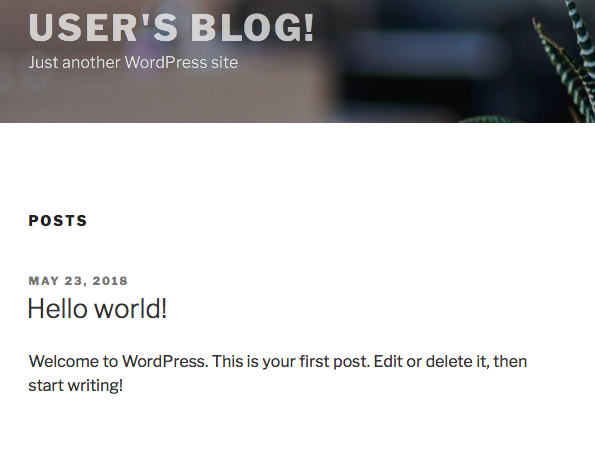
2.adminパスワードを表示し、ログインする
WordPress インスタンスを選択し、「アクション」-「インスタンスの設定」-「システムログの取得」 の順に選択します。
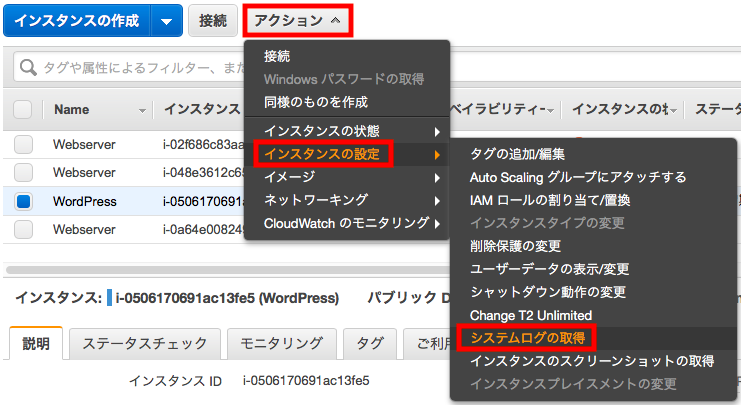
システムログウィンドウで下にスクロールし、パスワード (ハッシュマークで囲まれています) を見つけます。
*接続はブラウザからの直接接続のJavaSSHクライアントにしておく必要があります。

パスワードが見つかったので、URL の末尾に /admin を追加します。
(例)18.23.45.64/admin
[Username] に「user」と入力し、[Password] にシステムログから読み取ったパスワードを入力してください。