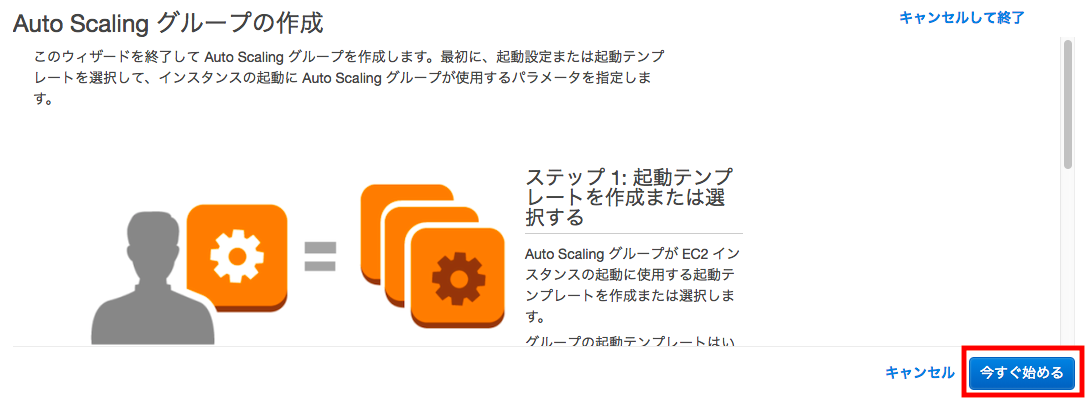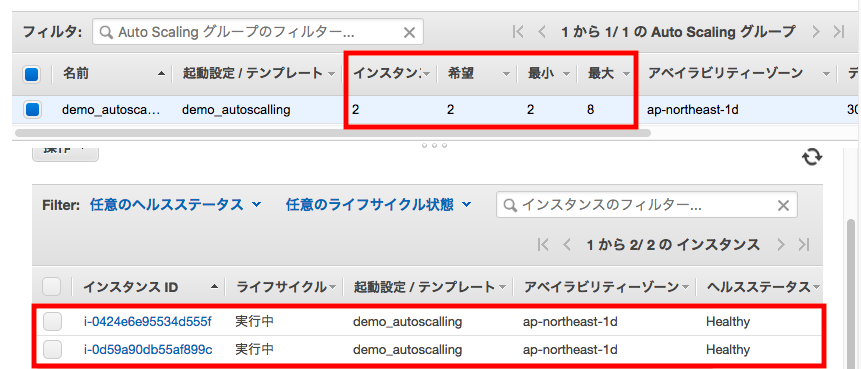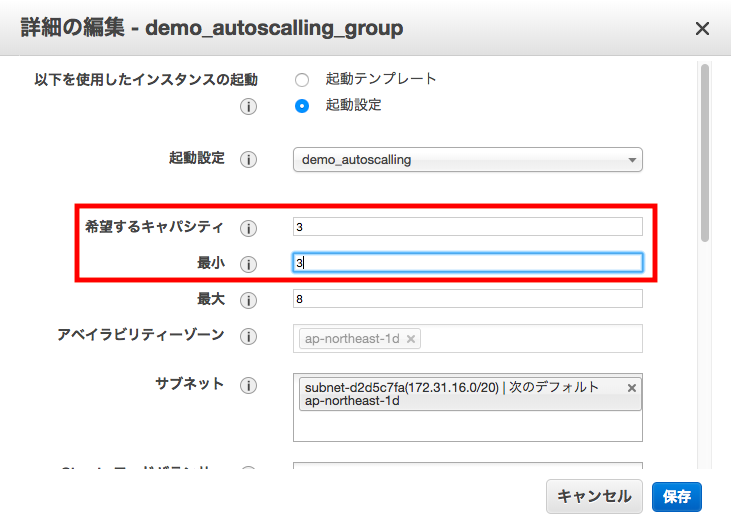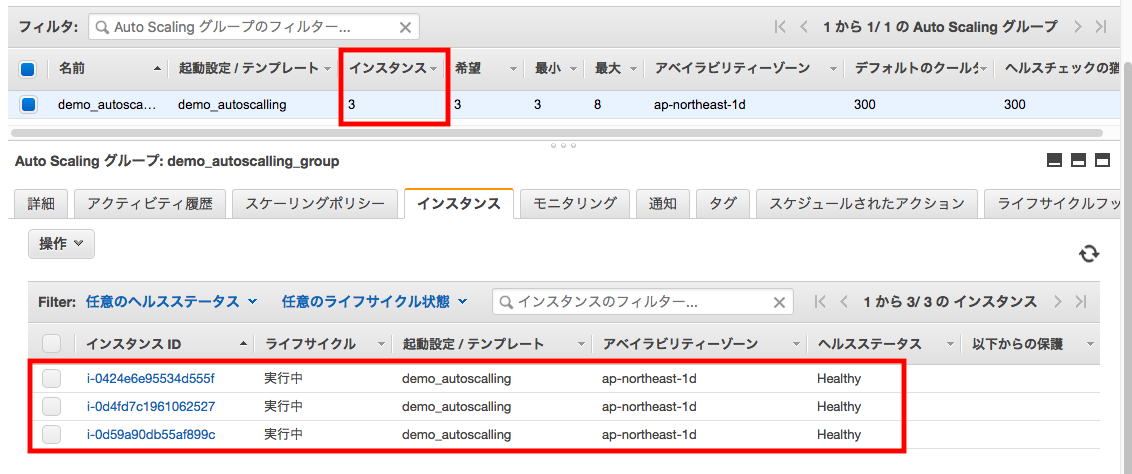Auto Scalling を設定してしてみた。
概要は↓
Auto Scaling
「Auto Scaling グループ」から「Auto Scaling グループの作成」
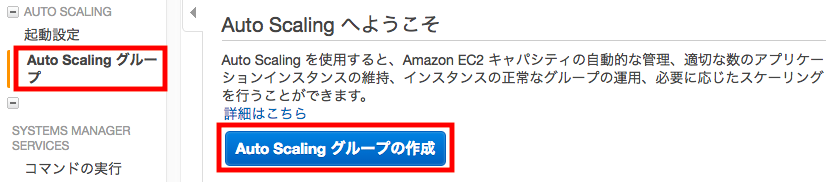
1.起動設定##
以下はEC2インスタンスの作成と基本同じなので簡単に書きます。
なお、オートスケールでEC2を自動的に増やす際もAMIが元となります。
1. AMI の選択
今回は「Amazon Linux AMI 2018.03.0 (HVM), SSD Volume Type」を選択しました。
2. インスタンスタイプの選択
今回は「t2.micro」を選択しました。
3. 詳細設定
今回は適当な「名前」だけつければOKです。
4. ストレージの追加
デフォルトのままにします。
5. セキュリティグループの設定
6. 確認
「起動設定の作成」
2.Auto Scaling グループの作成##
1. Auto Scaling グループの詳細設定
| 項目 | 入力 |
|---|---|
| グループ名 | 任意の名前を入力します。 |
| 起動設定 | 「1.起動設定」で設定されたものが使用されていることがわかります。 |
| グループサイズ | グループで一度で実行されるインスタンスの数 |
| ネットワーク | インスタンスのデプロイ先となるVPC |
| サブネット | インスタンスのデプロイ先となるサブネット |
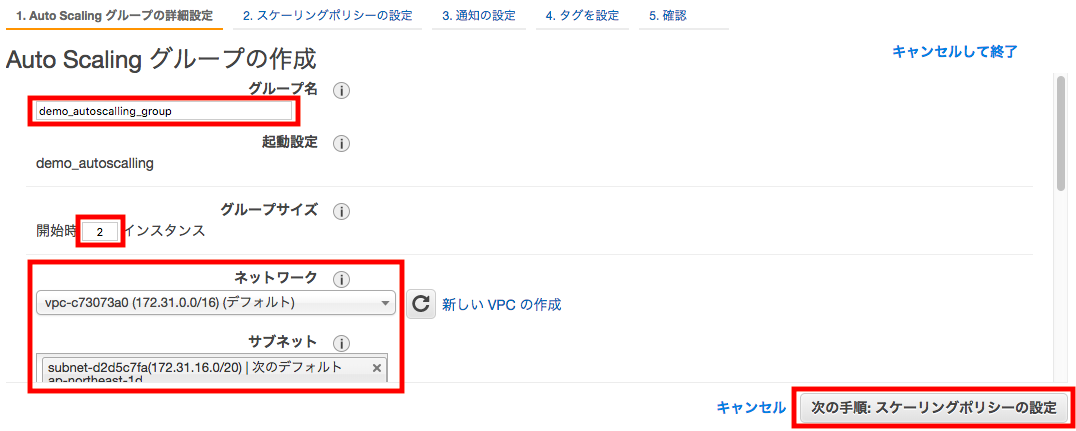 |
3.Auto Scaling ポリシーの作成##
2. スケーリングポリシーの設定
「スケーリングポリシーを使用して、このグループのキャパシティを調整する」をチェックし、
「スケーリング範囲は 2 および 8 インスタンス。これらは、グループの最小サイズと最大サイズになります。」にします。
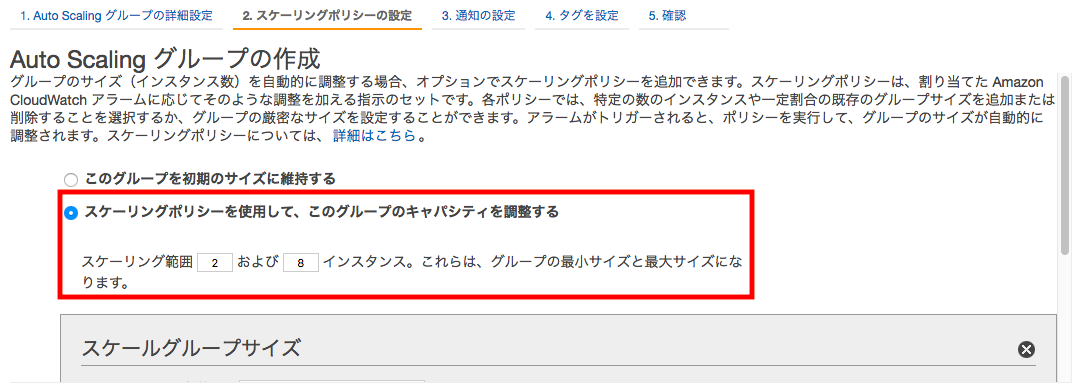
[スケールグループサイズ]も設定して見ましょう。
以下は、平均CPU使用率60%に設定したものです。
この目標値に近くづくようにスケールイン、スケールアウトが実行されます。
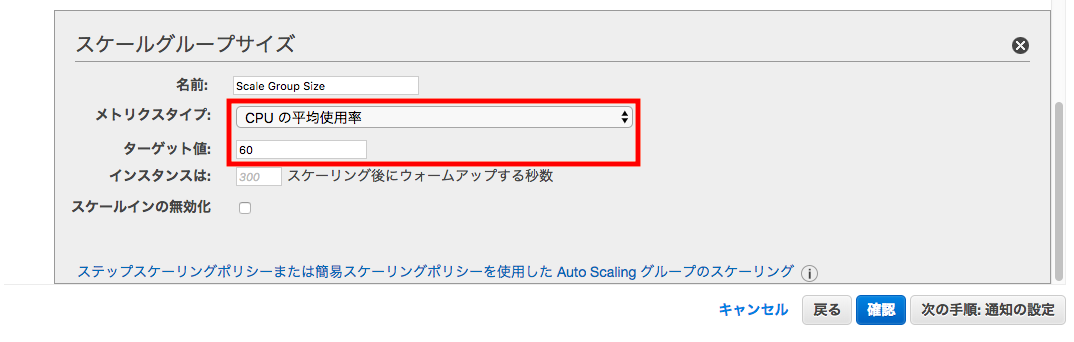
3. 通知の設定
今回は特に設定しませんでした。
4. タグを設定
今回は特に設定しませんでした。
5. 確認
「Auto Scaling グループの作成」