はじめに
最近、TableView上のSwitchを押した時にその中の設定を有効にする、みたいなよく見かけるものを作ろうとしたのですが、調べてもなかなかちゃんと動くコードに出会えませんでした。そこで今回は、とりあえず目的を達成できるくらいには動いたコードについてまとめてみようと思います。
環境
- Xcode:12.3
- Swift:5.3.2
今回実装する内容
print文でコンソールに以下のように出力する
- セル内でタップする
→(セル番号)番目のセルが選ばれた - セル内のswitchをタップする
→(on/off)
→(セル内のラベルのテキスト)が(trueかfalse)になった
カスタムセルの準備
まずカスタムセルを作ります。
ファイル名は自由で。今回は「TableViewCell」にします。Also create XIB fileにチェックを入れるのを忘れずに。
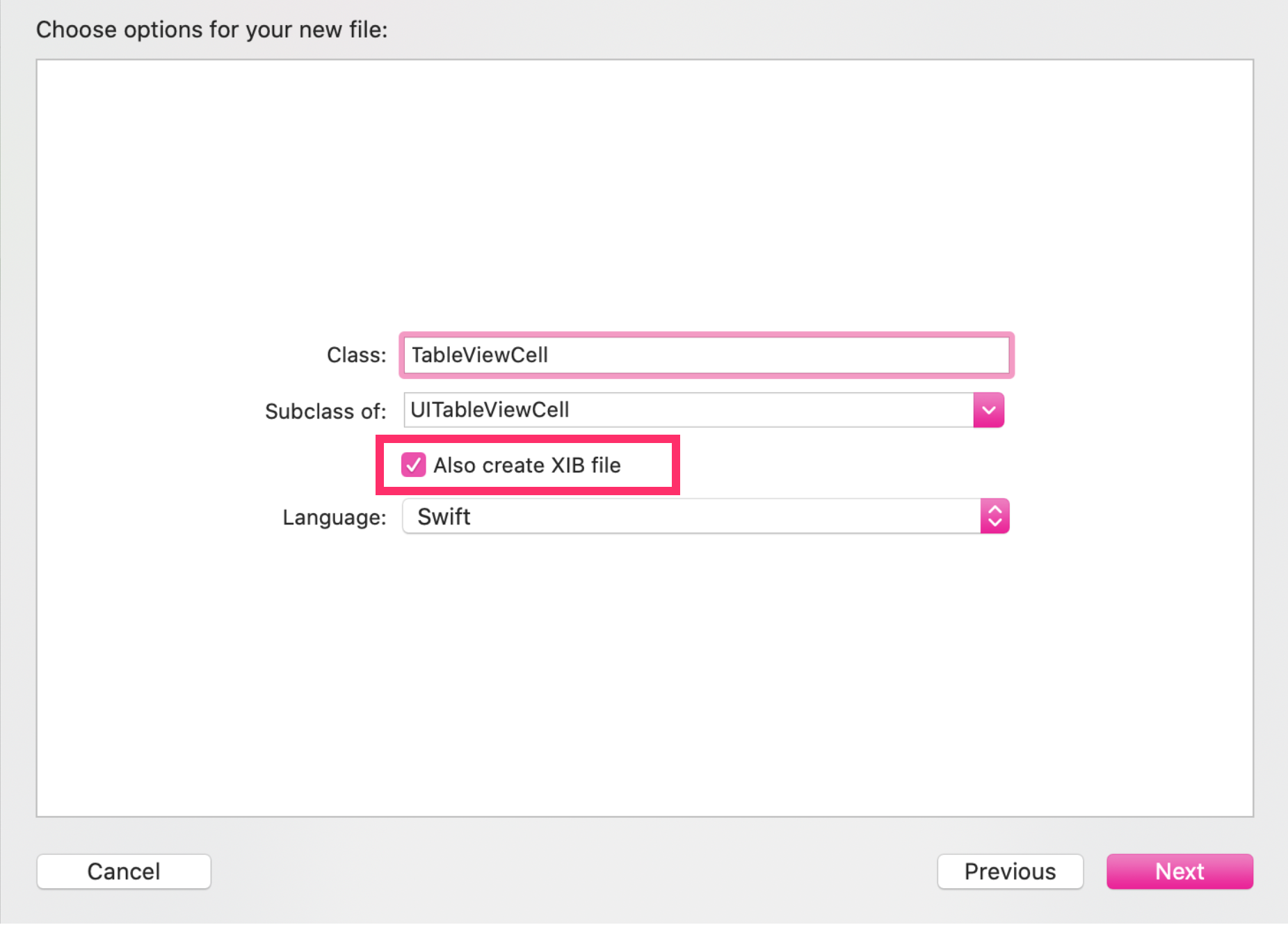
ここまでできたらデフォルトの場所に保存しましょう。次に先ほどのTableViewCell.swiftにコードを書いていきます。
TableViewCell.swift
import UIKit
class TableViewCell: UITableViewCell {
@IBOutlet weak var label: UILabel!
@IBOutlet weak var uiSwitch: UISwitch!
override func awakeFromNib() {
super.awakeFromNib()
// Initialization code
// スイッチを最初全てoffにしておく
uiSwitch.isOn = false
}
// スイッチが押された時に呼ばれる
@IBAction func changeSwitch(_ sender: UISwitch) {
if sender.isOn {
print("on")
} else {
print("off")
}
}
}
次にxibファイルの方も編集していきます。今回はこんな感じで。関連付けも忘れずに。
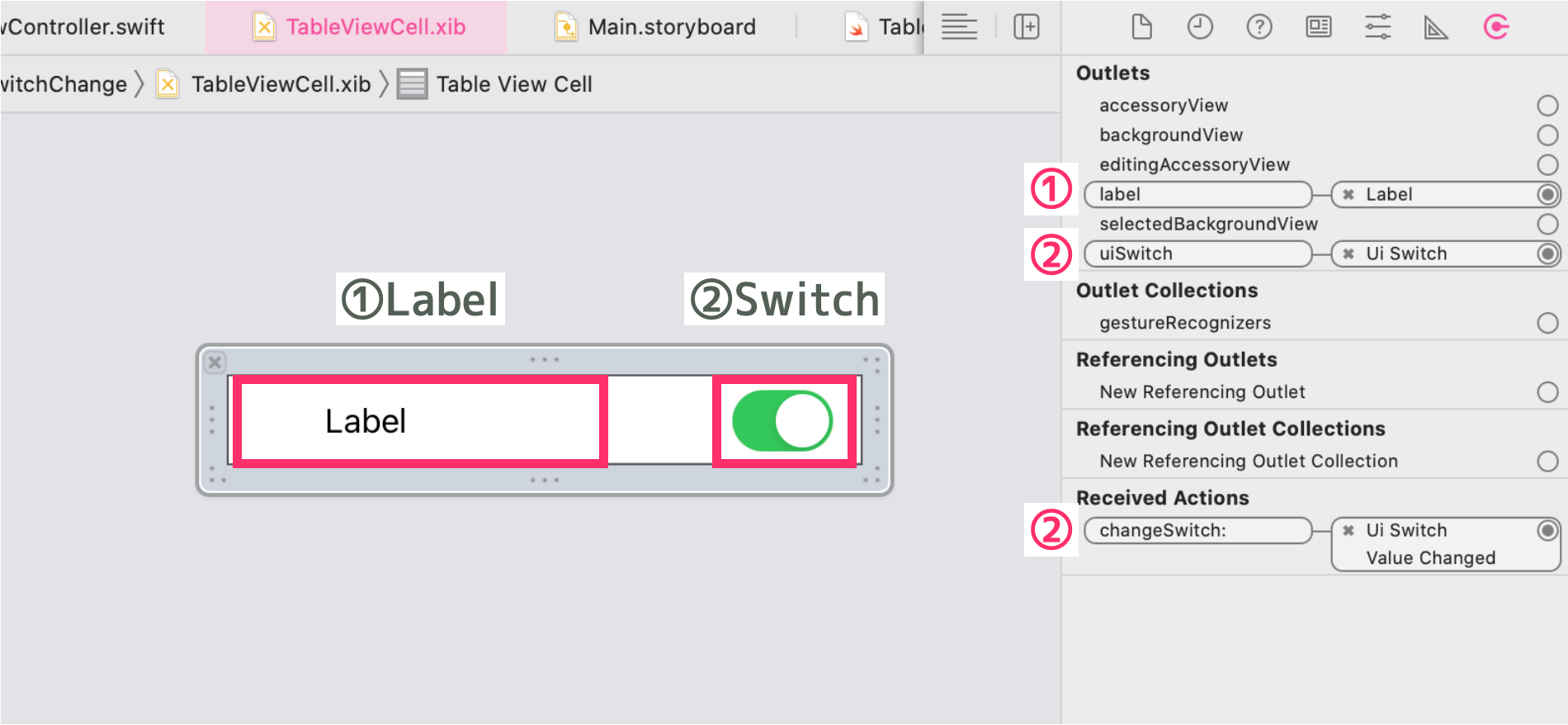
ViewControllerでTableViewの設定をする
ViewController.swift
import UIKit
class ViewController: UIViewController, UITableViewDataSource, UITableViewDelegate {
@IBOutlet var table: UITableView!
var cellContents: Array = ["1つ目","2つ目","3つ目","4つ目","5つ目"]
override func viewDidLoad() {
super.viewDidLoad()
// dataSourceメソッドとdelegateメソッドはこのファイルに書くと宣言
table.dataSource = self
table.delegate = self
// 余分なセルを描画しないようにする
table.tableFooterView = UIView()
// 使うxibファイルを指定
table.register(UINib(nibName: "TableViewCell", bundle: nil), forCellReuseIdentifier: "TableViewCell")
}
// セルの個数を配列の個数に設定
func tableView(_ tableView: UITableView, numberOfRowsInSection section: Int) -> Int {
return cellContents.count
}
// セルの設定
func tableView(_ tableView: UITableView, cellForRowAt indexPath: IndexPath) -> UITableViewCell {
let cell = tableView.dequeueReusableCell(withIdentifier: "TableViewCell") as! TableViewCell
// セルのラベルに配列の中身を順番に表示
cell.label.text = cellContents[indexPath.row]
// スイッチのタグにindexPath.rowの値を入れる
cell.uiSwitch.tag = indexPath.row
// スイッチが押されたときの動作
cell.uiSwitch.addTarget(self, action: #selector(changeSwitch(_:)), for: UIControl.Event.valueChanged)
return cell
}
// セルが押された時に呼ばれるメソッド
func tableView(_ tableView: UITableView, didSelectRowAt indexPath: IndexPath) {
print("\(indexPath.row)番目のセルが選ばれた")
}
// セルの幅を80に設定
func tableView(_ tableView: UITableView, heightForRowAt indexPath: IndexPath) -> CGFloat {
return 80
}
@objc func changeSwitch(_ sender: UISwitch) {
/*
sender.tagにはスイッチのセルの位置が入る(Int)
sender.isOnにはスイッチのon/off情報が入る(Bool)
下のprint文はセル内のラベルの内容とスイッチのTrue/False
*/
print(cellContents[sender.tag] + "が\(sender.isOn)になった")
}
}
次にStoryboardの方も編集していきます。こちらも関連付けも忘れずに。
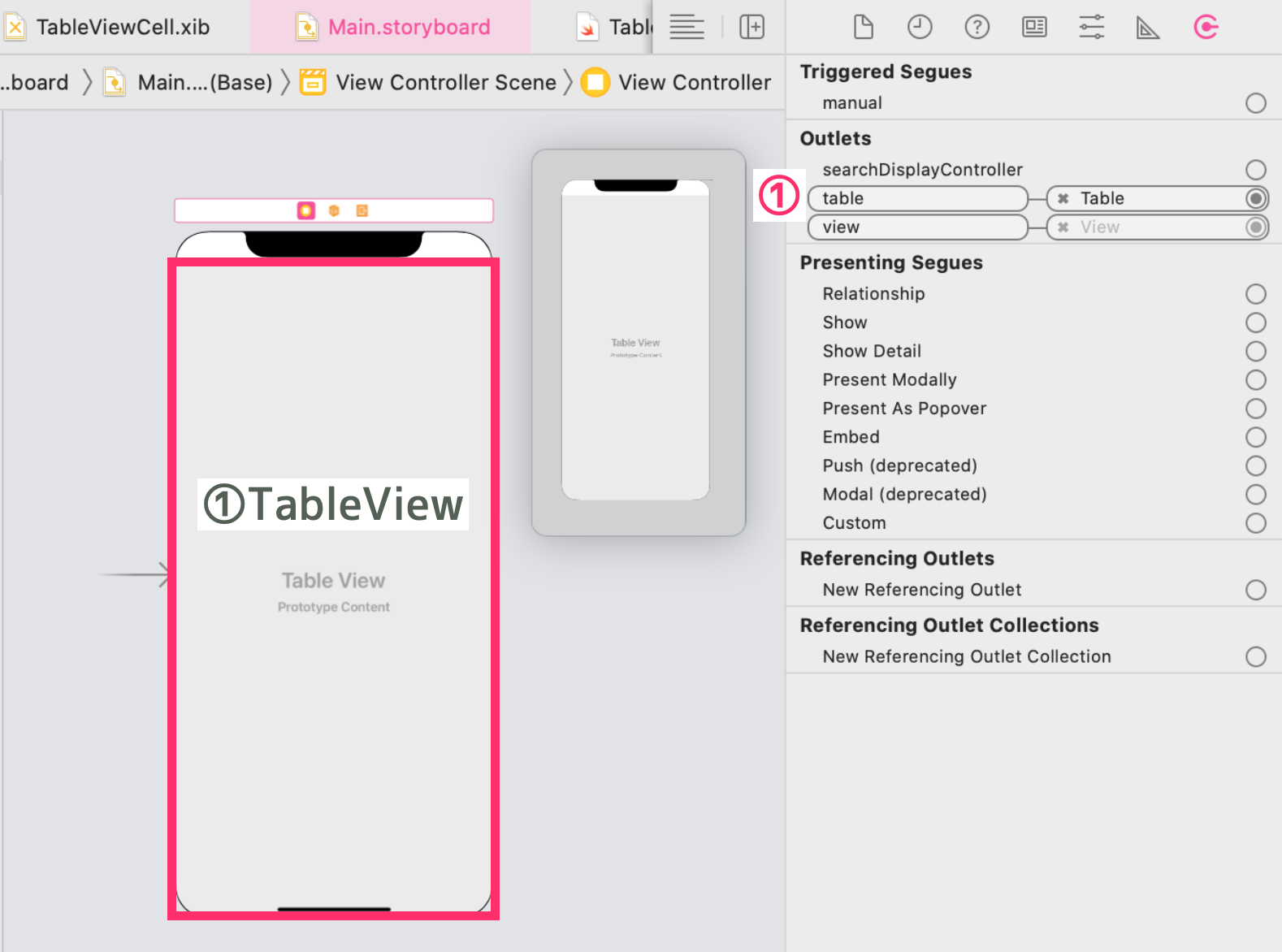
まとめ
応用すれば大体のことはできそうな気がします。
全く同じ内容のプロジェクトはこちら


