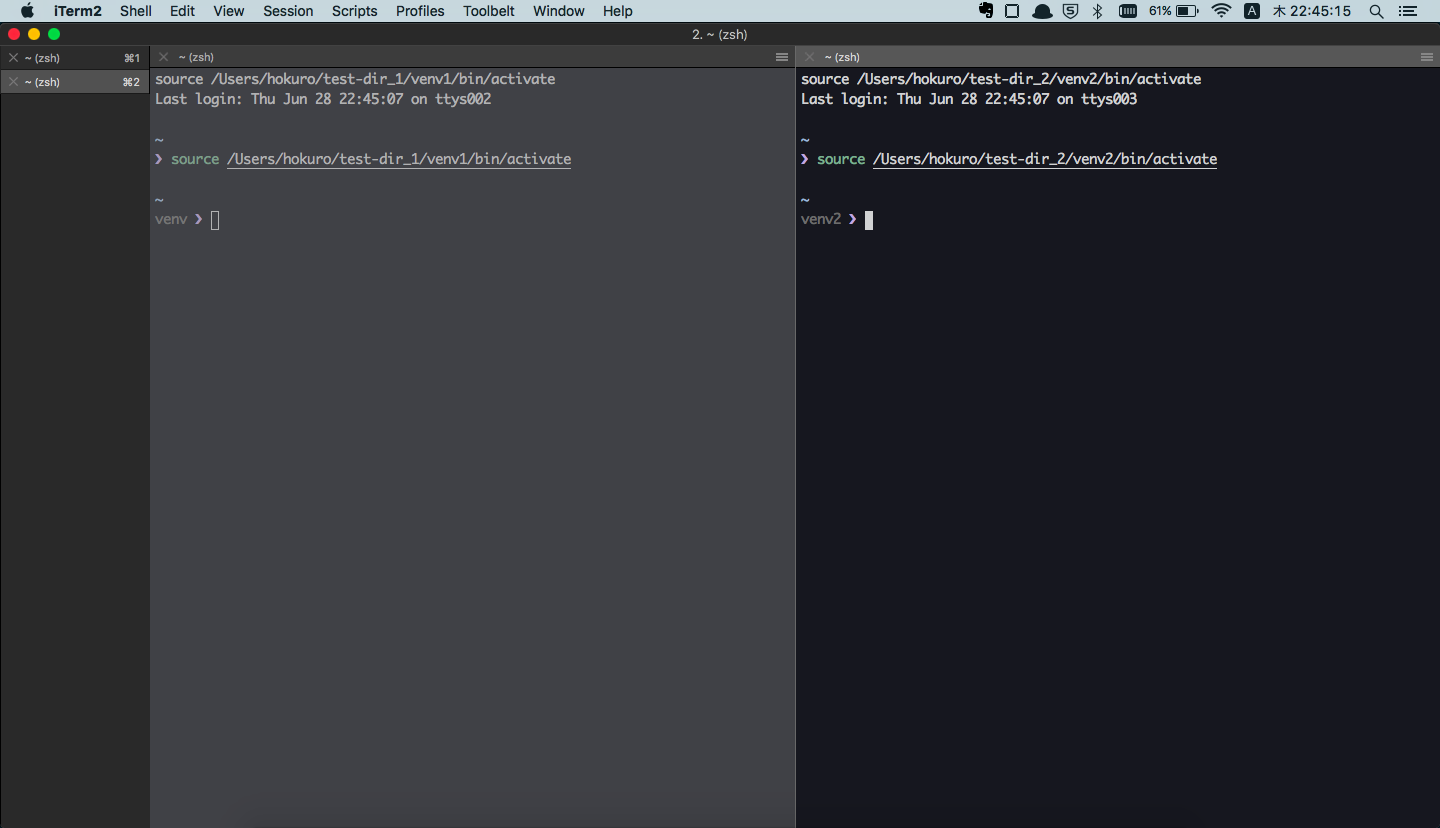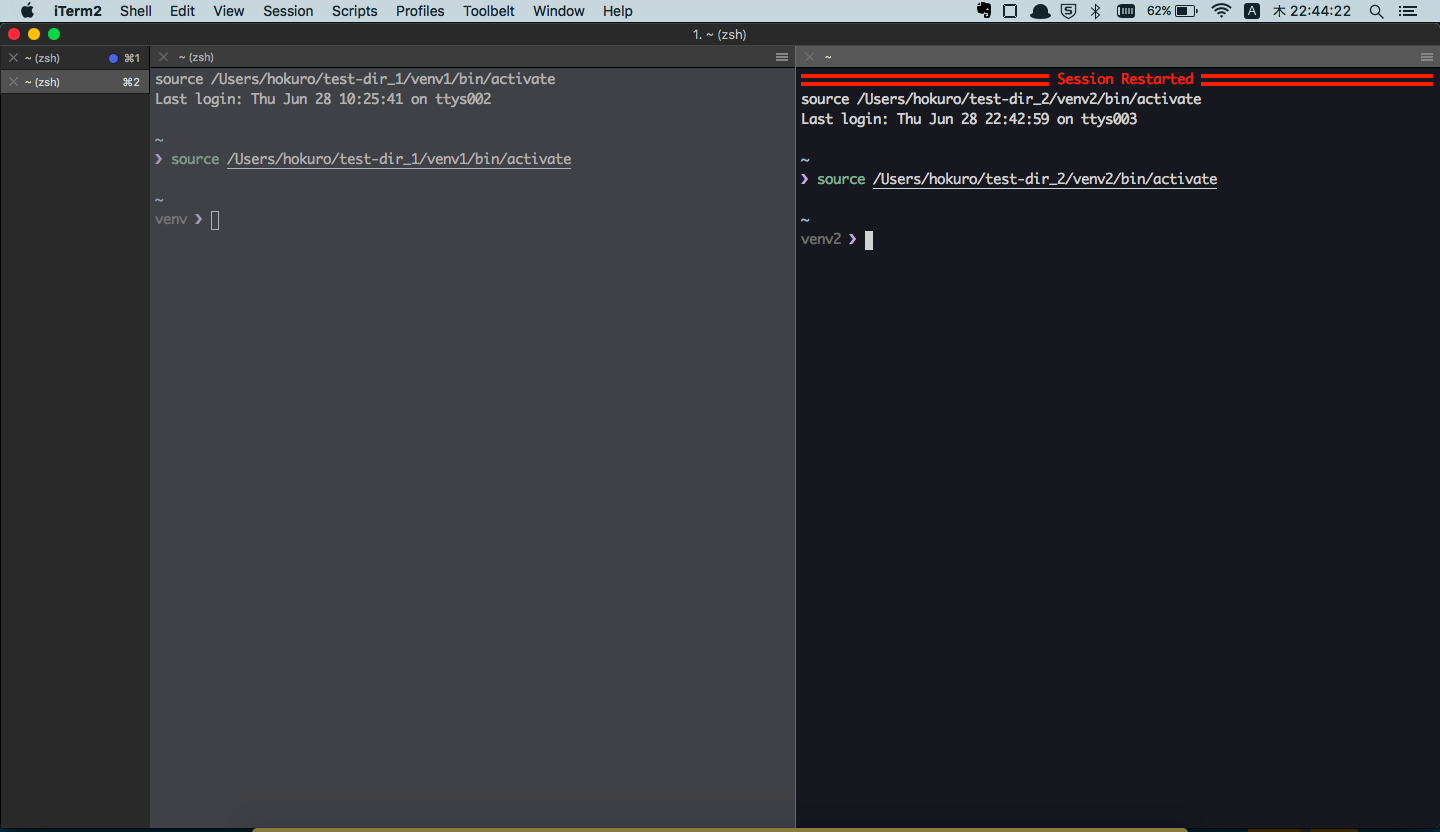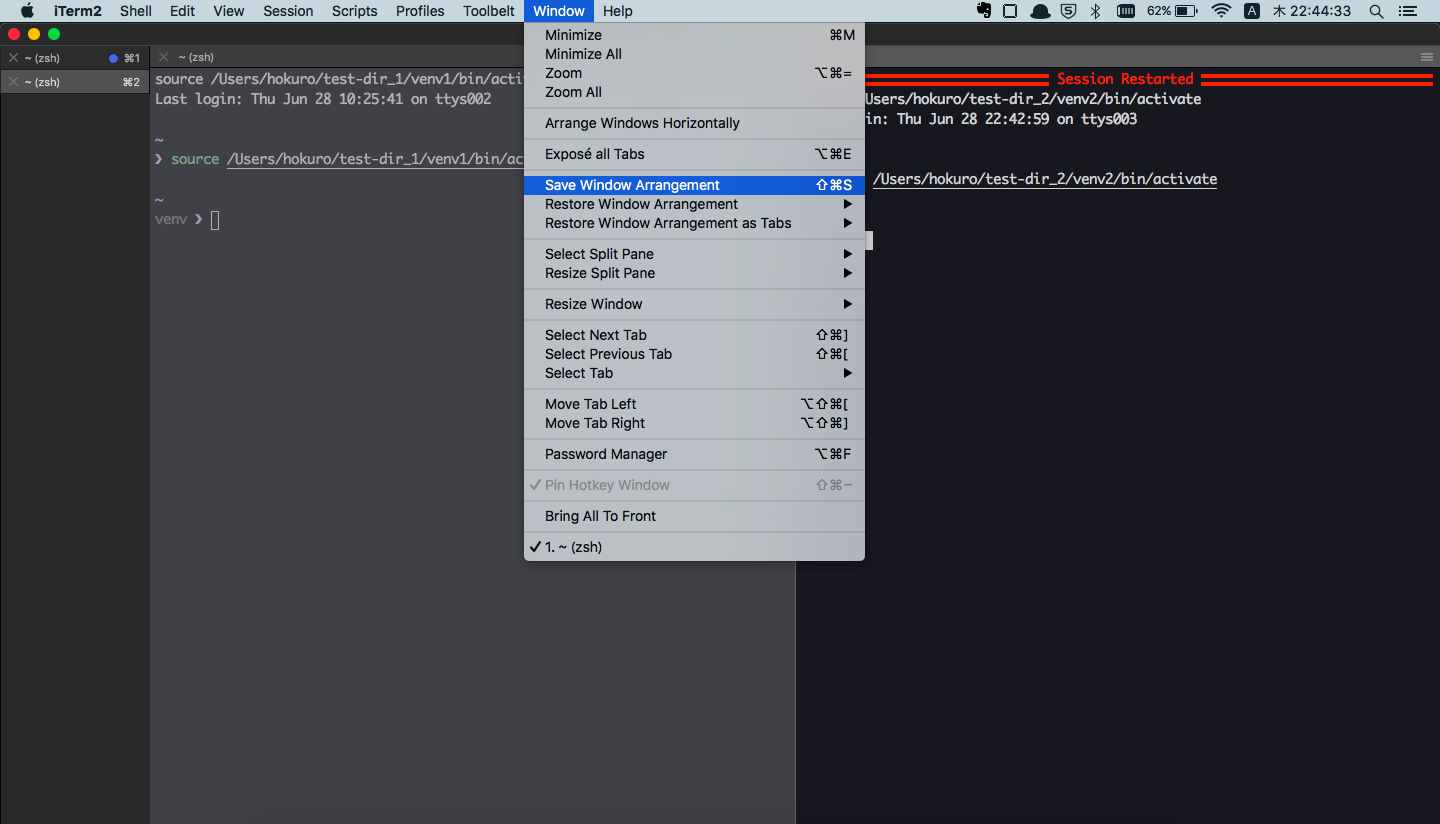iterm2は、皆さん使ってますか?
使っていますよね。
それでは、実務でも使ってる設定をひとつ紹介したいと思います。
複数の環境を、複数のウィンドウ、タブ(crtl+t)を開いては、該当のディレクトリでコマンドを打つとかしますよね。
例えば、 Python ならば、virtualenv で source /path/to/environmentで、仮想環境を参照する。
例えば、 node ならば、 npm で、npm start で、ローカル環境で実行する。
例えば、 GAE ならば、 gcloud_dev_server.py で、gcloud_dev_server.py app.yaml で、ローカル環境で実行する。
例えば、いつもターミナルで、ステージング環境に、 ssh でアクセスするとか。
複数のプロダクトに関われば関わるほど、または、 api とフロントエンドを分けているならば、ローカル実行環境は、複数用意されてると思います。
ただ、いつも同じコマンドを実行していると時間の無駄にもなります。そこで、iterm2 を使って、いつも同じコマンドを実行して、同じ環境を用意できるようにしましょう。
環境の設定(基本編)
始めに、開いておきたい環境分、 profile の作成を行います。環境の設定は、複数の例を挙げていきます。まずは、基本編として、試しにこんな環境を作成してみました。 profile には、「;」 を用いることで、複数のコマンドを登録することができます。

次に、先ほど設定した ssh 接続を自動化してみましょう。
iterm2 のコンソール画面を右クリックして、新しいタブを開きます。タブの開き方は、[右クリック] > [New Tab] > [ssh-test] > [ssh-test] (profileのtag項目に、sshと記載した場合)です。

タブを開くと、自動的にssh接続を開始すると思います。これで、自動的にssh接続ができます。

これでも、ある程度便利になったと思います。しかし、プロダクトごとに環境を使いたいという人にとっては、まだ足りないと思います。複数のタブを開いては、その環境の立ち上げを繰り返すことになります。
環境の設定(応用編)
次は、複数のタブや環境の立ち上げ(複数のprofile設定を参照して起動)を支援している設定で、Arrangements の設定を行います。
Arrangements は、現在立ち上げている profile、タブの状態を保管して、一挙に立ち上げることができます。Arrangements の保存は、[Window] > [Save Window Arrangement]で行います。

保管された情報は、[iTrem2] > [Preferences...] から確認可能です。
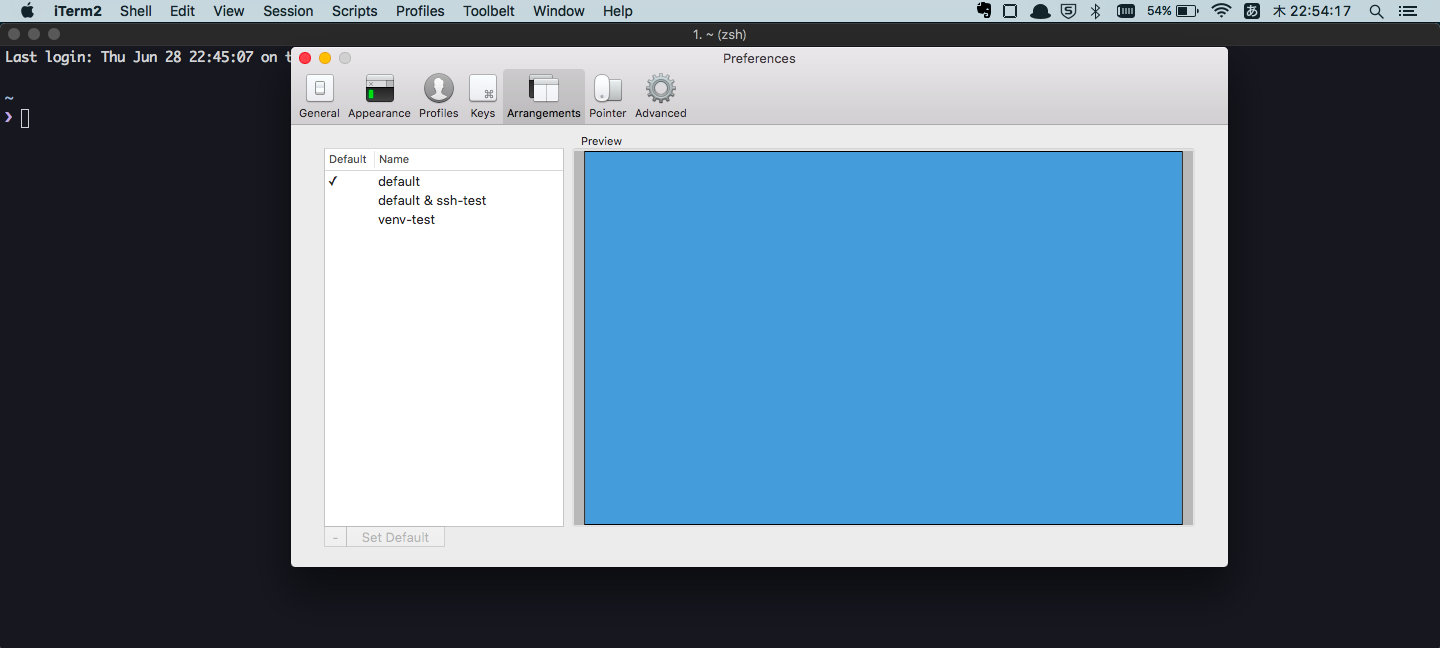
それでは、上記の要領で、以下画像のような profile を作ってみます。

基本編と同じように、開いてみます。その後、画面分割(Command+d)で、画像と同じように開いてみましょう。そうすると、 参照するプロファイルは、画面分割された test-dir_1 であることが確認できます。
で、


次に、右側の画面分割された画面上を [右クリック] > [Edit Session...] をクリックすると以下画像が表示されます。この後、[test-dir_2(profileの選択)] > [Use Selected Profile] を選択しましょう。最後には、右側の画面分割された画面上を [右クリック] > [Restart] で、 profile が切り替わることを確認します。