はじめに
この記事では Dockerfile を用いた起動と docker-compose を用いた起動で nginx で HTML ファイルを表示するまでを記しています。
初心者のため間違い等ございましたらご指摘いただけると幸いです。
環境
macOS Catalina version 10.15.6
Docker version 19.03.13
Visual Studio Code version 1.42.1
前提条件
Dockerをインストールしていること。
インストールしていない場合は以下のリンクを参考にインストールしてみてください。
たぶん動くから!Docker始めてみよう!
Dockerfileを使った方法
Dockerfile を使った基本的な方法で起動していきます。
フォルダ構成
以下の様なフォルダ構成にしました。
root/
├── Dockerfile
├── conf
│ └── default.conf
└── src
├── css
│ └── topPage.css
├── js
│ └── topPage.js
├── nextPage.html
└── topPage.html
各ファイル
各ファイルは以下の通りです。
FROM nginx:latest
ADD ./conf/default.conf /etc/nginx/conf.d/default.conf
ADD ./src /usr/share/nginx/html
RUN echo "start nginx"
-
FROM nginx:latest:FROMはDockerのイメージのベースとなるものの指定です。今回はnginxの最新版を使うという意味です。 -
ADD {ローカルパス} {コンテナパス}: ローカルパスのものをコンテナパスに追加します。 -
RUN: Dockerビルド時にDockerのコンテナ内で実行するコマンドを指定します。
server {
listen 80;
listen 443;
server_name localhost;
root /usr/share/nginx/html;
index topPage.html topPage.html;
location / {
try_files $uri $uri/ /src/index.html$query_string;
}
error_page 500 502 503 504 /50x.html;
location = /50x.html {
root /usr/share/nginx/html;
}
}
default.conf は nginx で用いる設定ファイルです。
当記事では深くは触れません。
<html>
<meta charset="utf-8" />
<link rel="stylesheet" href="./css/topPage.css">
<script src="./js/topPage.js"></script>
<body>
<h1 style="color:red;">Hello Enginx with Docker!!</h1>
<a href="./nextPage.html">next</a>
</br>
<p>css!</p>
<button type="button" onclick="execute()">実行!!!
</button>
<div id="output"></div>
</body>
</html>
<html>
<body>
<h1>nextPage!</h1>
<a href="./topPage.html">back</a>
</body>
</html>
CSSとJavaScriptは動作するかどうかの確認のため適当に作成します。
p {
color : red;
}
function execute() {
var elem = document.getElementById("output");
var now = new Date();
var hour = now.getHours();
var min = now.getMinutes();
elem.innerHTML = "ただいまの時刻は" + hour + ":" + min + "です";
}
Dockerfileを使った起動
ファイルが用意できたらターミナルで Dockerfile が配置されているディレクトリへ移動し、 docker build コマンドでコンテナイメージを作成します。
$ docker build -t app:0.0.1 .
-
-t: タグ付けすることができます。タグ付することでコンテナの起動やイメージを削除するときにタグ名が割り当てられるので管理が楽になります。また、:コロンで区切ることでバージョンを指定することもできます。 -
.:Dockerfileが配置されているパスを指定します。今回はDockerfileの配置されているディレクトリでコマンドを叩いているので.ですね。
コンテナイメージが作成できているかを確認します。
$ docker images
REPOSITORY TAG IMAGE ID CREATED SIZE
app 0.0.1 8ddbfbb33917 14 hours ago 133MB
app というコンテナイメージでバージョンが 0.0.1 の物が作成されていますね。
次にコンテナイメージから docker container run コマンドで実際にコンテナを起動させます。
$ docker container run --name app --rm -d -p 8080:80 app:0.0.1
-
--name app: appという名前で起動します。こちらもコンテナイメージをビルドするときと同じく、イメージ名を指定すると管理が楽になるので指定します。 -
--rm: コンテナを停止した際に自動的にコンテナを削除してくれます。 -
-d: コンテナをバックグラウンドで実行します。 -
-p {ローカルポート}:{コンテナポート}: ローカルのポートをコンテナのポートに転送します。 -
app:0.0.1: 起動するコンテナイメージを指定します。
起動しているか確認します
$ docker ps
CONTAINER ID IMAGE COMMAND CREATED STATUS PORTS NAMES
f64c1f7ef410 app:0.0.1 "/docker-entrypoint.…" 7 seconds ago Up 6 seconds 0.0.0.0:8080->80/tcp app
コンテナは起動している様ですね。
http://localhost:8080/ へアクセスしてみます。
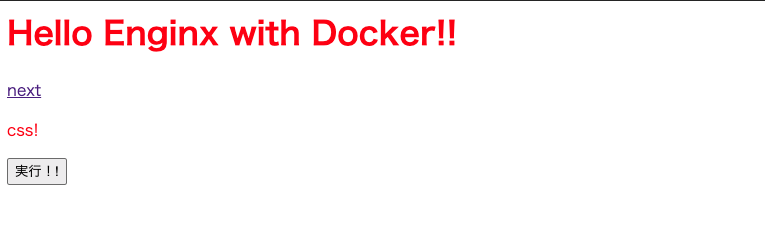 |
|---|
画面が表示され、CSSが動作していることも確認できますね!
「実行」ボタンを押してみます。
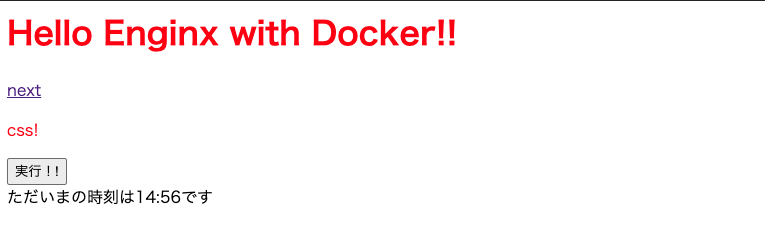 |
|---|
| JavaScriptも動作していますね! |
「next」リンクをクリックしてみましょう。
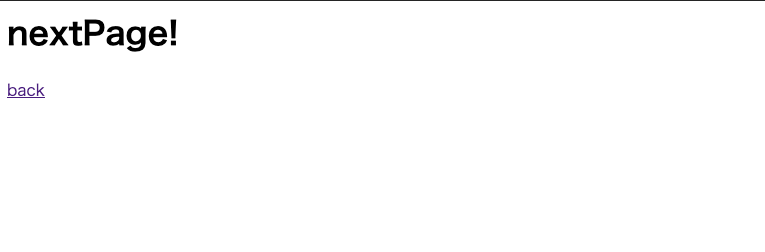 |
|---|
| nextPageへのページ遷移もできましたね! |
起動中のコンテナ内に入りたい場合は docker exec コマンドを使用します。
$ docker exec -it app bash -p
コンテナを停止させ、コンテナ一覧を確認します。
$ docker stop app
app
$ docker ps -a
CONTAINER ID IMAGE COMMAND CREATED STATUS PORTS NAMES
停止していますね。
-
-a:-aオプションは停止中のコンテナも表示してくれます。起動時に--rmオプションを付けていたので停止時に自動的にコンテナを削除してくれていますね。--rmオプションを付けなかった場合どんどん停止されたコンテナが溜まっていくので注意です。削除したい場合はdocker rm {CONTAINER ID}で削除してください。
docker-composeを使った方法
docker-conmpose はDockerをインストールすると一緒に入っています。
本来はwebサーバーやDBサーバー等、複数のコンテナの管理に用いると便利なのですが、私の技術が足りないため今回はnginxのみを乗せた docker-compose を作成します。
フォルダ構成
docker-compose.ymlを追加し、先ほどのDockerfileの構成をnginxフォルダ内に格納しました。
root/
├── docker-compose.yml
└── nginx
├── Dockerfile
├── conf
│ ├── default.conf
│ └── nginx.conf
└── src
├── css
│ └── topPage.css
├── js
│ └── topPage.js
├── nextPage.html
└── topPage.html
docker-compose.yml
docker-compose.yml でコンテナのイメージビルドからコンテナ起動までを定義します。
version: '3' #このdocker-compose.ymlファイルの"書式"のバージョン
services: #サービスについて定義する。
nginx: #nginxについて定義するという宣言。
build: ./nginx #Dockerfileのパス
image: app:0.0.2 #イメージ名を指定
container_name: "app" #コンテナ名を指定
ports: #ポート公開内容を指定する。
- "8080:80" #コンテナ側で80だとホスト側で8080となる。
volumes: #ホストのフォルダをコンテナに追加する。 ホスト側:コンテナ側
- ./nginx/conf/default.conf:/etc/nginx/conf.d/default.conf #コンフィグファイルをコピー
- ./nginx/src:/usr/share/nginx/html #ソースをコピー
volumes は Dockerfile で記述している部分と被るので省略可能です。
DBサーバーや他のサービスに等を増やしたい場合は nginx と同列に追記していきます。
docker-composeを使った起動
docker-compose.yml が配置されているフォルダに移動し docker-compose up コマンドを使用します。
$ docker-compose up -d
Starting app ... done
$ docker ps
CONTAINER ID IMAGE COMMAND CREATED STATUS PORTS NAMES
94af0a7f210d docker_plactice_nginx "/docker-entrypoint.…" 2 minutes ago Up About a minute 0.0.0.0:8080->80/tcp app
起動が確認できますね!
Dockerfile での起動でポート等指定していたのに対し、 docker-compose での起動は楽ですね!
停止するときは docker-compose down コマンドを使います。
$ docker-compose down
Stopping app ... done
$ docker ps -a
CONTAINER ID IMAGE COMMAND CREATED STATUS PORTS NAMES
起動中のコンテナはありませんね。
終わりに
当記事では docker-compose の便利さが全然引き出せていない状態で終わってしまいました。
今回は私の中で一旦整理したいという目的もあり、中途半端になって申し訳ありません。
次回は docker-compose で複数のコンテナの同時起動の記事が書けたらいいなぁ…。