RHCSA試験対策 - NetworkManagerを使ったネットワーク設定
Red Hat Enterprise Linux7頃から、Network Managerと呼ばれるソフトウェアが登場し、NICに対するIP設定などをcli/cuiから分かりやすい形式で行えるようになりました。筆者はRHEL5,6頃の知識で止まっていたので、/etc/sysconfig/network-scripts...配下の設定ファイルをviコマンドで直接編集するような作業を行っていました。 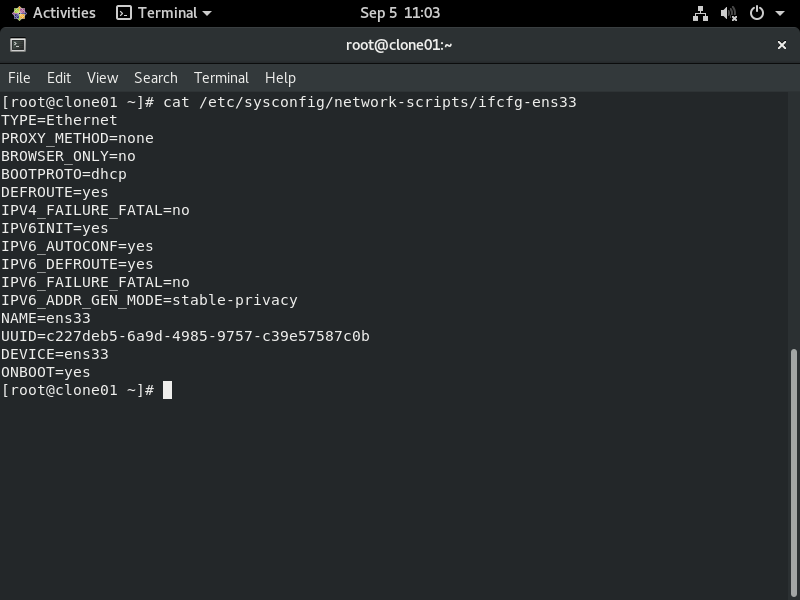 ファイルの直接編集も良いですが、これですと設定の入力誤りが起きてしまう可能性もありますので、より安全に作業を行いたいところです。 そこで今回は、nmtuiというソフトウェアを使って、安全に作業を行ってみたいと思います。 なお、本機能の詳細については次のリンクをご確認ください。 第8章 NMTUI による IP ネットワークの設定 - Red Hat Enterprise Linux 8nmtuiについて
nmtuiは、NetworkManagerが持つ1機能であり、ターミナル画面経由でネットワーク周りの設定編集が行えるUIです。 以下のように、nmtuiとだけ入力してEnterを押下します。。 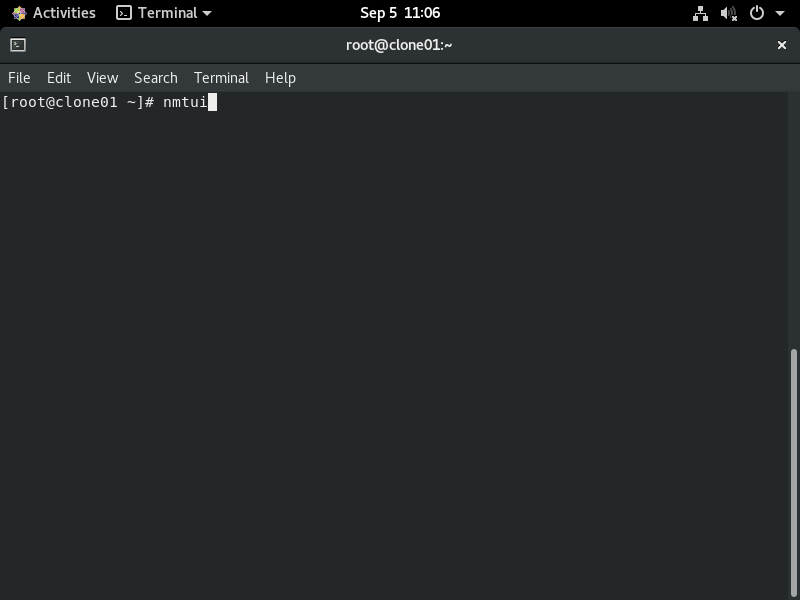次の画面に遷移します。BIOSのような画面です、キーボードで操作を行います。

Edit Connection画面では現在OSが持つインターフェースが表示されます。今回は”ens33"について確認します。

本記事最上部に掲載した設定は、DHCPによるIPアドレス取得設定でしたが、以下の画面でもその様子が確認できます。

試しに静的IP設定に変更してみましょう。

基本的には、キーボード上の矢印カーソルキー/Enter及び数字キーで設定を入れていきます。直感的な作業で非常に簡単に設定ができました。

上記設定後、最初に確認をした”ens33”NICに対する設定をcatコマンドで確認してみました。
特に出力の下5行辺りから、今回のnmtui経由での設定反映していることを確認できました。
