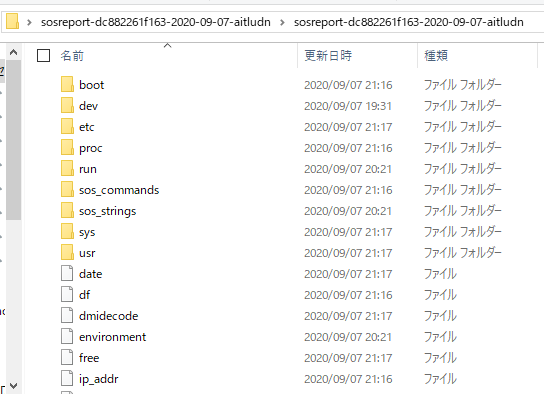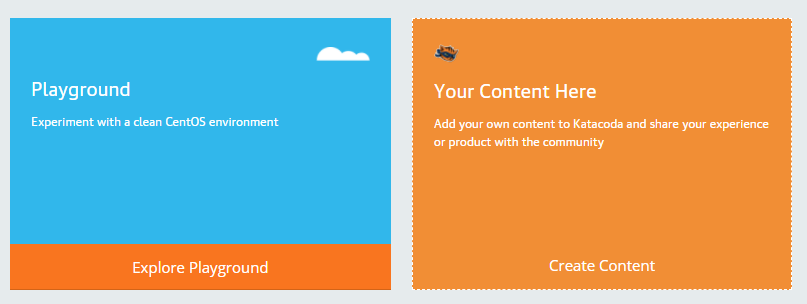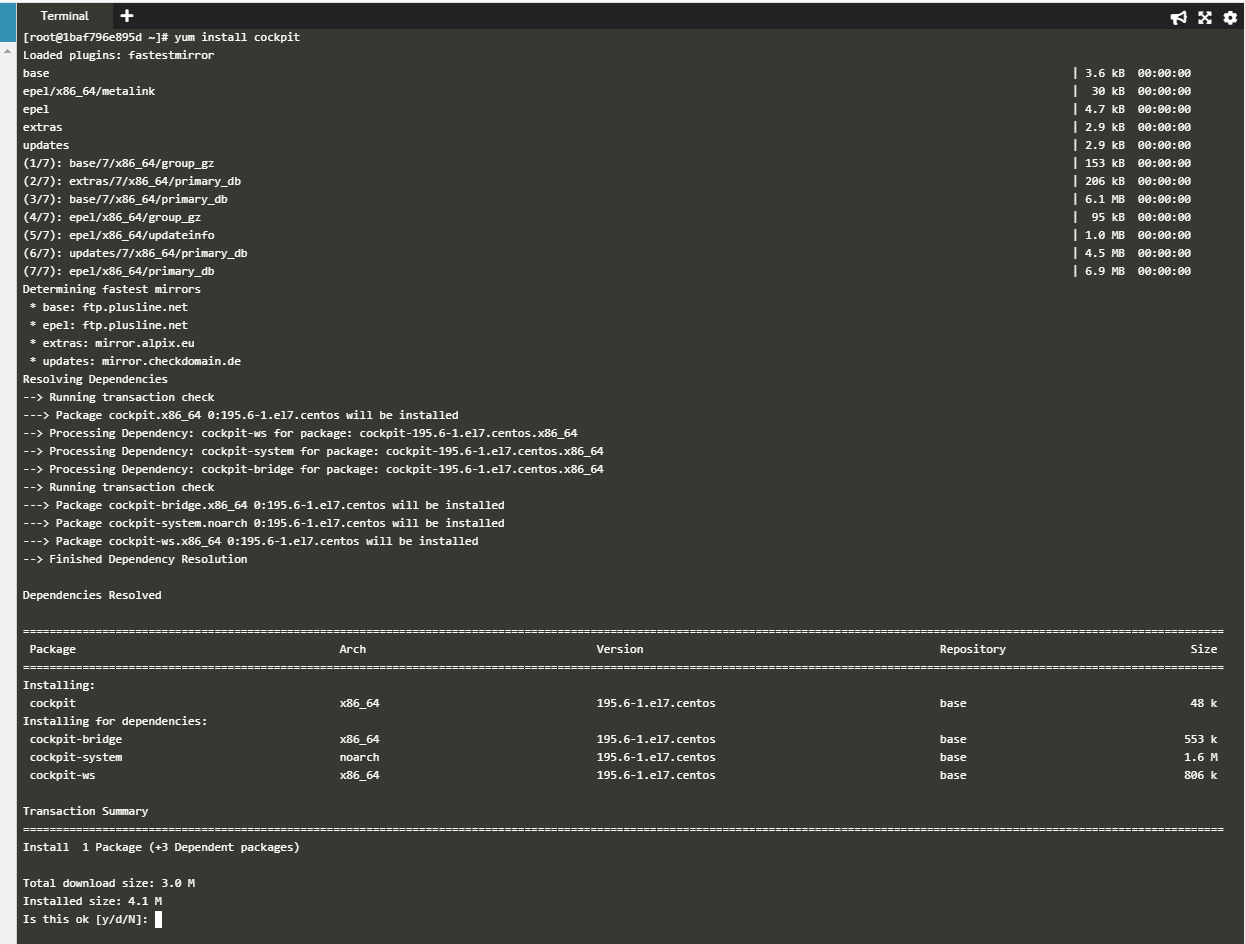本記事では、LinuxをGUIで管理するためのソフトウェアである"Cockpit"を”Katacoda"という学習サービス上で手軽に試すための方法について解説します。
本記事の対象者
手元にLinux環境が直ぐには用意できないが、Cockpitを試しに使ってみたい人Cockpitとは
Web ブラウザを通してLinuxの単一及び複数システムのモニターが出来るUIツールです。 Linuxの監視に使われる機能は、種類も多く、詳細を見るのには概ねCLIで有ることも多いです。https://cockpit-project.org/running.html
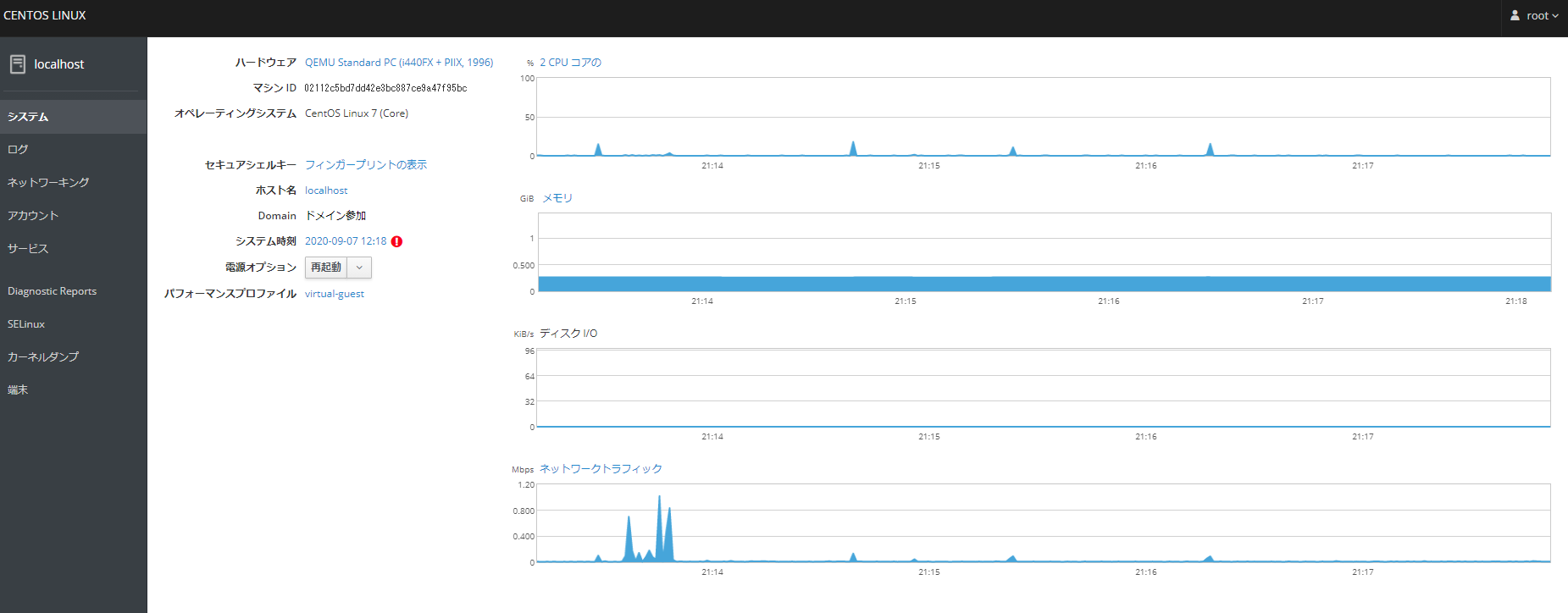
なお、今回はあくまでもKatacoda上で同機能の実装を手軽に行うための手順にフォーカスしていますので、Cockpitで何が出来る、それ自身の使い方については別途お調べ頂くようお願い致します。
Katacodaとは
現在ではオライリー社が提供する無償でのオープンソース系ソフトウェアの学習デモ環境です。 メジャーLinuxディストリビューションや、最近流行りのDockerやKubernetes、Ansibleなどもブラウザ上からアクセスして学習が出来ます。 Katacoda上でのCockpitにアクセスするまでの流れ
1. KatacodaでLinuxを利用するためのアカウント作成及びログイン(無料) 2. CentOS環境をレンタルして、rootパスワードを任意のパスワードに変更する 3. パッケージ"Cockpit"をインストールする 4. ”Cockpit”をCentOS内で起動する 5. ブラウザを使い、CentOSにアクセスしてログインする1. KatacodaでLinuxを利用するためのアカウント作成及びログイン(無料)
[Katacoda](https://www.katacoda.com/)にアクセスして、アカウントを作成します。(図内右上) 2. CentOS環境をレンタルして、rootパスワードを任意のパスワードに変更する
[Katacoda](https://www.katacoda.com/)のトップページには利用可能なラボ環境のメニューがアイコンで表示されています。 今回はCentOSを利用しますので、”Linux & Operating Systems"を選択します。 次のページでは”Start”をクリック頂くと、下図のようにCLI画面が登場します。
まずここで、root管理者のパスワードを設定します。
passwd
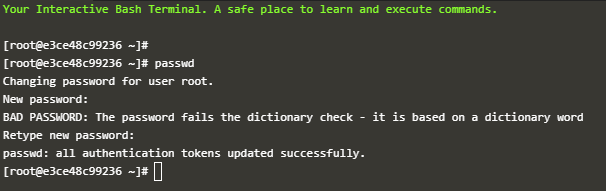
警告的なものが出ているのは、セキュリティ上弱い文字列を使っているためです。今回は学習目的なので、自分にとって分かりやすいテンポラリーなものを設定で構いません。
3. パッケージ"cockpit"をインストールする
続いて、yumコマンドで"cockpit"をインストールします。yum install cockpit (インストールに対してYesの応答をユーザーが手動で承認する)
または
yum -y install cokpit (インストールに対してYesの応答を自動で行ってくれる)
4. ”cockpit”をCentOS内で起動する
``` # cockpitのサービスを起動(システムの起動時に自動起動化も実施) systemctl start --now cockpitcockpitのサービスの起動状態を確認
systemctl status cockpit
緑の文字で、activeが確認出来ました。これでCockpitが動き出しました。
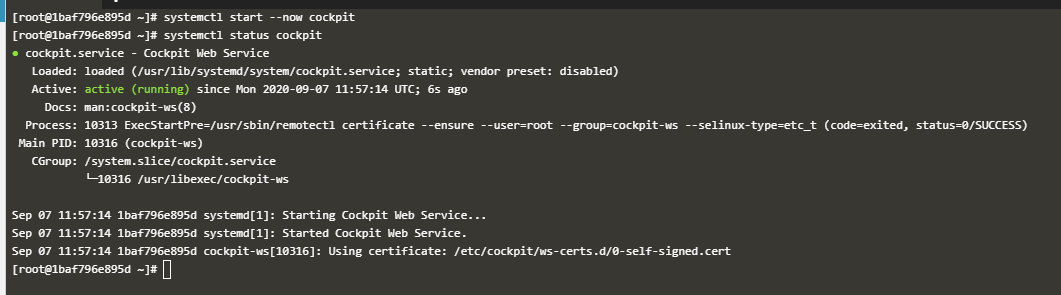
ここで本来ならば、ファイアウォールポートの開放も必要です。Cockpitの場合はTCP 9090をOpenにする必要があります。
しかし、Katacoda環境ではfirewalldが動作しておりませんので、その設定を入れなくてもCockpitを利用する事は可能です。
ファイアウォールポートの開放手順を確認したい場合は、[Cokpit](https://cockpit-project.org/running.html)のページ上に各ディストリビューションのファイアポート開放コマンドの記載がありますので、そちらを参照ください。
<H2>5. ブラウザを使い、CentOSにアクセスしてログインする</H2>
Katacoda内のCLI画面上部に"+"のアイコンがあります。
こちらをクリックすることで、当該Linuxに対してアクセスが出来るメニューが表示されます。
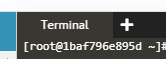
上から3つ目の"Select port to view on Host 1"を選択します。
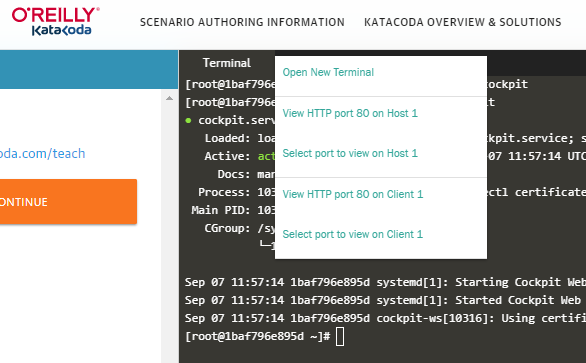
下記のポート指定欄にてCockpitが利用するデフォルトポート番号の9090を入力後、”Display Port"をクリックします。
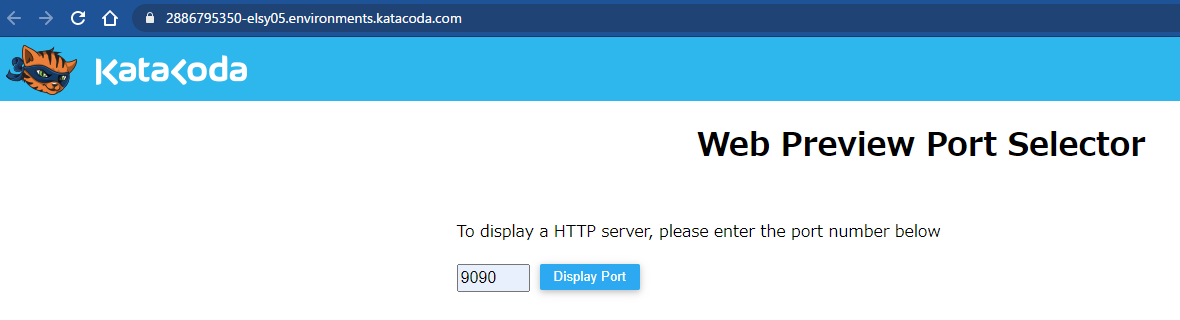
ブラウザ上でCockpitの起動が出来ました。
ログインには次の情報を入力しましょう。(ユーザー名 root / パスワード 先程設定した値)
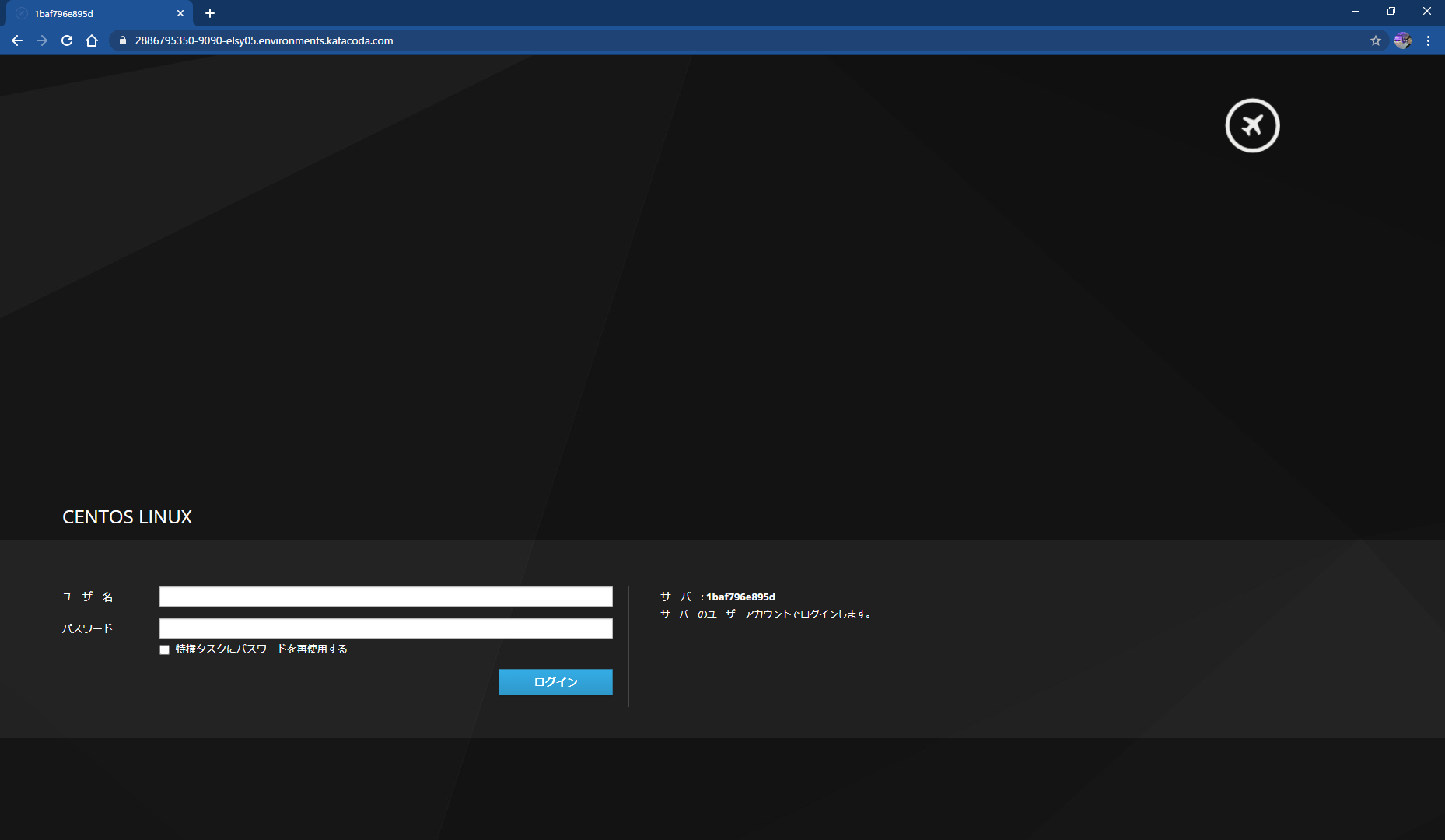
ログイン後は以下のように当該Linux OSについての情報をグラフィカルに確認することが出来ます。
パフォーマンスチャートグラフもリアルタイムに動くので面白いです。
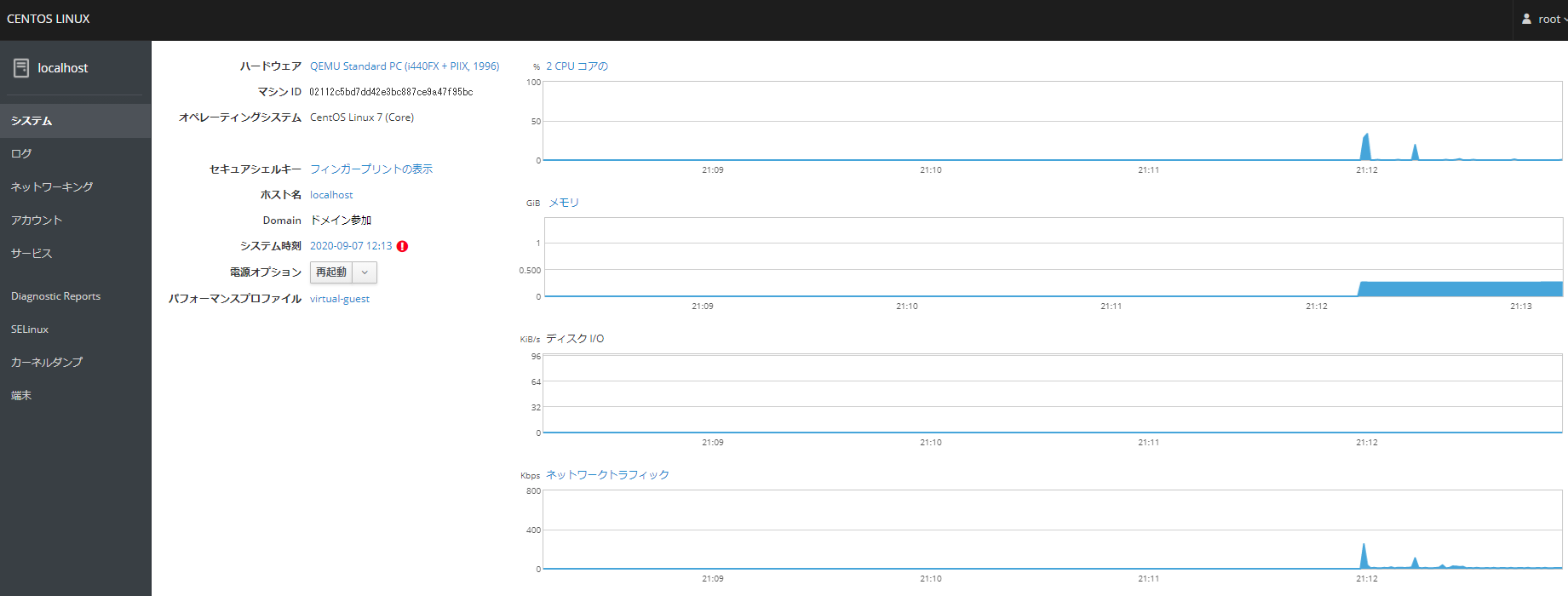
<H2>おまけ katacoda上でログ採取も可能</H2>
Sosreportのインストール(Katacoda環境上のCentOSには未インストールのため必ず実施)
yum install sos
上記作業実施後、ログ採取のタブからログの取得が可能です。
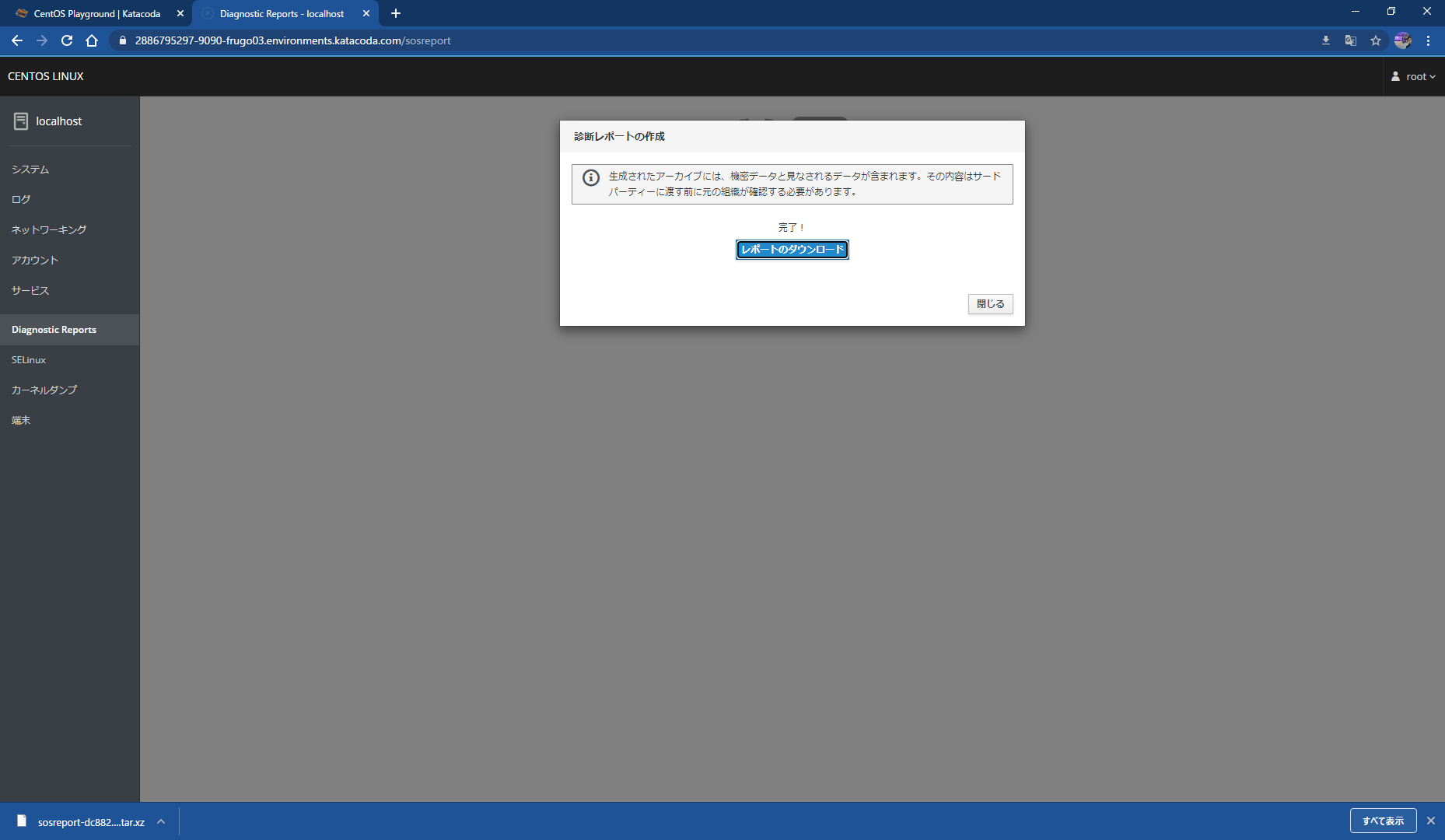
Katacoda内のCentOSからtar.xz形式でのファイルが取得出来ました。もちろん解凍も可能です。