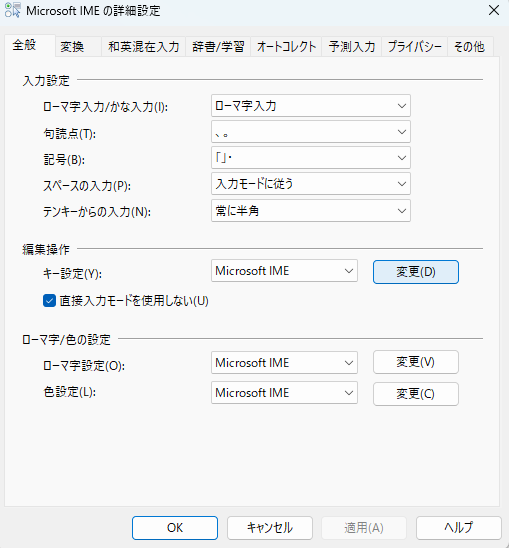はじめに
近頃、日本人でも、USキーボードを使う人が増えていると感じます。
USキーボードは、種類が豊富なこと、プログラムで記号を記述する際に
合理的な配置となっていること、などメリットがあります。
ゲーマーの方も、キーボードの性能からUSキーボードを選択する方が多いでしょう。
しかし、USキーボードを買ってきても、PCに指すだけでは、
ハードはUSですが、JISキーボードのレイアウトとして認識されてしまいます。
印字されている記号と、実際に入力したときの記号が異なっていると思います。
これでは、意味がないですし、_(アンダーバー)などの記号が打てない場合もあります。
本記事ではUSキーボードをUS配置として使うためのセットアップと、
CAPSLOCK単体で日本語入力、英字入力を切り替える設定について説明します。
Windowsのキーボードレイアウト設定
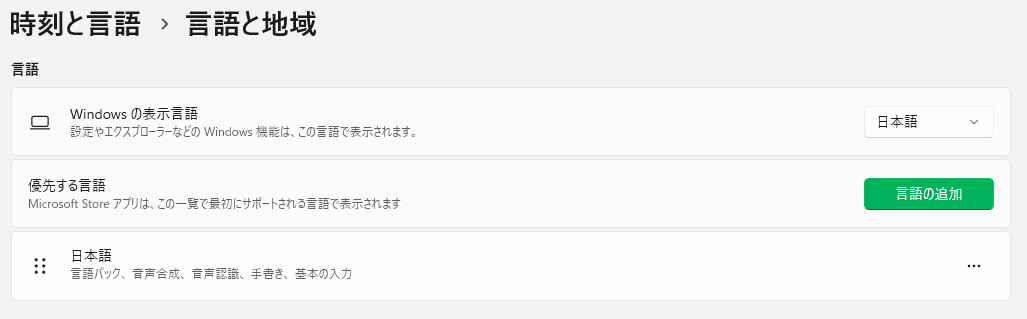
Windowsの設定を開き、
時刻と言語ー>言語と地域と進みます
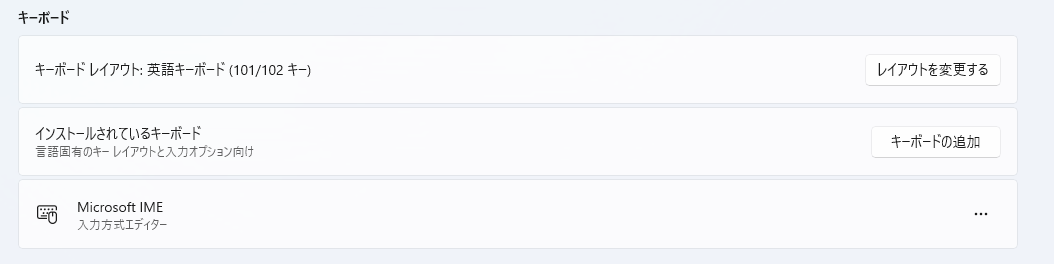
レイアウトを変更するを選択し、英語キーボード(101/102キー)を選択します。
選択後、反映に再起動を必要とする場合があります。
ここまでで、印字されている文字と実際にキーを押したときPC上に出てくる文字が、
一致するようになったと思います。
しかし、英語<->日本語の入力切替がShift+CapsLockになっていると思います。
これでは、日本語にするたび2キーを同時押ししないといけないため、大変です。
そこで次以降のセクションにて、
CapsLock単体押しで変換するように設定していきます。
PowerToysの導入
キーボード入力を再マッピングしてくれるソフトとして、
PowerToysがあります。
上記のリンクから
PowerToysSetup-{version_num}-{Architecture}.exe
をダウンロードして、ダブルクリックしてください。
私の場合だと、PowerToysSetup-0.80.1-x64.exeです。
ダブルクリックすると、
セットアップの画面が立ち上がるので、指示に従いインストールします。
- PowerToysは安全なのか?
- キーボードのために、わざわざ、外部ツールを利用、常駐するのか?
という疑念はあると思います。
まず、PowerToysについてですが、Microsoftの公式が開発していますので、
安心してよいです。
外部ツールの利用については、私自身も迷っており、
はじめはツールを使わずに設定しようと頑張っていたのですが、
USキーボードで日本語も快適に入力したいとなると、
やはりキーボード入力の再マップは必要になります。
PowerToysを使わない場合、レジストリを変更することになるため、
難易度が高いです。
PowerToysのキーボードマネージャではGUIで快適に再マップできるのと、
作業に間違えてはいけないというような、緊張感がないので、
私はPowerToysをおすすめします。
インストールが完了したら、タスクバーの^からアイコンをクリックします。
ダッシュボードを選択。
PowerToysはWindowsを便利にする様々な機能がありますが、
ここではkeyboard Managerのみをオンで、他はオフにしておくとよいでしょう。

キーの再マップを選択し、Caps Lock -> VK242に設定。
ここでVK242は(Shift + Caps Lockです)。
OKで確定します。
この設定により、Caps Lockキーを押すと、[Shift+Caps Lock]が押されたことになります。
MicrosoftIMEの設定
次にMicrosoftIMEの設定で、[Shift+Caps Lock]でひらがな英字変換を行うよう設定します。

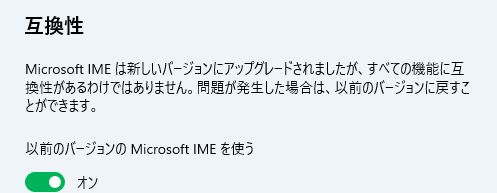
言語と地域→オプション→MicrosoftIME→全般にて
以前のバージョンのMicrosoftIMEを使うを選択。
こちらを設定しないと、次の操作のプロパティが表示できません。
タスクバーからIMEアイコンを右クリックし、プロパティへ進みます。


キー設定でひらがなとなっている行を見つけます。
USキーボードはデフォルトで[Shift+Caps Lock]を押すと日本語に変換、つまり、
ひらがなキーに対応しています。
日本語MicrosoftIME表記でひらがなキーという部分が設定すべき行になります。

このように一番左の列にIMEのオンオフ切り替えを割り当ます。
その後、適用、保存してください。
これにて、CAPSLOCK単体押しで、
ひらがな/英字変換 が交互に切り替えられます。
お疲れさまでした。
おわりに
ややこしい部分もあったと思いますが、
USキーボードで自分が納得いく設定をしようとすると、これがベストな選択でした。
PowerToysのキーマップと、IMEのセッティング部分は
お好みで好きなキーにすることもできますね。
面倒ですが一度設定すれば、ずっと快適に使えます。
新しくUSキーボードを買った方、USキーボードを持っているがUS配列にしていない方、
ぜひ、満足のいくキー入力を手に入れましょう!