42TokyoのUbuntu22.4環境で、Macの操作感を実現できたので、メモしておきます。
Tweaksで Ctrl と ⌘command を交換
キーボードの左側の Ctrl と ⌘command の機能を入れ替えます
1. アプリケーションの中にあるTweaksを起動する

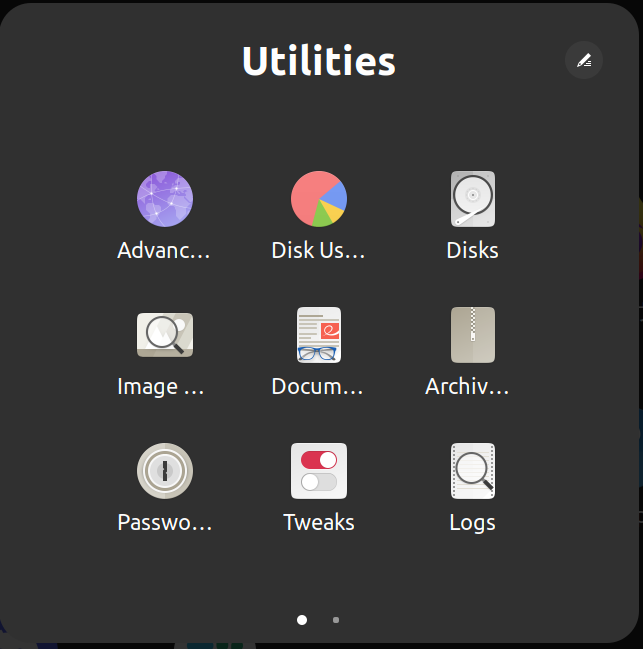
2. Tweaks > Keyboard & Mouse を選択し
Additional Layout Options で Ctrl positionトグル内の Swap Left Win with Left Ctrl にチェックを入れる

3. Tweaks > Keyboard & Mouse を選択し
Overview Shortcut で トグル内の Right Super にチェックを入れる
(これにより、右側の⌘commandでメニュー切り替えができるようになります)

Multitaskingでホットコーナー
Activitiesによるメニュー表示切り替えをホットコーナーでできるようにします
1. デスクトップ右上の電源ボタンを押し、Settings を選択

2. Settings > Multitasking を選択し
General 内の HotCorner のスイッチを ONにする

よく使いそうなショートカットを変更する
最低限必要そうなキーボードショートカットを設定します
先程の Settings から、Settings > Keybord を選択し、
さらに、Keyboard Shortcuts 内の View and Customize Shortcuts を選択

-- アプリウィンドウを切り替え
Navigation > Switch windows を選択して、⌘command + Tab を入力(表示上はCtrl + Tab)
-- 文字入力モードを切り替え
Typing > Swith to next input source を選択して、⌘command + スペースバー を入力(表示上はCtrl + Space)
-- ⌘ Q でウィンドウを閉じる
Windows > Close window を選択して、⌘command + Q を入力(表示上はCtrl + Q)
-- スクリーンショット撮影
・ 画面全体を撮影
Screenshots > Take a screenshot を選択して、Shift + ⌘command + 3(#) を入力(表示上はShift + Ctrl + 3(#))
・ 部分を選択して撮影
Screenshots > Take a screenshot interactively を選択して、Shift + ⌘command + 4($) を入力(表示上はShift + Ctrl + 4($))
・ ウィンドウ単位で撮影
Screenshots > Take a screenshot of a window を選択して、 Shift + ⌘command + 5(%)を入力(表示上はShift + Ctrl + 5(%))
ウィンドウ単位での撮影はMacと同じにできなかったので、5(%)を割り当ててみました
Terminalのショートカットを変更
よく使いそうなTerminal のショートカットを変更します
Terminal > Preferences > Shortcuts を選択し、

以下の項目を変更しました
新規画面
File > New Window を選択して、 ⌘command + Nを入力(表示上は Ctrl + N)
コピー
Edit > Copy を選択して、 ⌘command + Cを入力(表示上は Ctrl + C)
ペースト
Edit > Paste を選択して、 ⌘command + Vを入力(表示上は Ctrl + V)
全選択
Edit > Select All を選択して、 ⌘command + Aを入力(表示上は Ctrl + A)