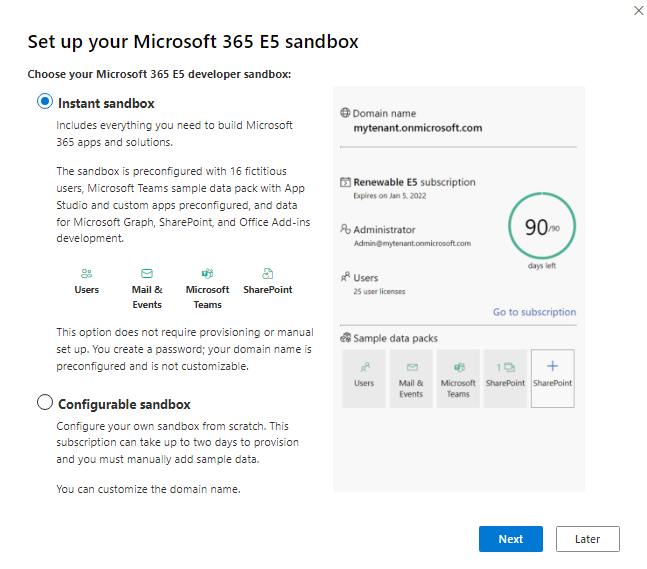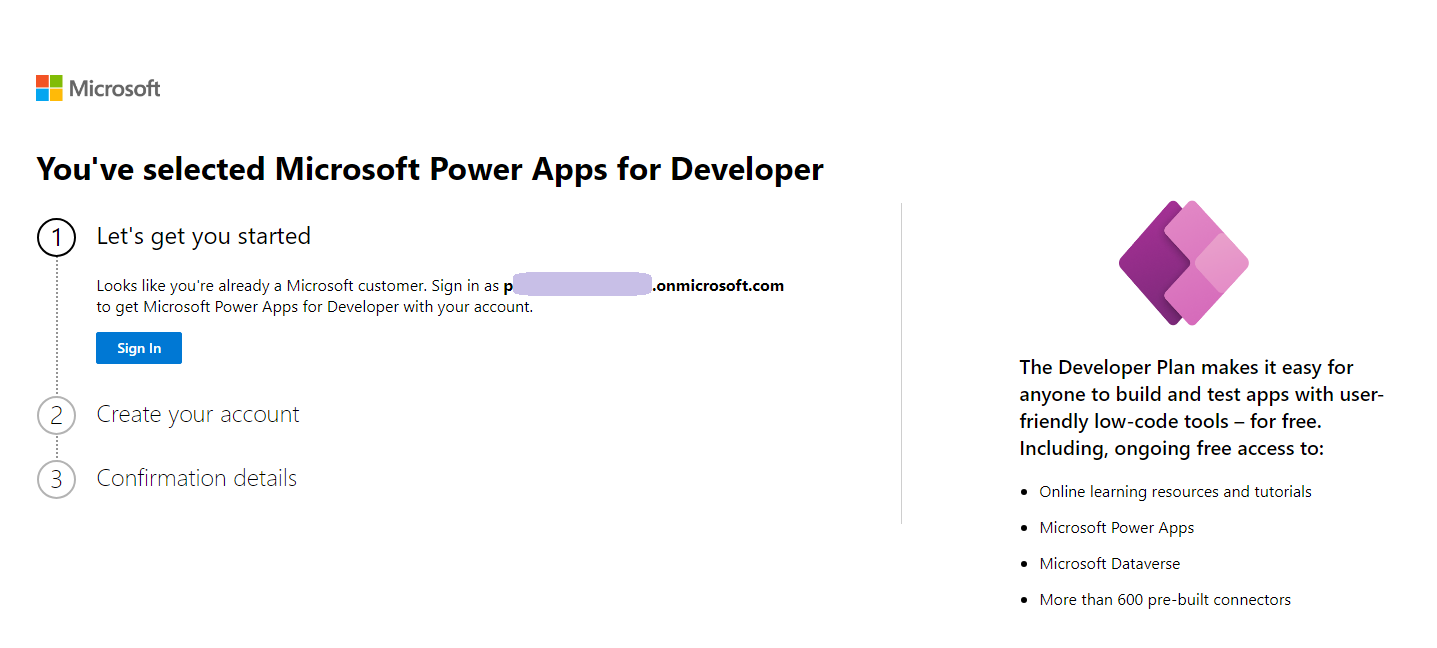Power Platform 個人開発環境の準備方法 2023
2024年5月8日の状況ですが、Microsoft 365 開発者プログラムを登録してもVisual Studio Standard Professional または Enterprise サブスクリプションを持っていない場合、Sandbox環境が作成できない状況です。
残念ながら、いつ改善されるか明確な通知がない状態です。
Power Platformの開発・テストを行うための環境を準備する方法になります。
(Power Apps Developer Plan! Build and test Power Apps for free!)
用意するもの
- 携帯電話番号
Microsoft 365 開発者プログラム登録時に必要です。携帯電話番号の使いまわしできません。
既にMicrosoft 365 開発者プログラムに使用している携帯電話番号では新たにテナント作成はできません。
作業の流れ
- Microsoft 365 開発者プログラムへ登録して個人開発用テナントを取得します。
- 取得したテナントでPower Apps開発者プランに登録します。
- Microsoft 365 開発者プログラムのページへアクセスします。
- Microsoft 365 開発者プログラムへ登録作業を開始します。
- 国:Japan、会社名:お好きな名前、言語:日本語を選択します。
- 利用目的を選択します。Personal projects
- 興味がある分野を選択します。Power Platform
- Instant sandboxを選択します。
90日間利用していないと利用できなくなるので定期的に利用する必要があります。
- Asia Pacificを選択します(日本はありません)。管理者名、パスワードを設定します。(パスワードは長いものを要求されます)
- 携帯電話番号を入力します。
国番号を選択して、携帯電話番号の最初の0は含めないように入力します。
- 携帯電話番号のショートメッセージに認証コードが送られてくるので、認証コードを入力します。
認証OKになると新しいテナントが作成されます。
ドメイン名、管理者アカウントを忘れずにメモしておきましょう。
- office.comへアクセスしてみます。初回ログイン時に多要素認証設定を要求されますので設定します。
- 自分の開発用テナントが用意されました。
Power Apps開発者プランの登録
次にPower Apps開発者プランのサイトへアクセスして登録をします。
- 「無料で始める」をクリックします。
- 新しく作成したテナントのアカウントを入力します。
- 新しく作成したテナントのアカウントでサインインします。
- 国:Japan、電話番号を入力します。
- Power Apps開発者プランに登録できました。
- make.powerapps.comへアクセスするとPower Apps開発者プランの環境が表示されます。
以上のステップで自由にPower Platformの開発・テストをする環境が用意されます。
この環境を使って、すばらしいアプリケーションを開発していきましょう!!
(Power Apps Developer Plan! Build and test Power Apps for free!)