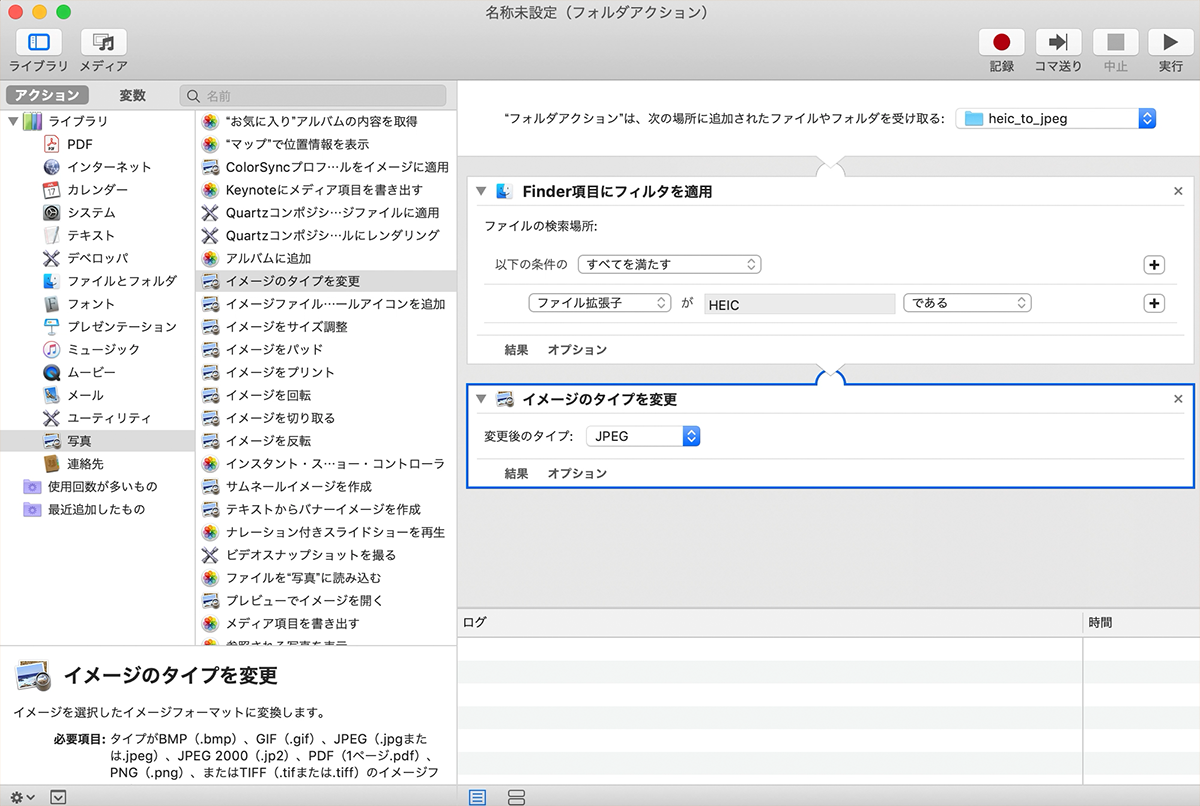概要
iPhoneからMacに画像を転送したらHEIC形式で、その画像をJPGに変換して使いたい、ということが良くあります。1
変換したい画像が一つであれば、MacのプレビューでJPG形式で書き出しを行うことで、比較的簡単にJPG形式への変換は行えます。
ただ、画像の量が大量にある場合、毎回書き出し作業を行う必要があるため、それらを手動で行うのは少し面倒です。
そこで、その作業をドラッグ&ドロップで一発で変換出来るような自動一括変換フォルダを
Macの標準アプリ Automator を使って作っていきたいと思います。
ドラッグ&ドロップでHEIC画像をJPG形式に一括変換されるフォルダ
今回はAutomatorで「特定のフォルダにHEIC形式の画像が入ったら、JPG変換する」という処理を書いて
以下のような、HEIC画像を変換フォルダにドラッグ&ドロップするとJPG形式に自動一括変換されるフォルダを作ります。

HEICとは
HEICとは、iOS11以降のiPhoneで撮影する写真のデフォルト形式です。
多くの場合、JPGよりも高画質でありながら、1ファイルの容量も少なく済むため、より多くの写真をiPhoneに保存しておくことができます。
反面、比較的新しいファイル形式のため、対応しているソフトがまだまだ少ない状況です。
Automatorとは
Automator はMacに標準で入っているアプリで、大雑把に説明すると、 Macで出来る作業をなんでも自動化してくれる便利なソフト です。
例えば、「特定のフォルダにファイルが入ったら、ファイルを選別して〇〇な処理をして」みたいな感じです。いい子ですね。
基本的にはドラッグ&ドロップでブロックをつないで作っていくので、デザイナーなど普段プログラムに慣れていない人でも簡単に操作できます。
作り方
以下に作り方を書いていきます。
1. 変換用の空フォルダを作る
変換用のフォルダを作ります。場所はわかりやすい場所であればどこでも大丈夫です。
今回はデスクトップに heic_to_jpeg という名前でフォルダを作りました。
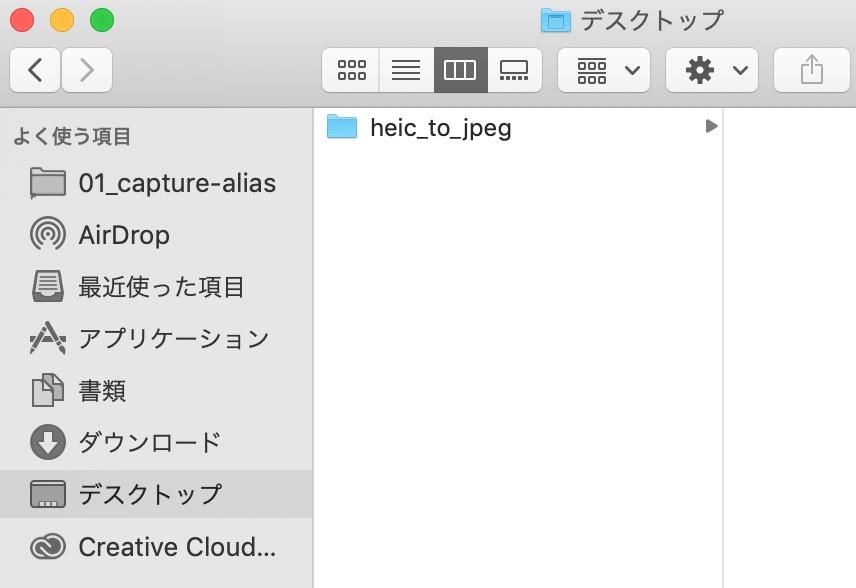
2. Automator を開く
アプリケーション > Automator.app を選んで、Automatorを開きます。
警棒のようなものを持ったこいつがAutomatorです。
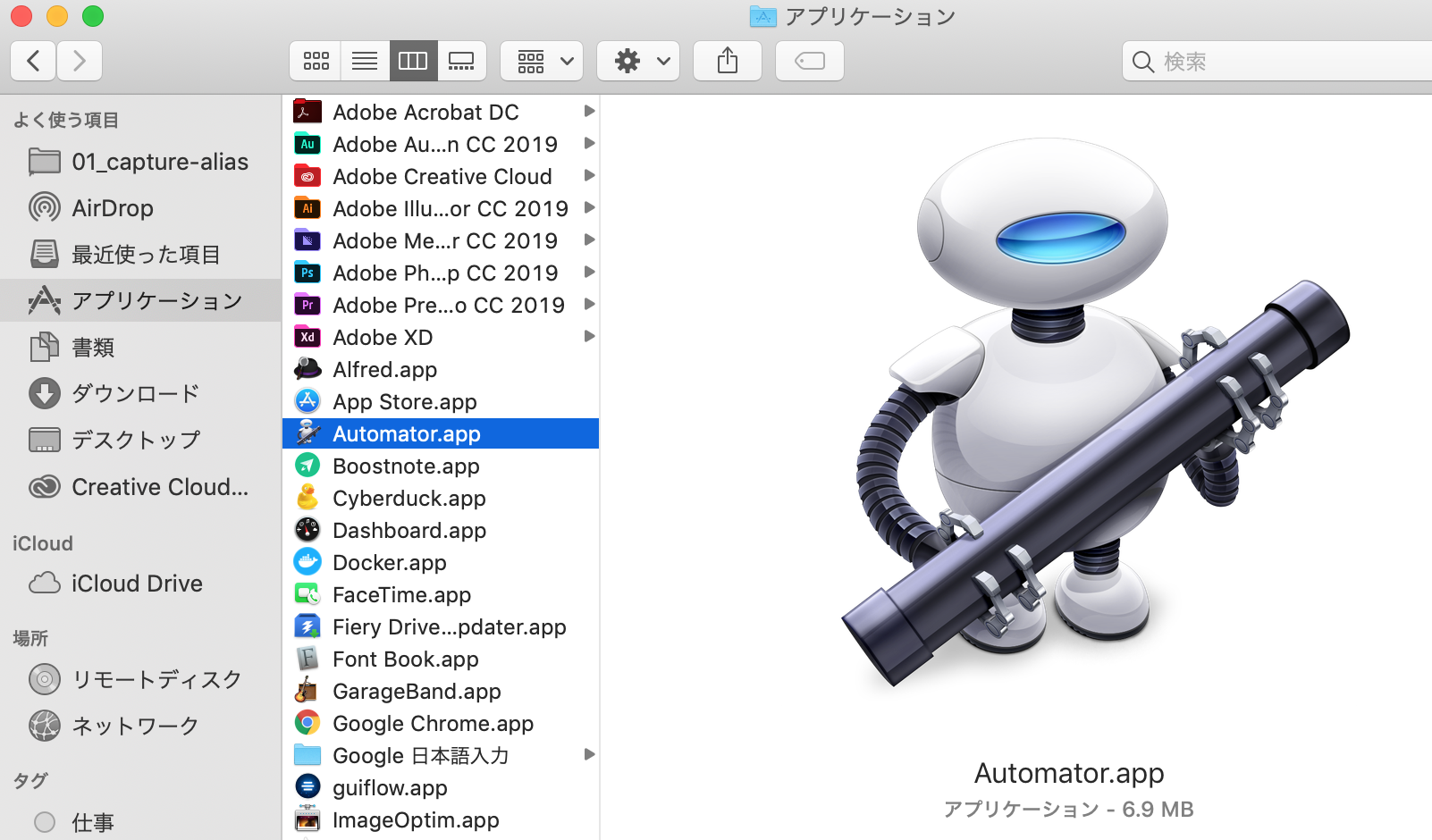
3. フォルダアクション を選択
色々出てきますが、今回はフォルダにファイルを入れたら実行させてあげたいので、 フォルダアクション を選びます。
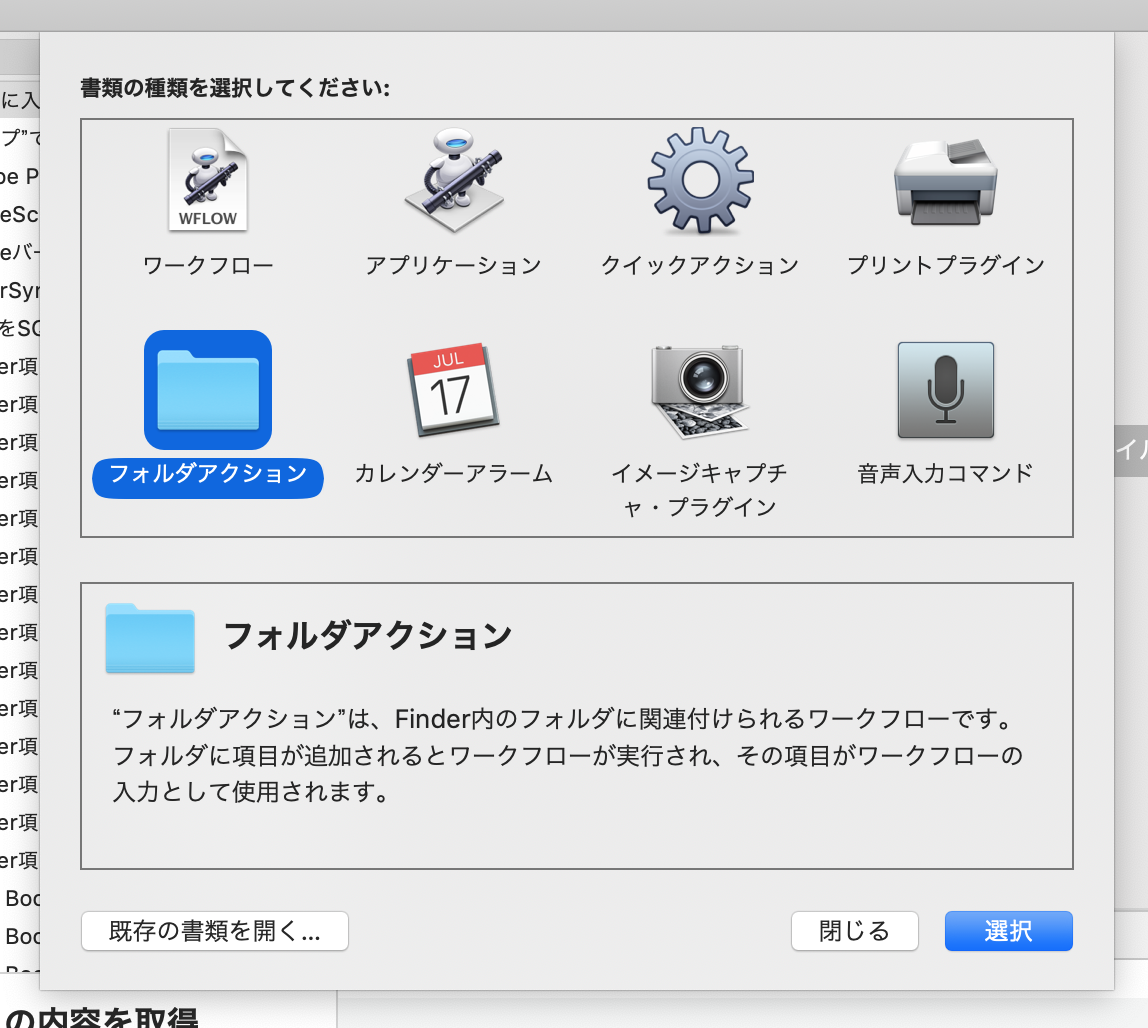
4. ターゲットフォルダを選択する
まずは実行したいフォルダを選びます。
右上に「フォルダを選択」と出ているので、ここをクリックして出てくる その他... を選択し、
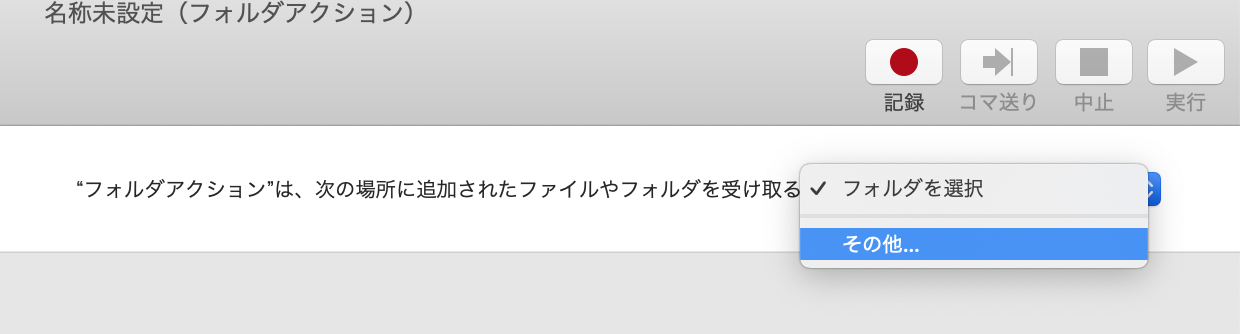
先ほど作成した対象フォルダを選びます。
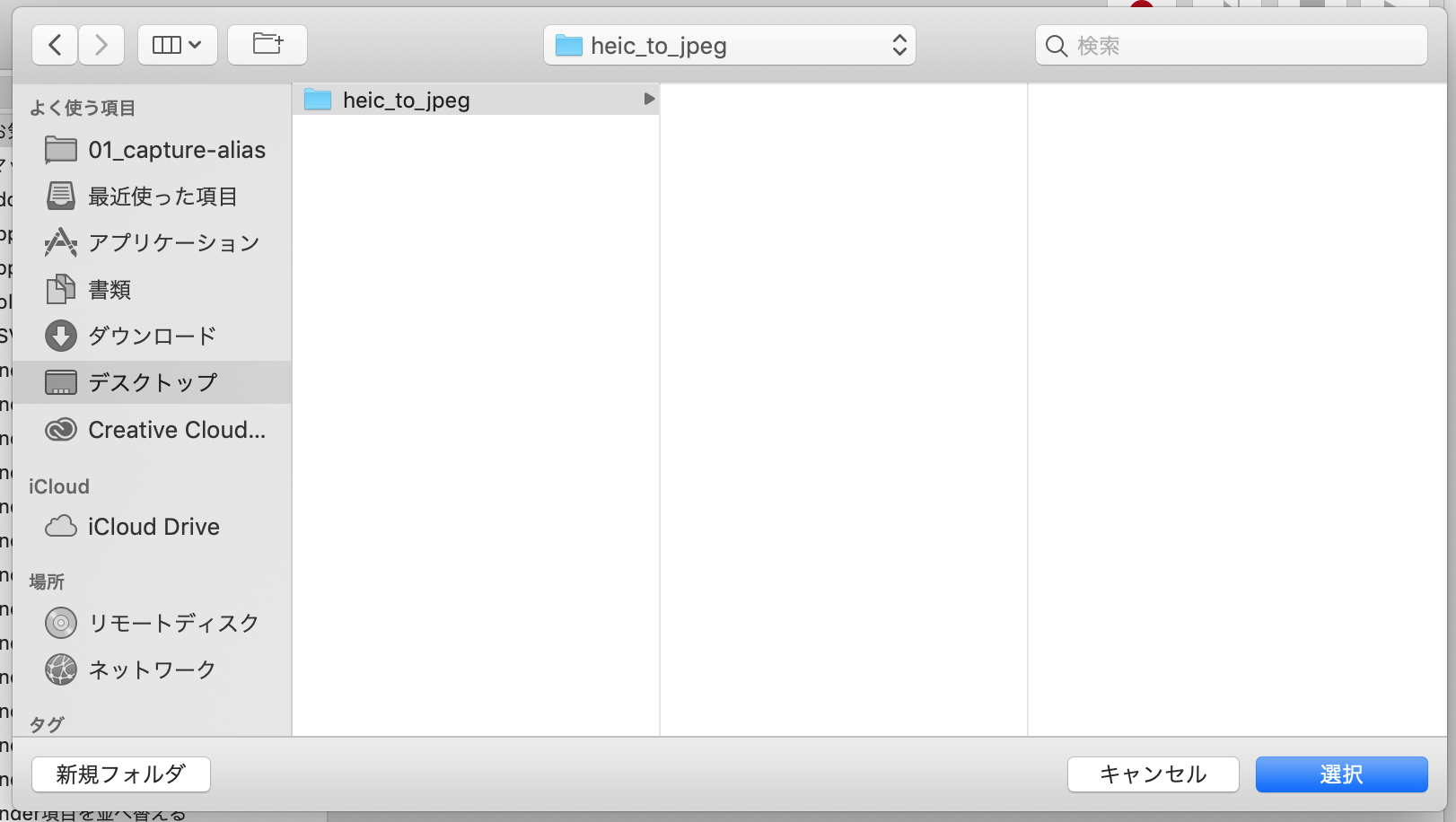
5. 実行して欲しいアクションをドラッグ&ドロップする
ここから実行して欲しい命令を書いていきます。
左に並んでいるのが実行可能なアクションです。
これらを右側にドラッグ&ドロップしていくことで、パズルを組み立てるように自動化手続きを書くことができます。
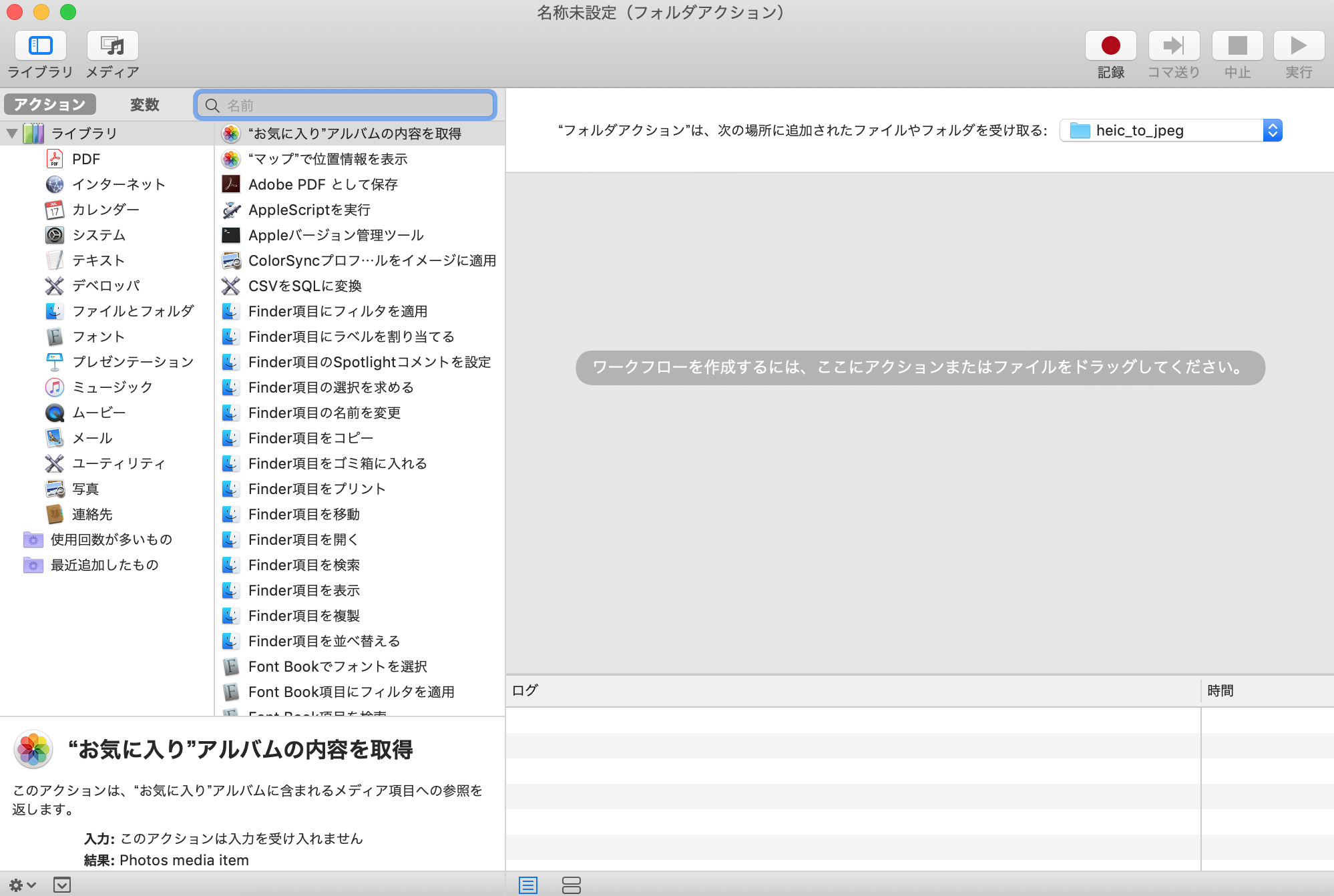
今回は、
- 対象フォルダからHEIC画像を選択
- 選んだファイルをJPGに変換する
という作業をさせてあげたいので、以下のように組み立てます。
5.1 対象フォルダからHEIC画像を選択
左側の ライブラリ > ファイルとフォルダ を選び、 Finder項目にフィルタを適用 をドラッグ&ドロップで持ってきます。
フィルタの内容は、 ファイル拡張子 が HEIC である にします。

5.2 選んだファイルをJPGに変換する
ライブラリ > 写真 を選び、 イメージのタイプを変更 をドラッグ&ドロップして先程のブロックの下に持ってきます。
ドロップすると、アラートウィンドウで
"Finder項目をコピー"アクションを追加して、オリジナルを変更しないでコピーを変更するようにしますか?
と尋ねられますが、今回はオリジナルファイルはiPhoneに残っている前提なので 追加しない をクリックします。
(もしMac上にも元データのHEICファイルを残しておきたい場合は、 追加 を選ぶと Finder項目をコピー というアクションが追加されるので、そこでコピーを残したい保存先を選べばokです。)
イメージのタイプを変更 アクションが追加できたら、 変更後のタイプを JPEG に設定します。

ワークフローを保存
操作が完了したら、 ファイル > 保存 を選び、ワークフローを保存します。
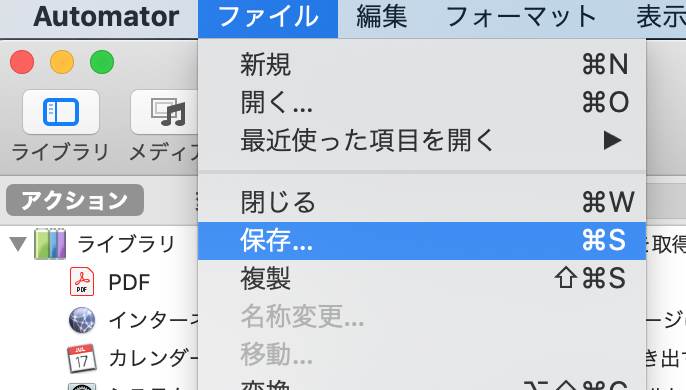
保存するフォルダアクションの名前が求められます。
名前は何でも良いのですが、今回は分かりやすいように heic_to_jpeg としました。
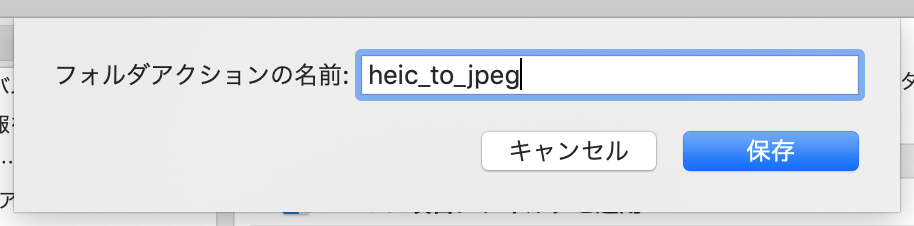
以上で、HEIC → JPGの自動変換フォルダが出来ました! ラクラクですね。
サイドバーにフォルダを追加
これまでの手順でワークフロー自体は出来たのですが、
作成した自動化フォルダをサイドバーに追加すると、使いやすさがぐっと上がるのでオススメです。
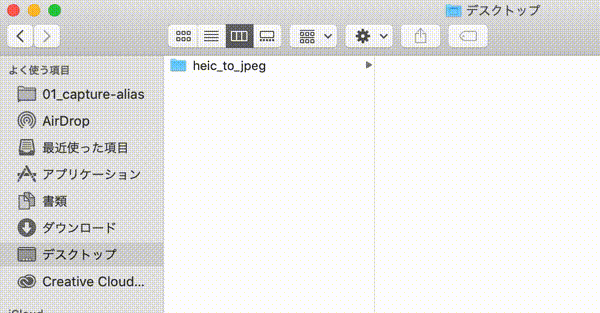
HEICからJPGの変換を実行してみる
最後に、AirDropでダウンロードフォルダにコピーしたHEIC画像を、先程作った heic_to_jpeg フォルダに入れて自動変換されるか見てみます。

うまく動きました✨
実行中は上部のメニューバーに歯車が表示されるので、Automatorが頑張っていることが分かります。
まとめ
指定のフォルダに貼り付けるだけで写真の形式が変換できるので、毎回JPG変換するためにプレビューで書き出しする必要がありません。超楽です。
Automatorを使えばこの他にも、ダウンロードしたファイルがcsvだったら所定のフォルダに自動で移動する、など様々な使い方ができると思います。
良いレシピが出来たら、ぜひ公開・共有して教えてください。
おまけ
HEIC なんてそもそも要らない子...と感じる場合、iPhone側で 設定 > カメラ > フォーマット メニューを開き、 互換性優先 にすれば、iPhoneでも常にJPGで画像が保存されます 😛
(ただし画像圧縮率はHEICの方が高いので、わたしの場合普段はHEICで保存して、必要になったら都度変換するようにしています)
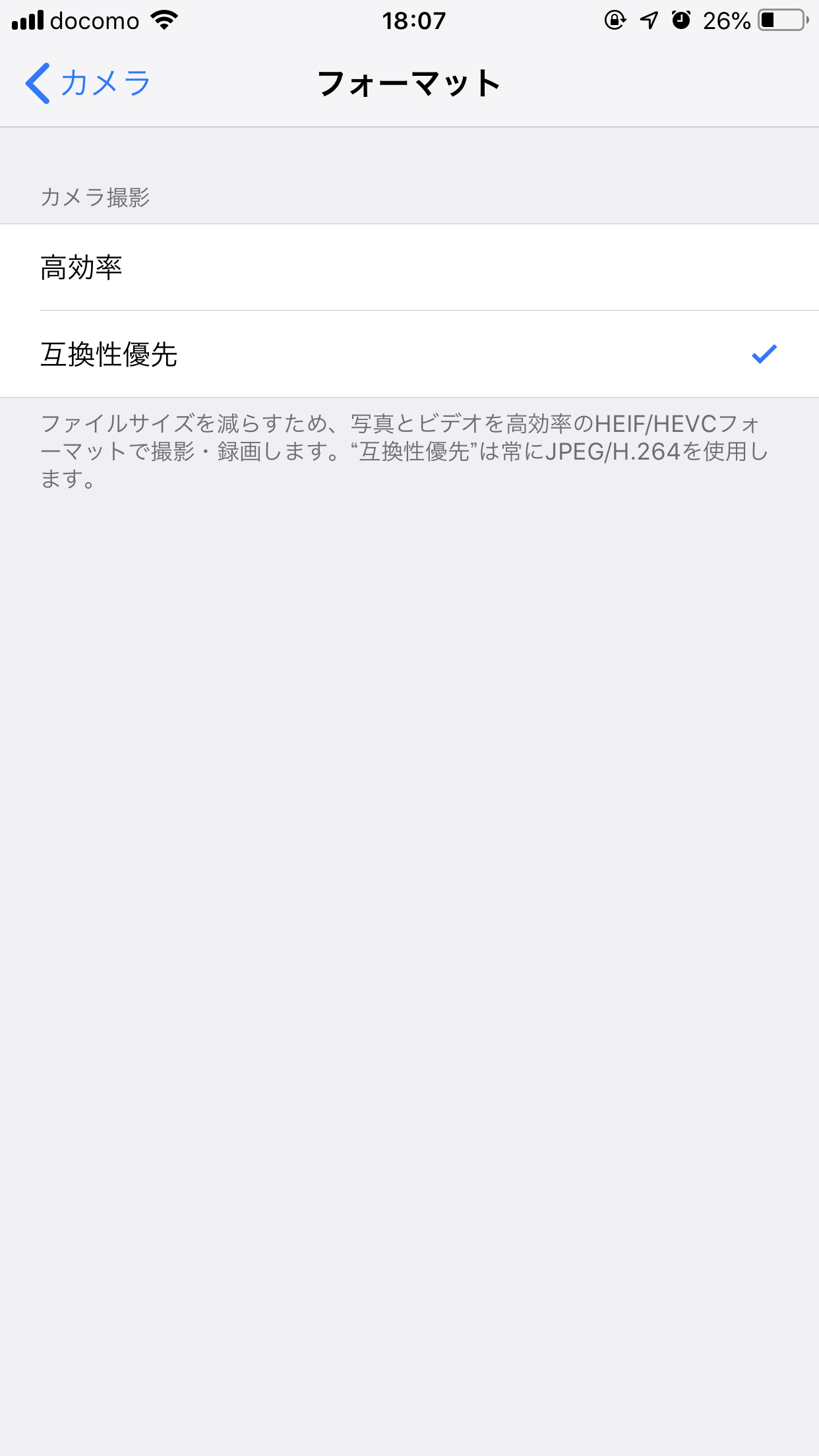
-
iOS11以降、iPhoneで撮影した写真はデフォルトではHEIC形式で保存されます。 ↩