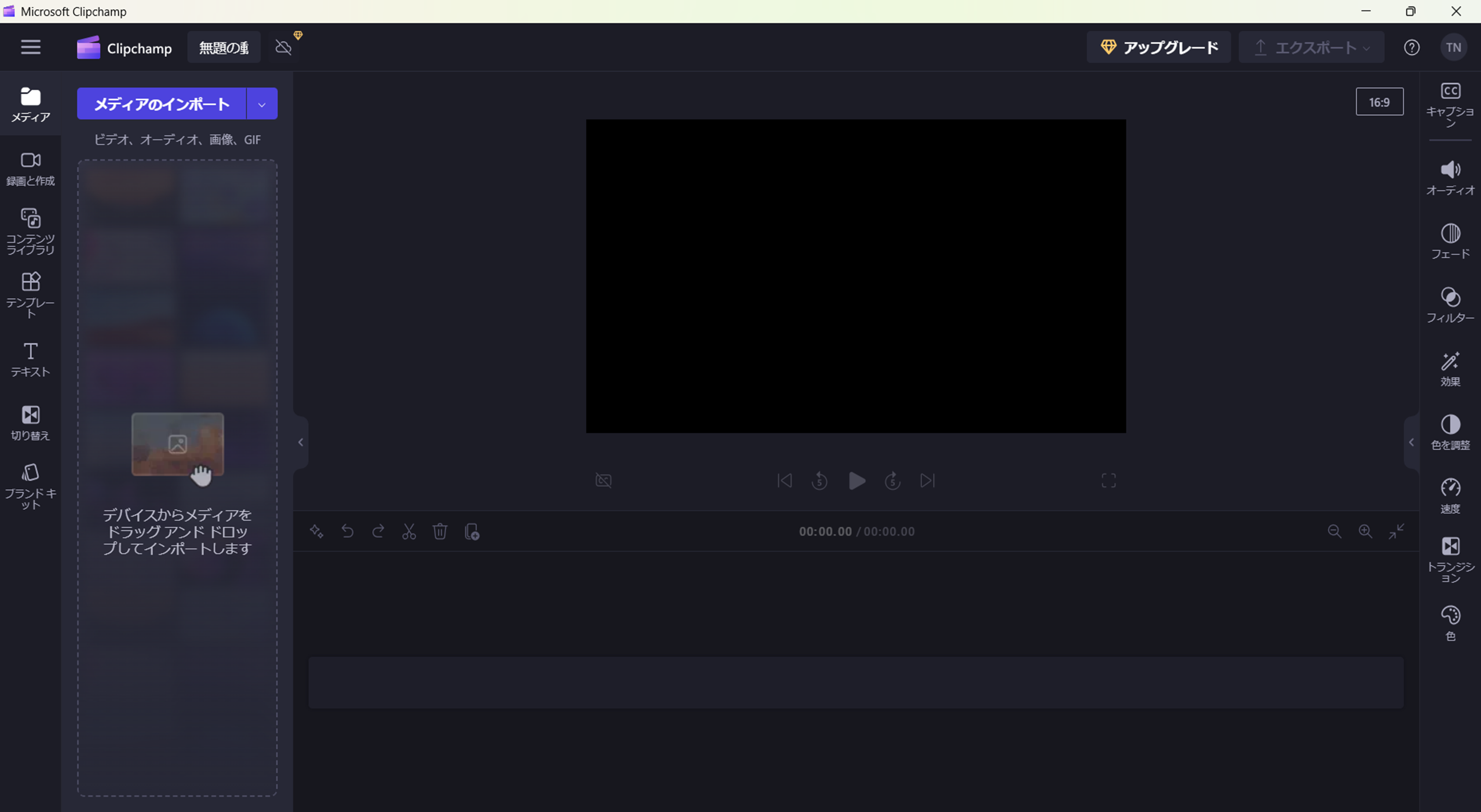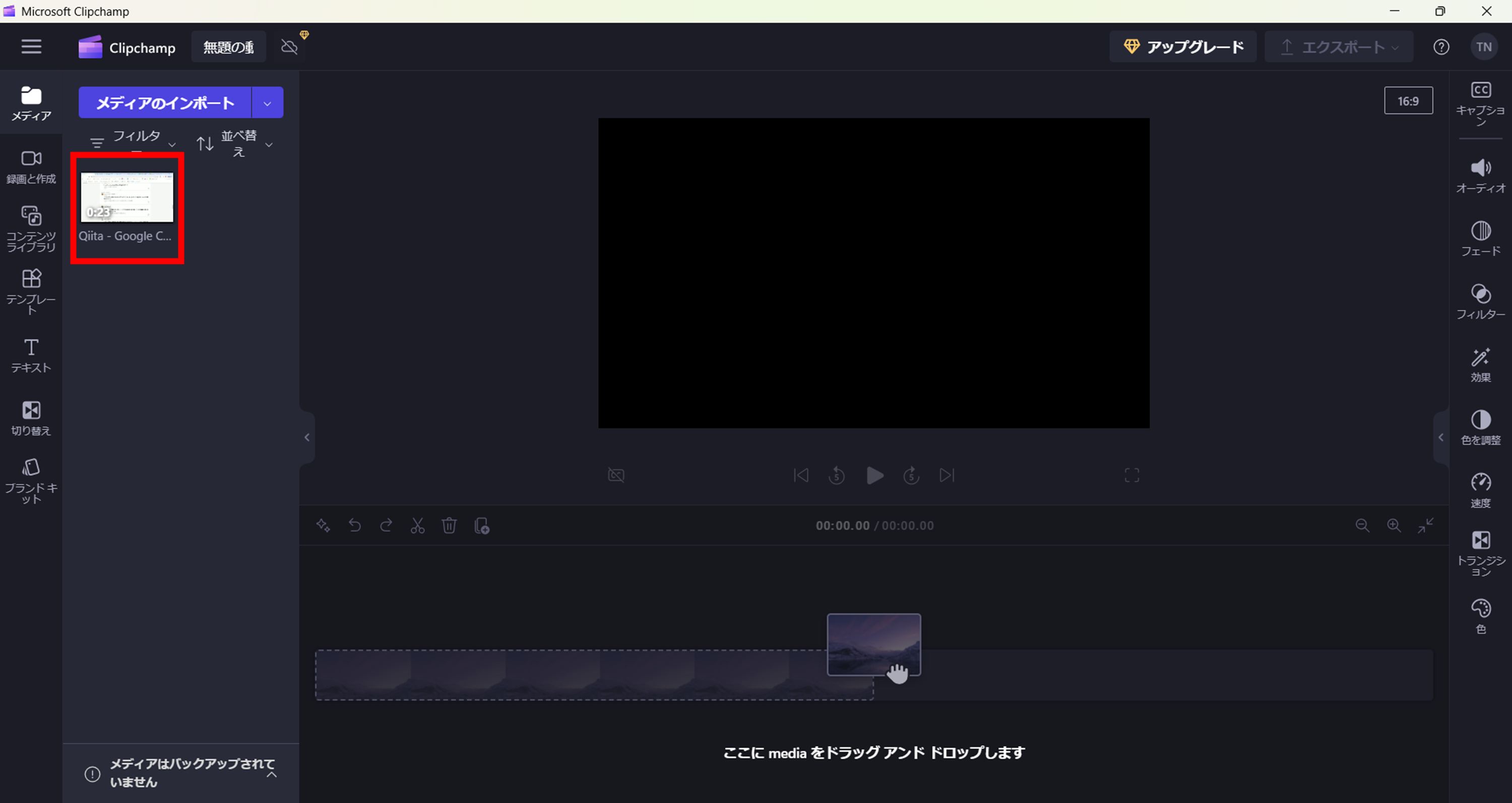概要
皆様はWindows11より新しく追加された機能『Clipchamp』を御存知でしょうか。
『Clipchamp』はWindows11より標準搭載された、2021年9月にマイクロソフト社が買収したオーストラリア発の動画編集アプリで、特徴としては無料ライセンスでも動画編集に必要な基本機能が一通り揃っているところです。
これにより、WindowsPCを操作した画面録画をし、編集して仕上げるまでをWindowsPCを買うだけで、追加コストなしで行えるようになりました!!
素晴らしいですね、Microsof!!
ということで、まずは画面録画方法です。
画面録画をしてみよう!!
[Windows]キー + [G]
キーボードで、『Windowsキー + G』を押下すると、少し暗めになり、下記のような『ゲームバー』というものが表示されます。
今回はその中の画面左上の『キャプチャ』の『録画』機能を使います。
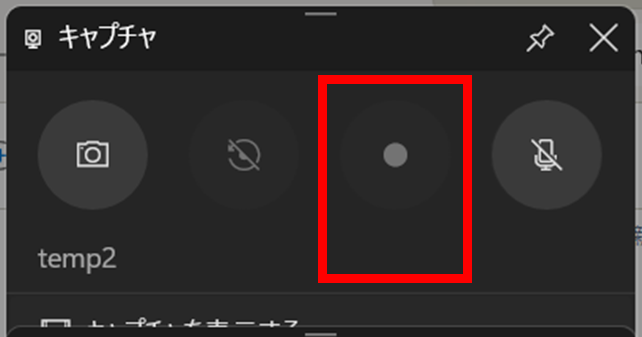
ちなみに
[Windows]キー + [Alt]キー + [R]キー
がショートカットキーになります。
この『録画』機能を押下すると、アクティブ画面の録画がスタートされます。
※少しタイムラグがあるみたいなので、注意が必要です。
スタートされると以下の様なウィンドウが画面右上に表示されます。
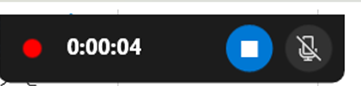
録画を停止したい時は青い『■』をクリックします。
すると以下のウインドウが表示されるのでクリックすると、

ギャラリーが表示され、録画した動画を確認できます。
また、録画した動画は以下のフォルダに保存されます。
C:\Users\[ユーザ名]\Videos\Captures
録画した動画を編集してみよう!!
ということで、続いて動画編集ですが、今回はWindows11より標準ソフトとしてインストールされている『Clipchamp』を使用していきたいと思います。
Widowsメニューで「clipchamp」と検索すると、すぐにヒットします。
「最初から始める」を選択
メイン画面が開きます
先ほど録画した画面をドラッグアンドドロップ
動画がインポートされたことを確認
タイムラインに動画を取り込む
ドラッグアンドドロップして、タイムラインに動画を追加します。

あとは思う存分編集を楽しみましょう!!
簡単に動画に音楽を追加するのと、動画のつなぎ方を御紹介
音楽を追加する
赤枠をクリックすると、フリー素材の音楽が沢山管理されています。
これを動画のタイムラインの下に配置することで動画に音楽をつけることが出来ます。

※もちろんこれ以外に自分で用意した音楽をメディアウィンドウにドラッグアンドドロップすれば、使用することができます。
⇒詳細は別記事で紹介したいと思います。
動画を連結させる
Aという動画とBという動画を直接連結させると、ブツっと切り替わった感じが否めませんが、それを緩和することが出来るエフェクトも用意されています。
左側のメニューの「切り替え」でエフェクトを選び、動画と動画の間にドラッグアンドドロップするだけで、エフェクトを追加することが出来ます!!
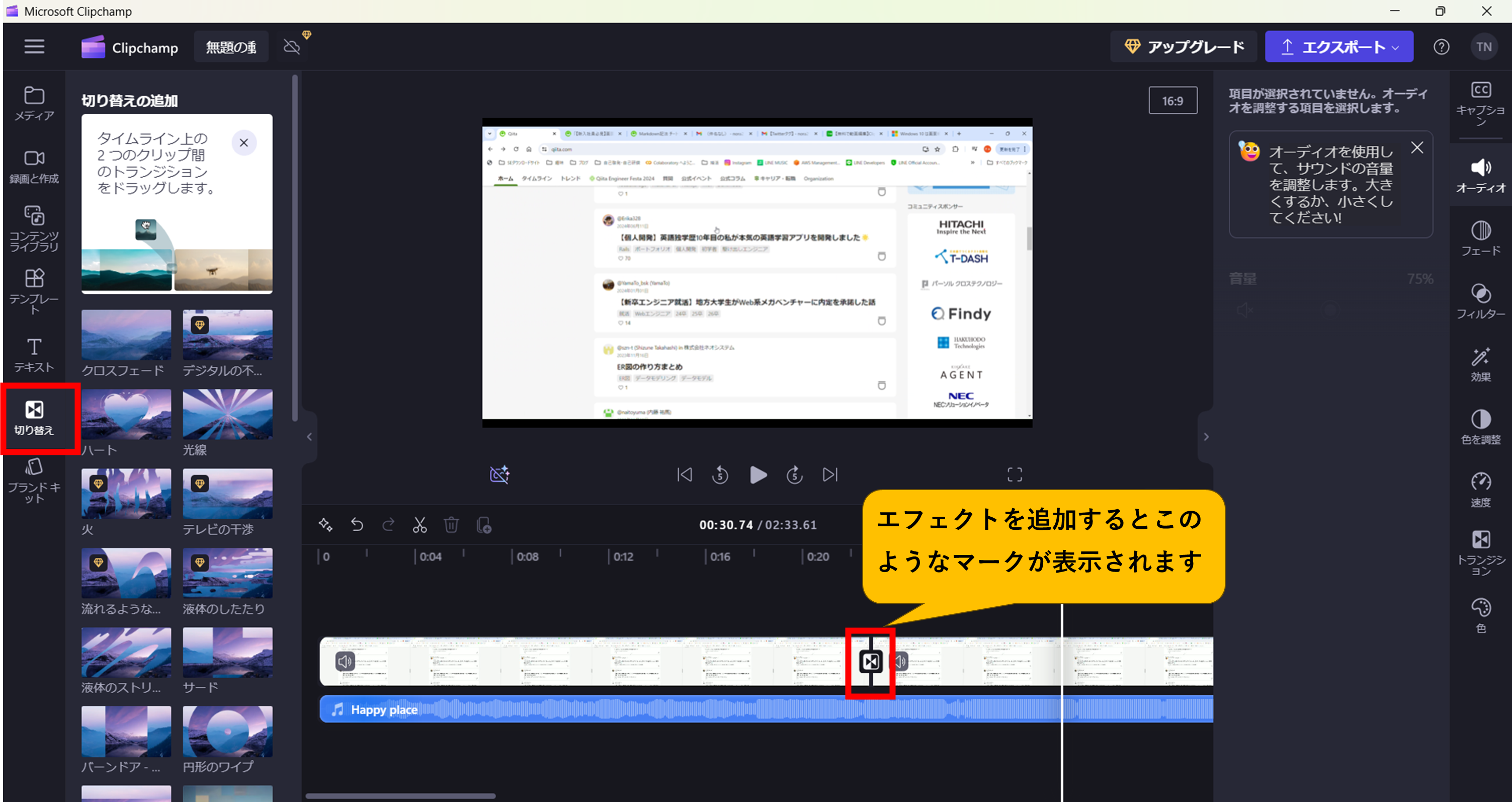
最後に
ということで、画面録画と動画編集を紹介してきましたが、簡単な動画編集だったら有料の動画編集ソフトを買わなくても良い時代に、いつの間にかなっていたんですね。。。
Clipchampについては、ハッカソンに役立ちますので、また別の機会に使い方を紹介したいと思います。
最後になりますが、この記事が皆さんの成長の少しでも手助けになることを祈って、この記事を閉めたいと思います。
最後までお読みいただきありがとうございました。