概要
現在のPCは、マイクロソフトのWindowOSやアップルのMacOSのようにGUIのOSが中心であるため、脱マウスをしている方は多くないと思います。
ですが、以前記載した下記の記事もそうですが、脱マウス(CLI)することで、慣れてくれば飛躍的に作業スピードが上りますので、もう少し脱マウスにお付き合い頂ければと思います。
ということで、今回はPowerShell(コマンドプロンプトの後継アプリ)からアプリを呼び出していきたいと思います。
PowerShellやコマンドプロンプトはGUIベースで作られったWindowOSを、CLI(コマンドラインインターフェース)として扱うためになくてはならないアプリになります。
詳しい使い方は後程色々記載していきたいと思いますが、今回の記事ではあくまでPowerShellからアプリを呼び出す所に注力したいと思います。
前提
PowerShellはCLIベースのオペレーションとなる為、コマンドを覚えていないと使うことが出来ません。(そこが一般の人が敬遠する所以の大きな理由ですが。。。)
ということで、アプリの実行には必要不可欠な以下の必要最低限のコマンドをまとめておきたいと思います。
| コマンド | 開くアプリ |
|---|---|
| pwd | 現在のパスを表示 |
| cd | フォルダ移動 |
| ls / dir | フォルダの中身を表示 |
この辺りのコマンドを使えば、CLI上でもフォルダ(ディレクトリ)の移動やフォルダ内の一覧の表示が出来ます。
As Is(現状・・・)
ということで、まずはGUIで表示をしてみましょう。
Ctrl + E
を押して、エクスプローラを表示します。
マシンにもよるかもしれませんが、これだけで2・3秒かかるマシンもあるかと思います。
そこからお目当てのファイルまでフォルダを移動します。
そして、やっとファイルをダブルクリックして、ファイルを開く。。。
To Be(これから・・・)
では、CLIではどうでしょうか?
Ctrl + R
で、『ファイル名を指定して実行』を開き、
powershell
と入力。
そして、目的のファイルのディレクトリが分かっていれば
のように『cd』コマンドを使用して、ディレクトリを直接してして、
「ls」コマンドでディレクトリ内部を確認し、ファイルをコピー。
以下のようにファイルを直接貼り付け。
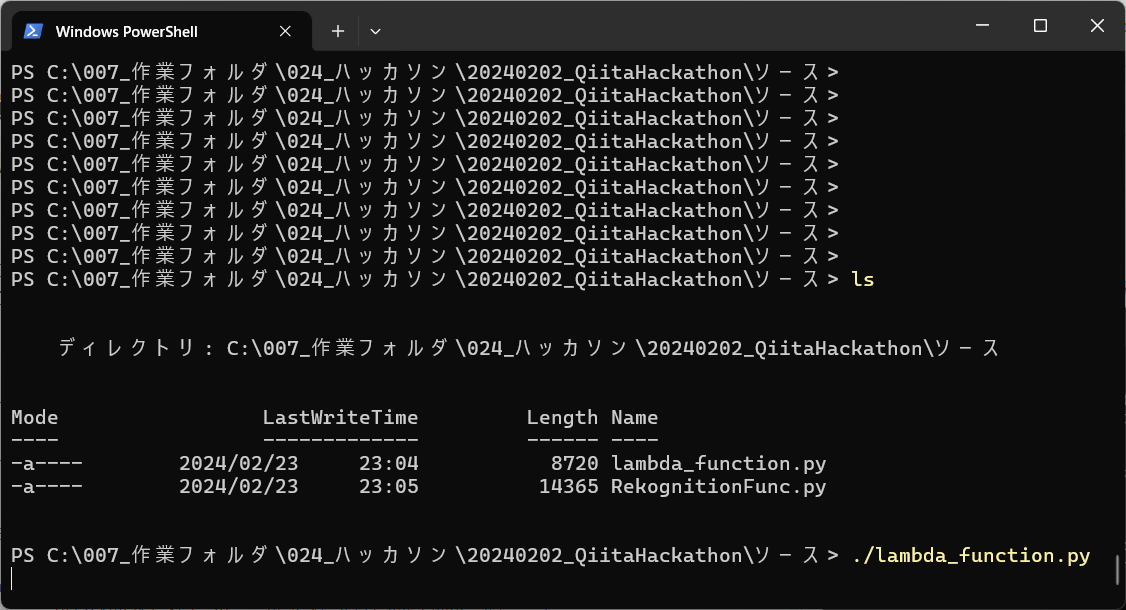
ただし、一度ディレクトリを移動して、ファイル名を直接入力する場合は
.\[ファイル名]
とする必要があるので注意が必要です。
勿論ファイルまでの絶対パスをそのまま入力することも出来ます。

慣れてくると本当に便利ですので、実直にやってみてくださいな!!
最後に
最後になりますが、この記事が皆さんの成長の少しでも手助けになることを祈って、この記事を閉めたいと思います。
最後までお読みいただきありがとうございました。
