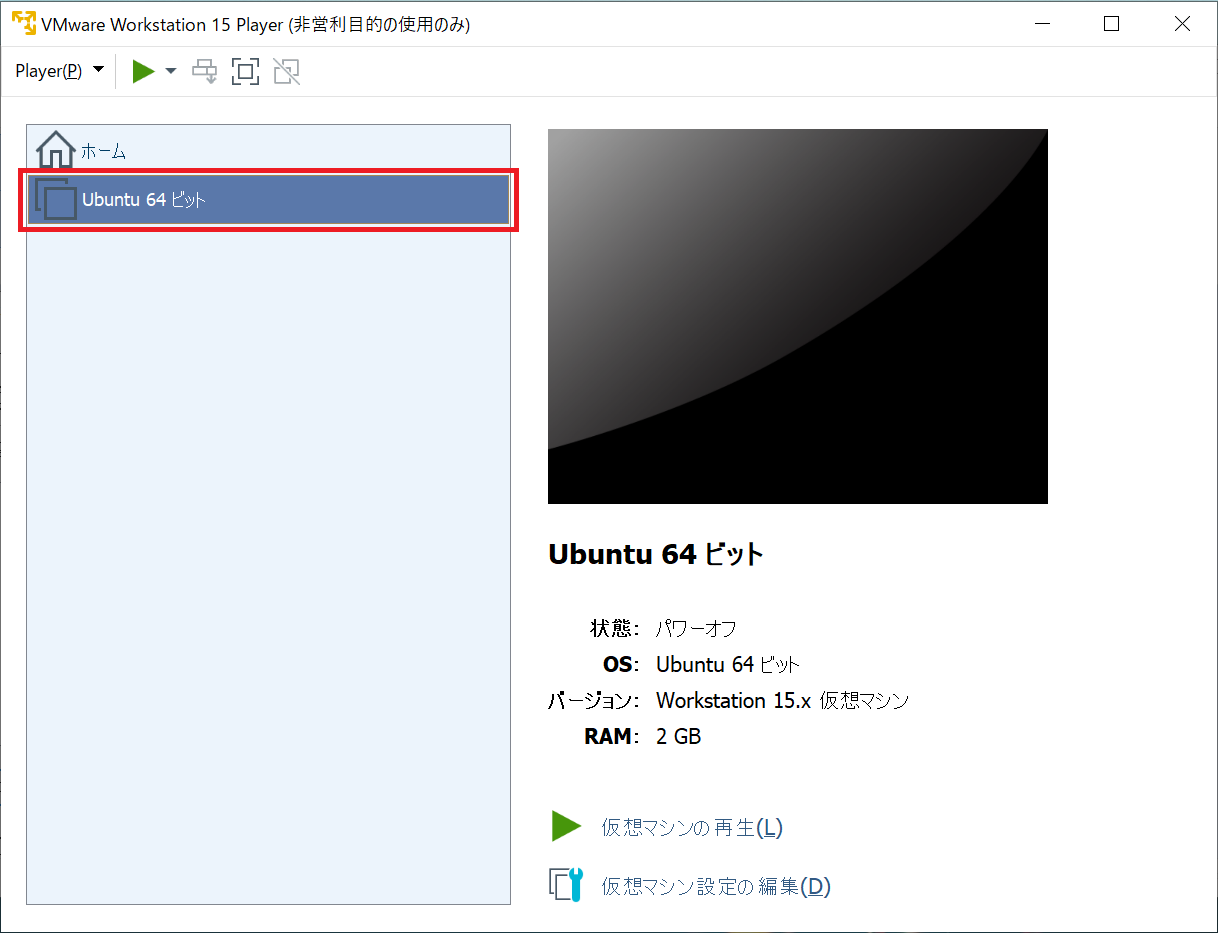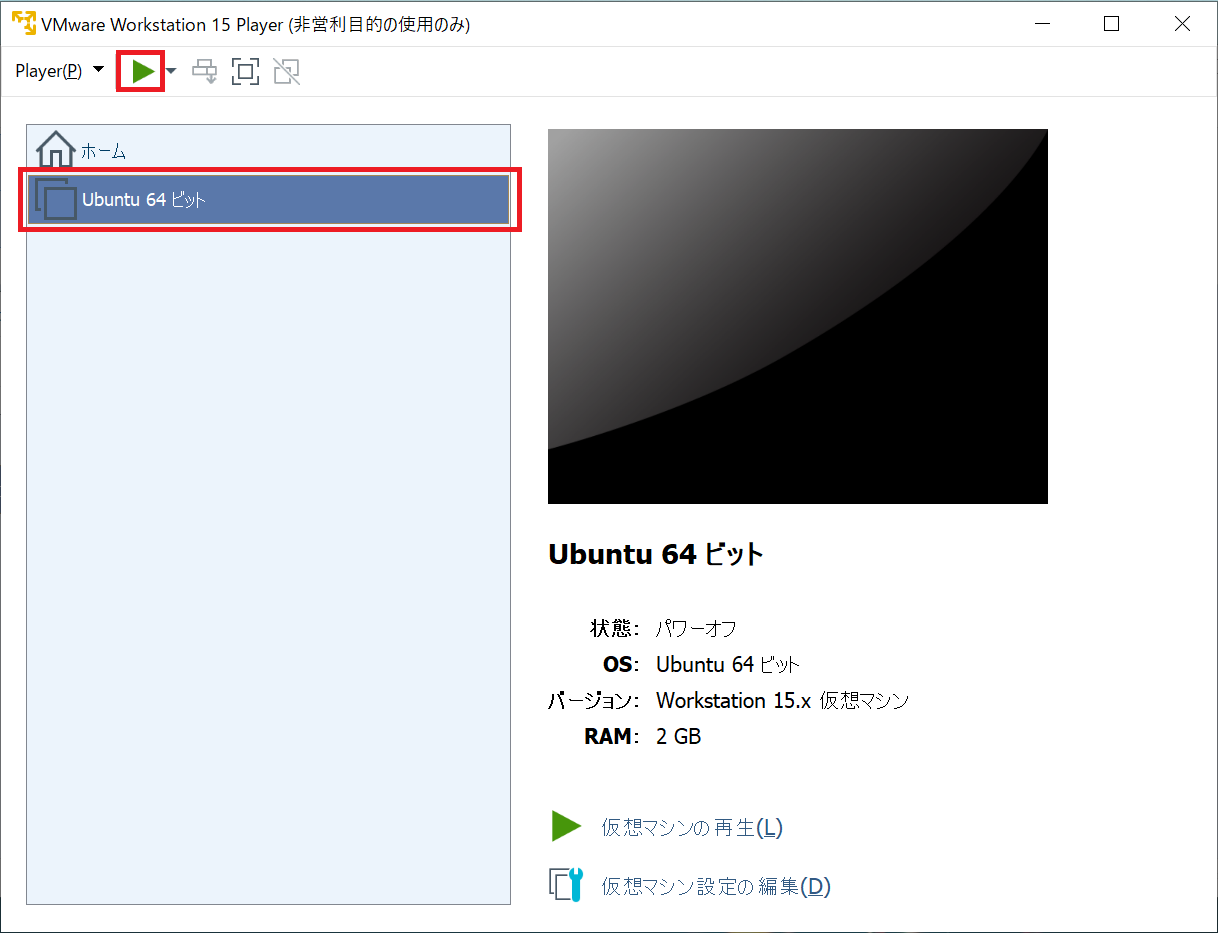はじめに
普段の業務でRedHat系ディストリビューションのLinuxに触れる機会は多いのですが、「そういえばDebian系ディストリビューションって触ったことなかったな...」と思い、学習用の環境を構築することにしました。
選定要件は以下の通りで、今回はUbuntu18.04 LTSを選択しました。
- 比較的人気が高く、躓いた時にWebを検索すれば情報が出てきそうなもの
- GUI版が提供されているもの
また、いつでもまるっと環境を潰せるようにしておきたいので、VMwareに仮想マシンとして作成していきます。
達成目標
- Ubuntu18.04 LTSのISOイメージを取得し、取得したISOイメージをもとに仮想マシンを作成する
- 仮想マシンへUbuntu18.04 LTSをインストールする
動作環境
| バージョン | |
|---|---|
| ホストOS | Windows10 (64bit) |
| VMware Workstation 15 Player | 15.5.0 |
構築手順
ISOイメージ取得
ここから『ubuntu-ja-18.04.3-desktop-amd64.iso』をダウンロード。(リンク参照日 2019/10/30)
"md5sum"の値はこのあと利用するので控えておきます。
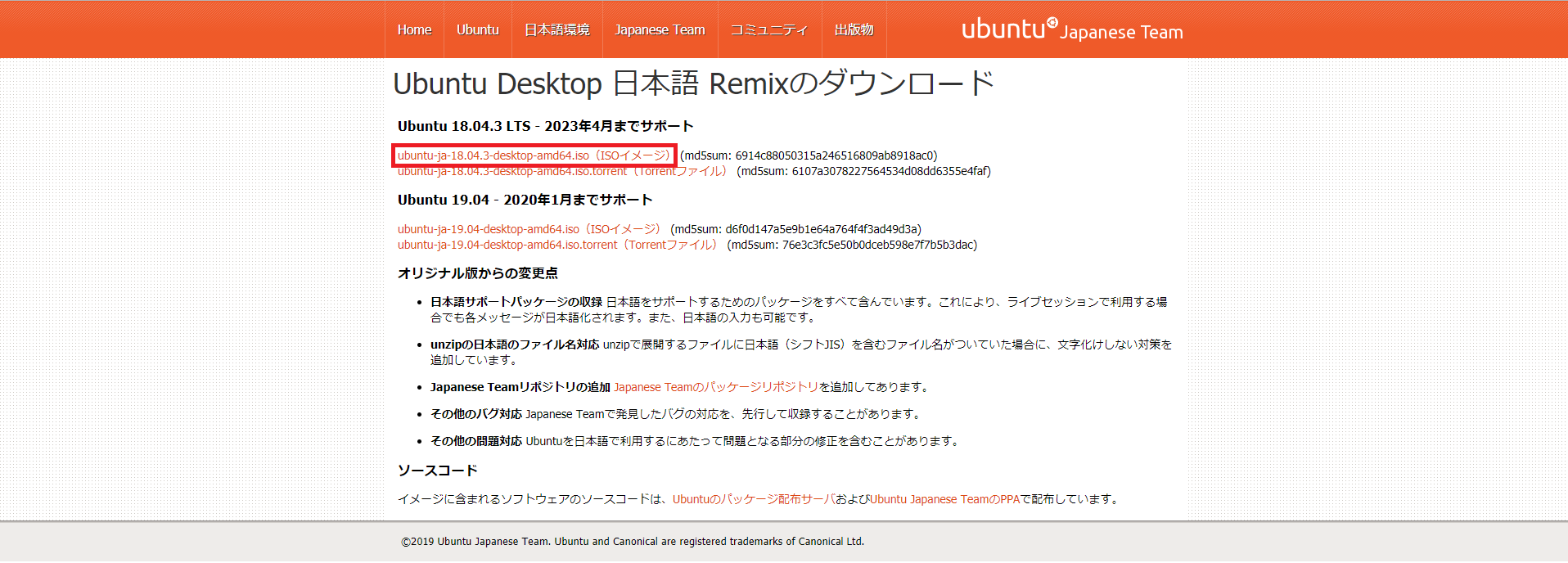
ダウンロードしたISOイメージが破損していないか確認。
今回はコマンドプロンプトにて下記コマンドを実行して確認しましたが、ダウンロードしたISOイメージのMD5チェックサムが確認できれば何でも良いです。
なお、ダウンロードしたISOイメージまでのパスは各環境で異なるため、ここでは**{ISOイメージまでのパス}**と表記します。
> certutil -hashfile "{ISOイメージまでのパス}\Downloads\ubuntu-ja-18.04.3-desktop-amd64.iso" md5
MD5 ハッシュ (対象 {ISOイメージまでのパス}\ubuntu-ja-18.04.3-desktop-amd64.iso):
6914c88050315a246516809ab8918ac0
CertUtil: -hashfile コマンドは正常に完了しました。
仮想マシン作成
VMware Workstation 15 Playerを起動し、『新規仮想マシンの作成』をクリックします。
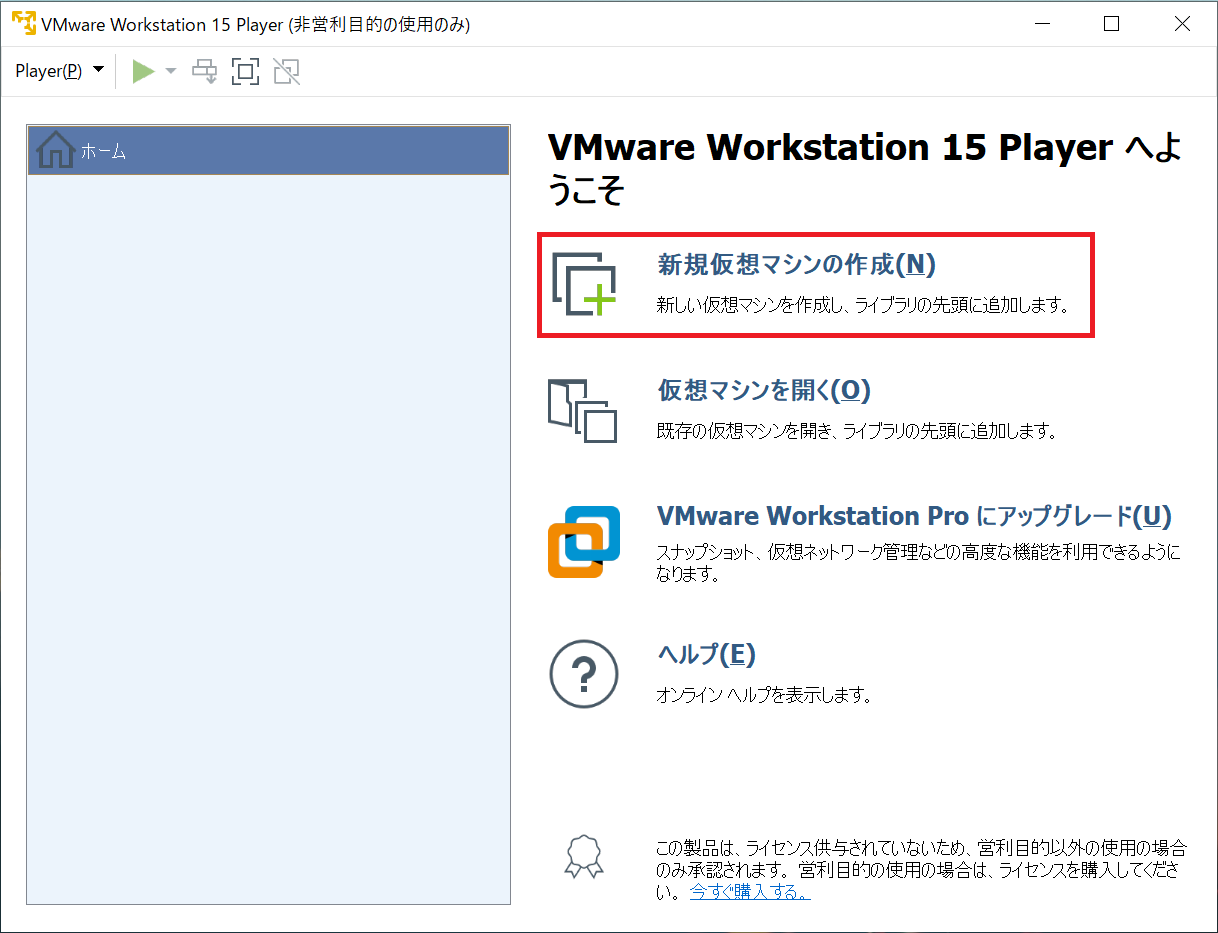
『インストーラ ディスク イメージファイル(iso)』を選択し、先ほどダウンロードしたISOイメージを指定します。
なお、ダウンロードしたISOイメージまでのパスは各環境で異なるため、画像上はモザイク処理を入れています。
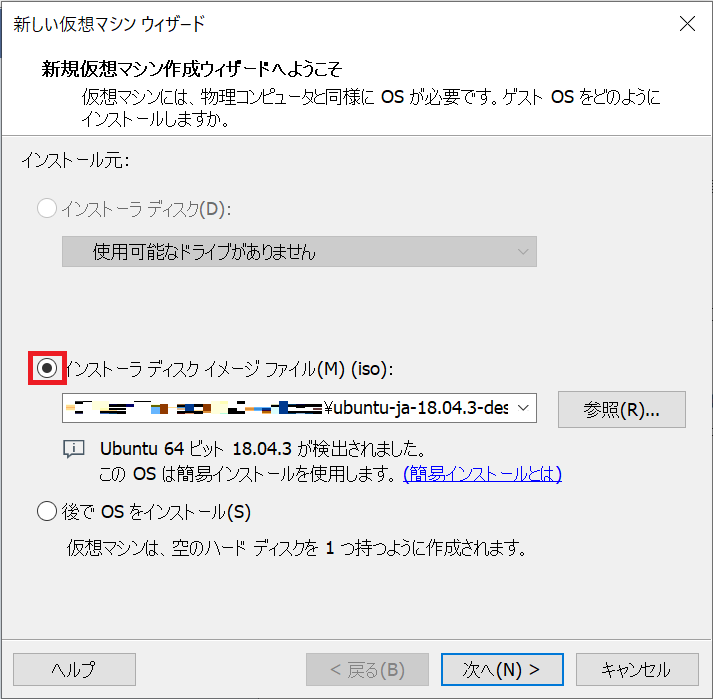
今回は簡易インストールを利用するため、簡易インストール情報を入力します。
- フルネーム : 任意のコンピュータ名
- ユーザー名 : 任意のユーザー名
- パスワード : 任意のパスワード
- 確認 : 『パスワード』で入力した文字列
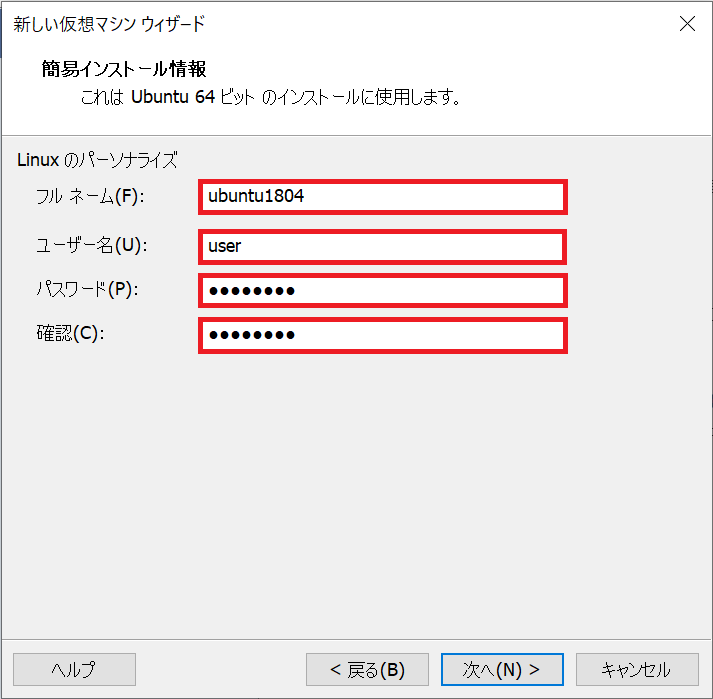
仮想マシンの名前を入力します。
この名前は仮想マシン一覧に表示されることになるため、直感的に分かりやすいものとした方が良いです。
また、同名で仮想マシンのディレクトリが作成されるため、日本語やスペースは入れない方が無難だと思います。
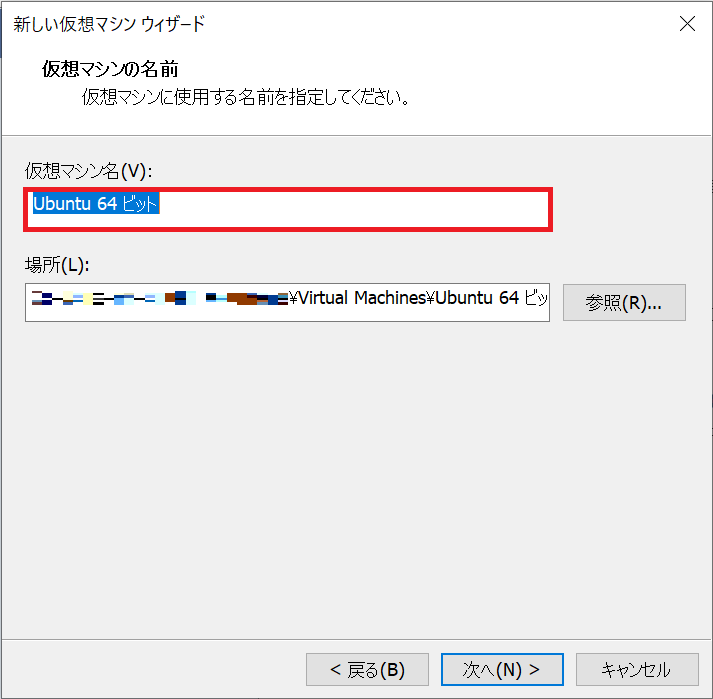
ディスク容量を指定します。
各々の要件に合わせて指定してください。ここではデフォルトとしました。
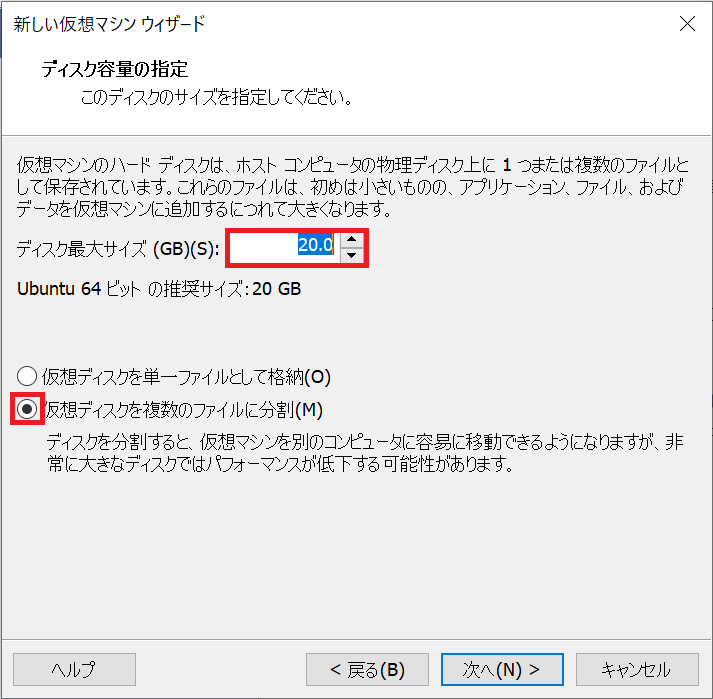
仮想マシンの設定を確認し、問題無いようなら『完了』をクリックして仮想マシンを作成します。
仮想マシンに割り当てるメモリ値やプロセッサ数などを変更したい場合は、『ハードウェアをカスタマイズ』をクリックして実施してください。これは仮想マシン作成後も可能なため、実施は任意です。
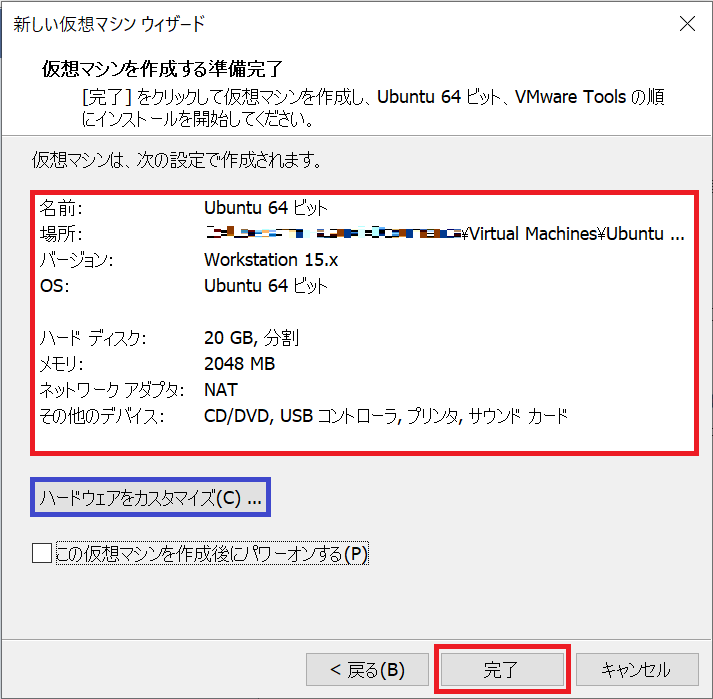
作成した仮想マシンにUbuntu18.04 LTSをインストール
しばらくするとUbuntu18.04 LTSのインストールが始まります。
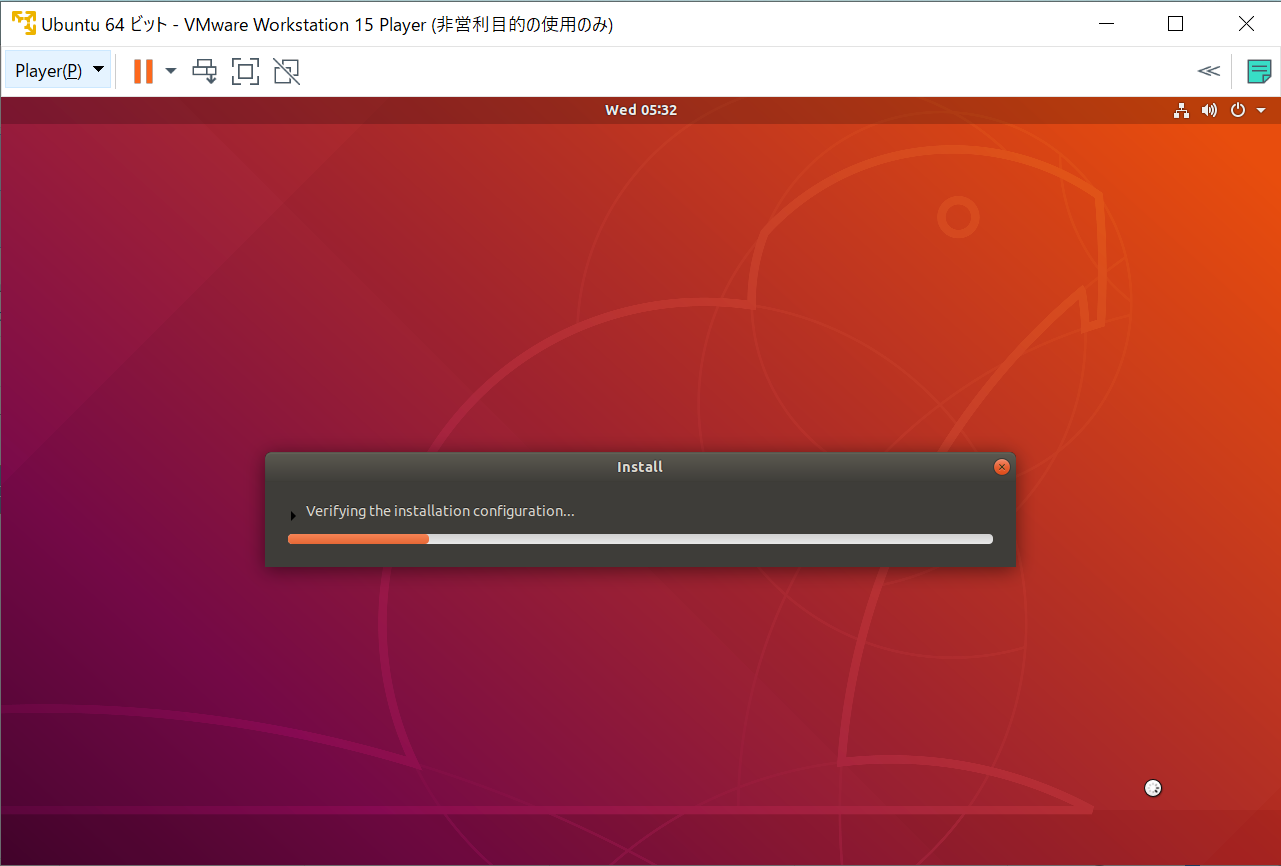
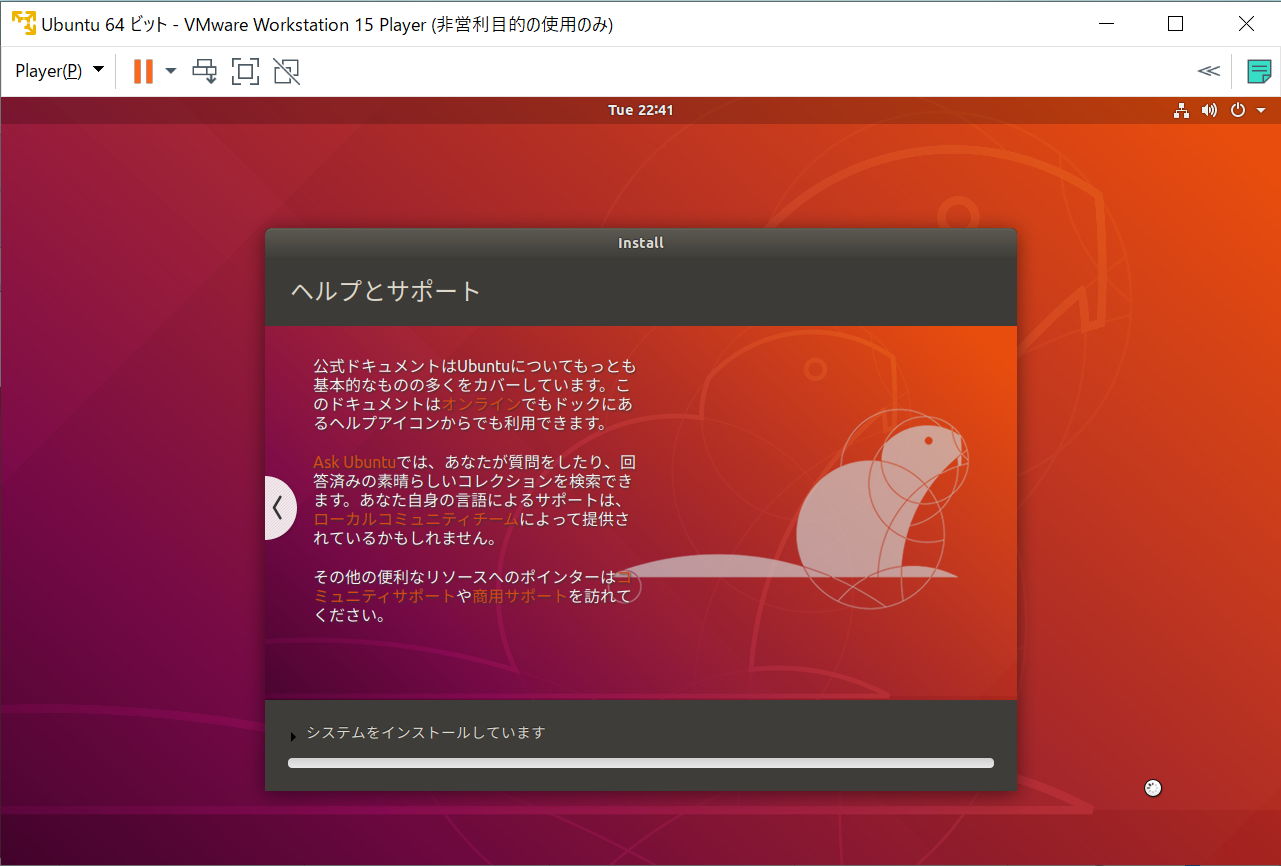
インストールが完了するとログイン画面が表示されます。
先ほど簡易インストール情報で入力したユーザが作成されているため、パスワードを入力してログインしてください。
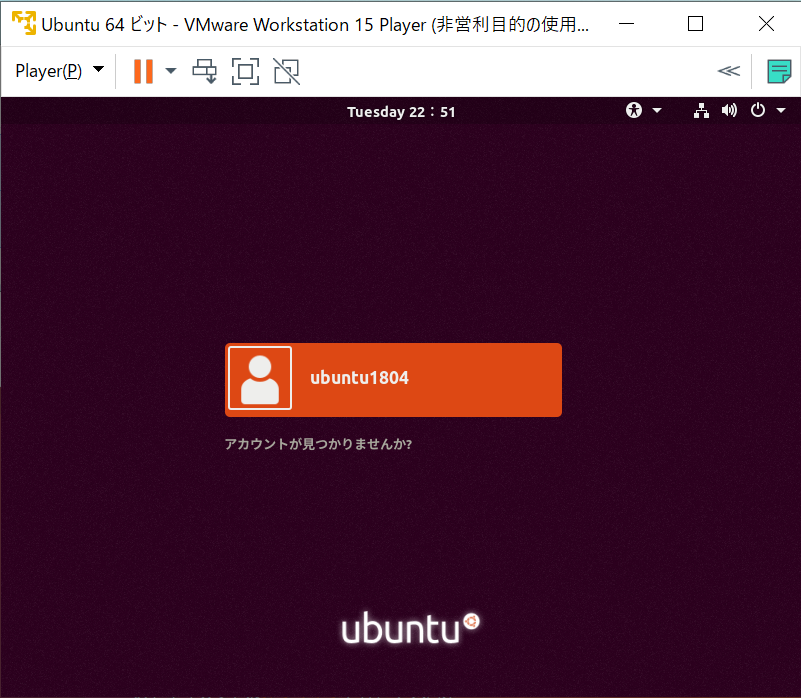
インストールが正常に完了していれば無事デスクトップが表示されると思います。
ソフトウェアやパッケージのアップデートを行い、必要に応じて環境設定を行ってください。
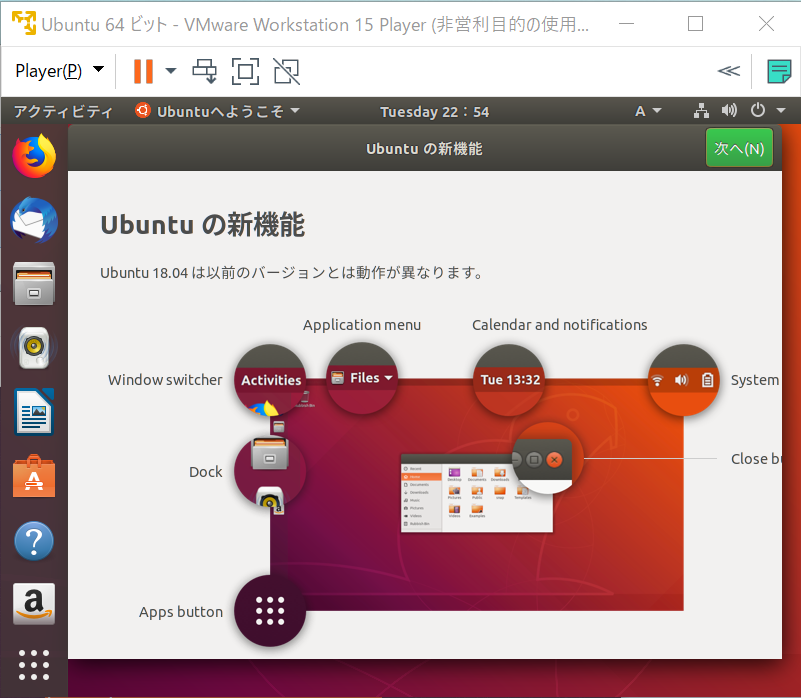
以上でUbuntu18.04 LTSのインストールは終了です。お疲れ様でした。
おわりに
今回構築した環境のバージョン情報は下表の通りです。
| バージョン | |
|---|---|
| ホストOS | Windows10 (64bit) |
| VMware Workstation 15 Player | 15.5.0 |
| ゲストOS | Ubuntu18.04.3 LTS |
インストール完了後は初期の環境をカスタマイズしていくことになると思いますが、そこは要件次第で変わってくるのでここでは割愛させていただきます。
非常に簡単な手順でUbuntuのインストールができるため、気軽に環境構築/破棄ができるのが魅力的ですね。