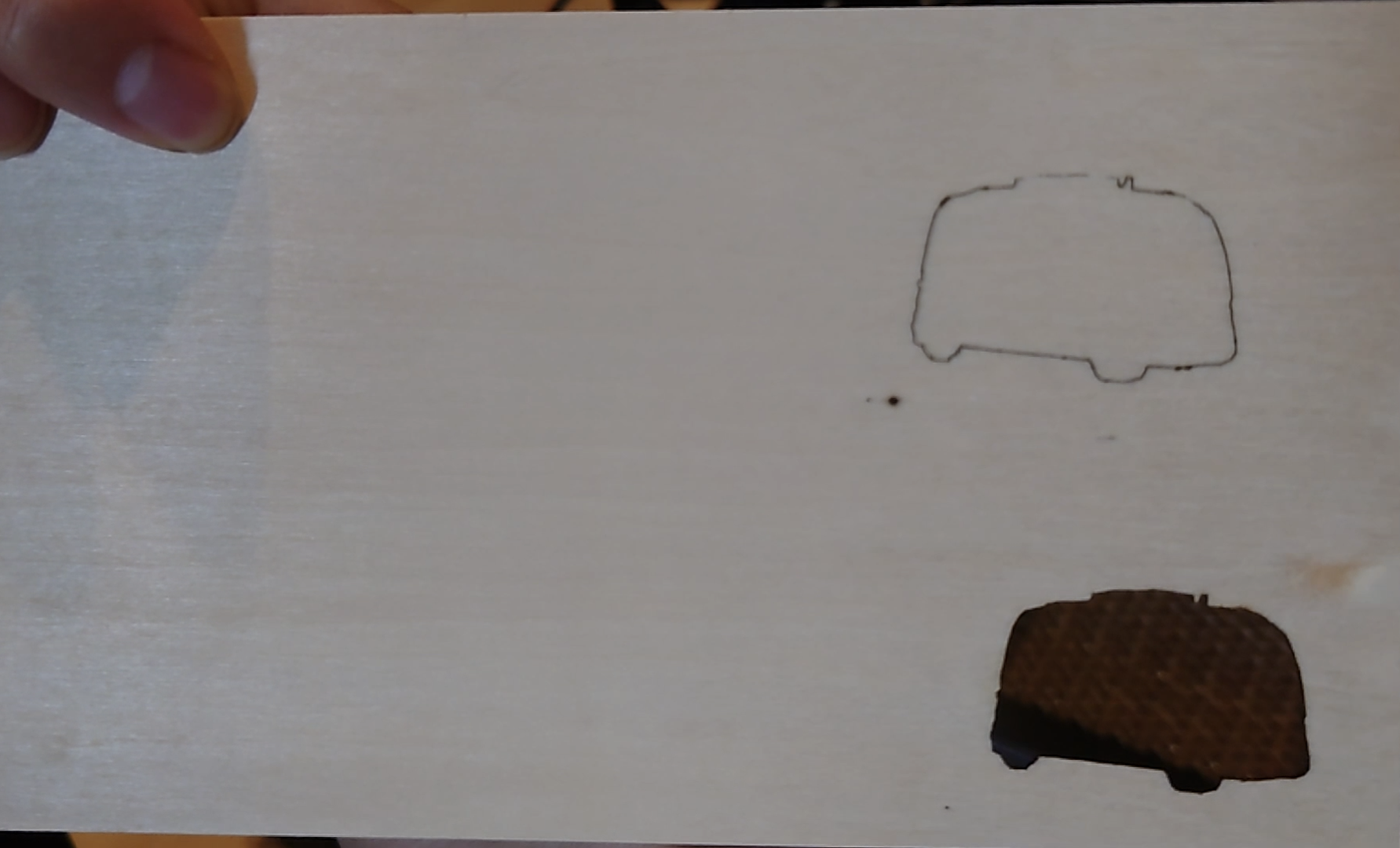レーザ彫刻機を購入したので使える状態にするまでの内容をざっくりまとめます
レーザー加工については素人ですが、DIY用の彫刻や切断加工に興味があったので購入してみました。
本商品はAmazonのこちらのものになります。
商品名:HTPOW A5 M50 Pro
スペックまとめ
本装置の記載されているスペックは以下のとおりです。(加工の際に気になった部分だけまとめています。)
- 印刷範囲: 410x400mm
- 彫刻精度: 0.01mm
- レーザ出力: 5W
- レーザ寿命: 10000h
- 彫刻素材(木、竹、段ボール、プラスチック、革、MDF、スレート、漆塗り金属、鏡面ステンレス)
- 切断素材(段ボール、不織布、ベニヤ板、アクリル、いくつかの薄いプラスチック板、スポンジ、MDF、革)
組み立て
組み立てに必要な工具は全て本装置の機材と一緒に同梱されていました。
基本的に6角穴付きボルトで各パーツを固定するのですが、こちらは合計でも20箇所くらいだったので組み立てはかなり簡単だったと思います。
ただ説明書では分かりづらい部分もいくつかあったのでこちらにまとめます。
-
y軸の限界地点センサの向き
説明書を見ると小さく記載がありましたが、分かりづらかったので組み立て後の写真を載せます。
センサは下向きでかつフロントパネル側の向きで接続します。


-
タイミングベルトの固定具合
本装置ではキャタピラみたいなベルトも自身で2箇所組みつける必要があります。ベルトはどれくらいの力で固定すればいいのかわからなかったのでこちらにまとめます。(私の装置ではY軸奥行きに手でモータを動かした際に、ガコガコとあるタイミングで踏み外しのような振動があったのでより気になりました。←ステッピングモータのせいかもですが、、)。
この写真の通り、軽くつまんだ時にこれくらい曲がるくらいでベルトを固定しました。結構引っ張っている状態で固定しています。(このあと彫刻しますが、異常はなかったので成功事例として載せておきます。)
↓ つまむまえ

-
各モータへのケーブルの固定
装置のケーブルは機械の駆動に巻き込まれないように固定する必要があります。結束バンドで固定するをこのようにつけました。説明書のとおりにつけようとすると、x軸の限界までを届かなかったので私はこのようにつけました。


-
六角穴付きボルトの取り付け位置
ボルトは3種類あります。真ん中のサイズのボルトについてどこにつけるか記載が見当たりませんでしたが、
一番小さいのはここでしめればOKです。

サンプルデータの彫刻
組み上がったので早速レーザ彫刻機を動かしていきます。
同梱されているUSBには2種類のサンプル彫刻データが入っていました。

このUSBにはマイクロSDが刺さっているので、それを引き抜いて装置のSD差し込み口にさします。
電源を入れるとフロント側にあるモニターからピーッという音がなります。
モニターの電源がつくと2種類の画面が出るので上の「carve」から「2mm plywood carved butterfly 5W」を選びます。(写真にあるbol_1.ncとbol_2.ncはこの後紹介するデータで、最初からこの画面には出てきません)


選択後の画面では彫刻範囲のチェックや位置の調整などができます。

操作項目
-
再生ボタン
レーザー彫刻を開始します -
center
彫刻範囲の中央にレーザが移動します -
Frame
彫刻範囲をレーザが移動します。
*これを見て彫刻対象の素材(木材や竹など)を置くといいと思います。 -
Position
以下の「各種矢印とホームボタン」を操作した後にこのボタンを押すことで、彫刻を開始した時のスタート地点になります。 -
各種矢印とホームボタン
レーザを移動させることができます。移動後の場所から彫刻を始めたい場合は「Position」ボタンを押してください。
あるといいもの
今回は適当に彫刻範囲を動かしその範囲に木材が収まるように木材を置いてみました。
まだ紹介していませんでしたが失敗して床に刻印されても困るので以下のものも購入しています。
- でっかいまな板
- ハニカム作業台
このまな板でも本装置の彫刻範囲は守られていませんが、そんなに大きいものを作る予定もないのでこれで彫刻していきます。
あとレーザーの高さも簡単に調節できるので、彫刻対象をセットした後はスレスレになるように高さ調節します。(固定フォーカスフィルムが同梱されているのでそれが挟まる高さに調整するといいみたいです。私はこのフィルムを速攻で無くしたので大体2mmくらいの間ができるように目分で調整しています。。)
再生ボタンを押して彫刻スタート
こんな感じでサンプルを彫刻していきます。
動作音は思ったより静かで、さほど騒音は感じません。
ただやはり目で見えるくらいの煙は出ます。。
私はキッチンの換気扇の近くで動かしていますが、換気の悪い部屋では火災報知器なりそうなので動かさない方が良さそうです。
数分でサンプルが彫刻できました。
結構精度はいいと思います。
続いて写真を彫刻&切断していこうと思います。
アプリのインストールと写真データの彫刻
本装置にはUSBが同梱されています。そちらには2種類のサンプル彫刻データと2種類のインストーラが入っています。アプリの情報を以下にまとめます。
- LightBurn
MacとWindowsどちらでも動く - LaserGRBL
Windowsだけで動く
今回はLaserGRBLをWindowsで動かしてみたのでそちらの使い勝手について軽くまとめます。(まだ全然使いこなしてませんが、彫刻データにして装置を動かすところまで。)
アプリをインストールして開くとこんな感じの画面が出ます。

[File]から[Open File]を選び彫刻したい写真を選択します。
私は写真の切断も試したかったので、写真の背景を消したものをセットします。(理由は後ほど説明します)
たまたまこんな写真があったので、背景を消してセットします。


ちょっと解像度粗めでトリミングが雑かも。。。
[Open File]から写真を選択するとこのような画面が出ます。

ここでは写真をどのように彫刻するかを設定でき、今回使うものだけ説明すると、
- Line To Line Tracing
写真をラインに分解してレーザでの彫刻データに変換します。(上の写真がこれを選択された状態)
*写真の彫刻はこれを選択するといいと思います - Vectrise!
写真の色の淵?を彫刻データに変換します。(後ほど写真を張ります)
*彫刻した写真をくり抜きたい場合はこれを選択するといいと思います
通常の写真の刻印だと「Line To Line Tracing」でよさそうなので、こちらでセットしていきます。(nextを押下)
するとこの画面が表示されるので、サイズはwを50(50mm)にセットし「Create!」を押します(hは自動で縮尺に合わせて入ります。)

するとこの画面に戻り彫刻する写真が赤のラインで表示されます。
[File]から[Quick Save]にてgcodeファイルとして先ほどの同梱されているマイクロSDに保存します。

そして今回は切断も試したいので再度[file]から[Reload Last File]で最後の写真をもう一度表示します。
そしたらここで「Vectrise!」を選択します。

するとこのように輪郭を縁取ったような画面になるので、ここでパラメータ「Brightness」を調節し、写真の角だけになるように編集します。写真の背景が白だといい感じに写真の枠がふち取れます。

完了したら「Create!」を押し先ほどの写真のサイズと同じ値登録します(wを50に)。
こちらもsave quickからマイクロSDに保存します。
彫刻&切断スタート
・写真データをbol_1.nc
・切断データをbol_2.nc
として先ほどマイクロSDに保存しました。
まずは写真の彫刻(bol_1.nc)から始めます。
先ほどと同様に彫刻範囲に彫刻素材を置いていきます。
今回、切断用に以下の木材を購入しました。
- 木の板1.5mm
彫刻ポジションやレーザの高さが調整できたら彫刻(bol_1.nc)スタート

今回彫刻のレーザ出力が強すぎて一度目は失敗(ほぼ焦げた)しました。なのでスタートすると表示される画面から彫刻を一時停止(Pause)して「POWER」のパラメータを40%にしました。

完成したらそしたらそのまま何も動かさずに再度ディスプレイを操作していきます。
2つ目のデータ(bol_2.nc)の彫刻を開始。
説明していませんでしたがスタートすると何周するかの画面が出ます。彫刻の際は1周でしたが切断は1周では完了しないので周回設定で4周をセットし開始します。(上記紹介している1.5mmの木の板だとこれくらいだった)

簡単に彫刻や切断ができました。
おまけ
写真にあるようにダクトスイッチや可変抵抗、
小さいディスプレイを切断した木材にはめ込んで電子工作ができます。
完成物がかわいく作れる(これからボタンもレーザ彫刻で作る予定)ので、電子工作好きにはおすすめです!


(はんだ汚め&空中配線してる。。)
また面白い使い方や他の素材で試せたら記事を追加しようと思います。