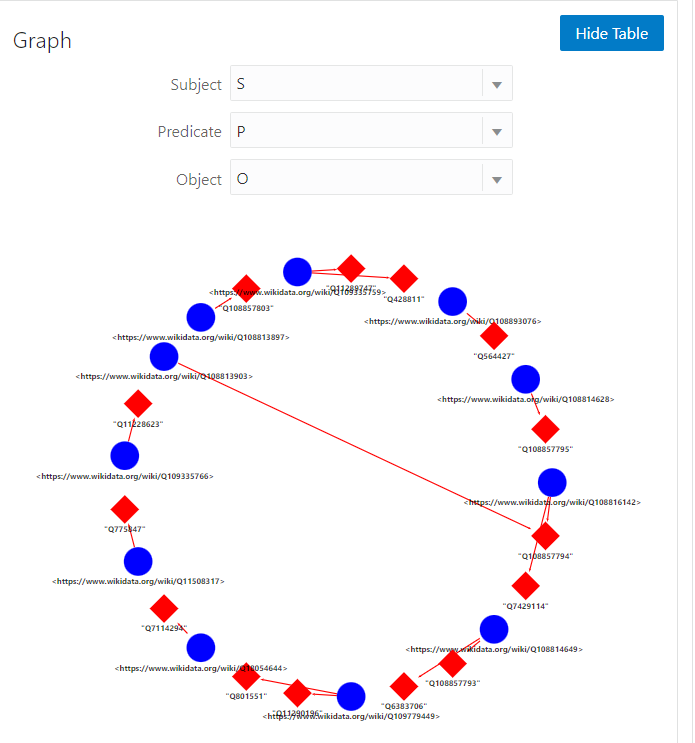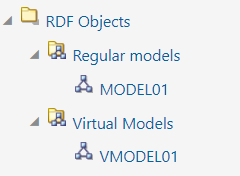1. 本記事について
RDFはLOD(Linked Open Data)などの取り組みを実現するデータフォーマットとして
注目が高まっています。
本記事ではOracleのRDFグラフ機能について環境セットアップからデータロード、
クエリ実行までの手順を記載します。(使ってみたい方向け)
そもそもRDFとは何なのか?といった内容は含みません。
※ ググれば色々出てきます。Oracleによる説明だと古いですが以下のものがあります。
RDF 超入門
2. 構築する環境について
本手順では以下の環境をOracle Cloud上へ構築します。
クラウド環境を無償で使えるAlways Freeもありますので適宜活用ください。
図に記載のRDF ServerはOracle Database内のRDFグラフに対する管理および
クエリ実行のためのインターフェースを提供するWebアプリケーションです。
warファイルで提供されており、Tomcat 9系もしくはWeblogic Serverでデプロイが可能です。
※Oracle Databaseは12cまでは同じ手順で問題ないはず...
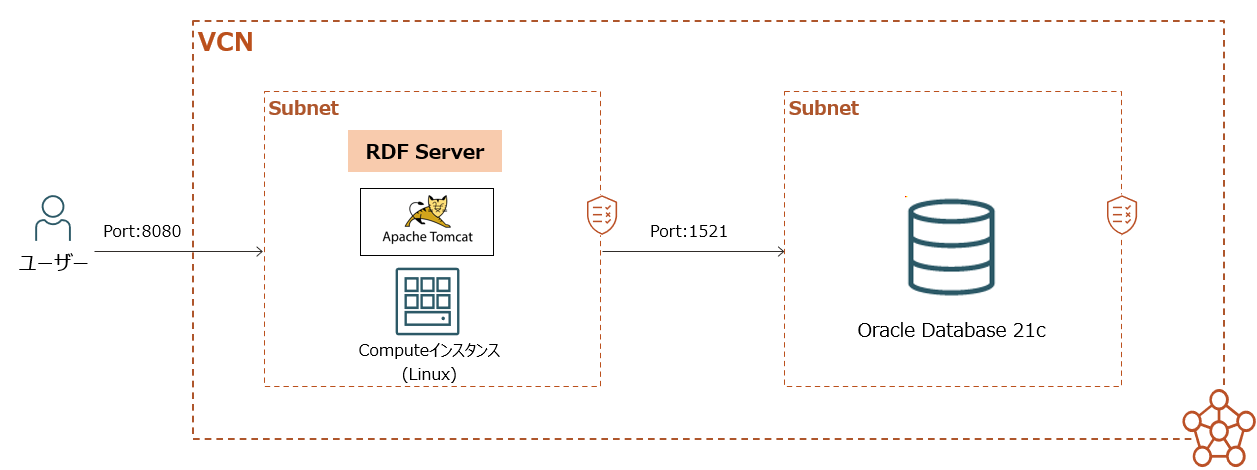
今回は金額的なハードルの低さからTomcat上に構築します。
ちなみにWeblogicの場合はmarketplaceからRDF Server構築済のVMをデプロイできます。
Oracle RDF Graph Server and Query UI
3. 構築手順
本手順ではRDFのセットアップ部分にフォーカスするため、クラウド上への
ネットワークリソースの作成やComputeインスタンスの作成部分は割愛します。
冒頭の図のようにComputeインスタンスとOracle Databaseが疎通できるよう
構成されていれば問題ありません。
DBユーザー作成
・DBサーバーへログインします。
・RDF環境をセットアップするDBへSYSで接続します。
$ sqlplus sys/<パスワード>@<DBホスト名>:1521/<DBサービス名> as sysdba
・RDF用DBユーザーの作成と必要な権限を付与します。
create user RDFUSER identified by <パスワード>;
grant connect, resource, unlimited tablespace to RDFUSER;
grant create any view to RDFUSER;
grant create any trigger to RDFUSER;
grant execute any procedure to RDFUSER;
grant administer database trigger to RDFUSER;
JDKインストール
・RDF Serverを構築するComputeインスタンスへログインします。
・以下からJDK 17のRPMパッケージをダウンロードし、サーバー上の任意のディレクトリへ配置しておきます。
※ 2021/9~ Oracle JDKが無償で利用可能になりました。
JDK Download
$ sudo su -
$ sudo rpm -ivh /hoge/jdk-17_linux-x64_bin.rpm
$ java -version
java version "17.0.1" 2021-10-19 LTS
Java(TM) SE Runtime Environment (build 17.0.1+12-LTS-39)
Java HotSpot(TM) 64-Bit Server VM (build 17.0.1+12-LTS-39, mixed mode, sharing)
Tomcat構築
・Tomcat用のOSユーザーを作成します。
・Tomcatをダウンロードして解凍します。
$ sudo useradd tomcat
$ sudo su - tomcat
$ wget https://dlcdn.apache.org/tomcat/tomcat-9/v9.0.56/bin/apache-tomcat-9.0.56.zip
$ unzip apache-tomcat-9.0.56.zip
・Tomcatの設定ファイルにDBに接続するためのデータソース定義を追記します。
$ vi apache-tomcat-9.0.56/conf/server.xml
<GlobalNamingResources>
<!-- 以下を追記 -->
<Resource name="jdbc/rdf" auth="Container" global="jdbc/rdf"
type="javax.sql.DataSource" driverClassName="oracle.jdbc.driver.OracleDriver"
url="jdbc:oracle:thin:@<DBホスト名>:1521/<DBサービス名>"
username="RDFUSER" password="<パスワード>" maxTotal="10" maxIdle="10"
maxWaitMillis="-1"/>
</GlobalNamingResources>
・JNDIリソース定義を追記します。
$ vi apache-tomcat-9.0.56/conf/context.xml
<Context>
<!-- 以下を追記 -->
<ResourceLink name="jdbc/rdf"
global="jdbc/rdf"
auth="Container"
type="javax.sql.DataSource" />
</Context>
・RDF Serverの認証ログインに使用するユーザーを追記します。
$ vi apache-tomcat-9.0.56/conf/tomcat-users.xml
<tomcat-users xmlns="http://tomcat.apache.org/xml"
xmlns:xsi="http://www.w3.org/2001/XMLSchema-instance"
xsi:schemaLocation="http://tomcat.apache.org/xml tomcat-users.xsd"
version="1.0">
<!-- 以下を追記 -->
<role rolename="rdf-admin-user"/>
<role rolename="rdf-read-user"/>
<role rolename="rdf-readwrite-user"/>
<user password="<パスワード>" roles="manager-script,admin,rdf-admin-user" username="admin"/>
</tomcat-users>
RDF Serverデプロイ
・以下からRDF Serverのwarファイルを含む"Oracle Property Graph and Oracle RDF Graph Webapps"を選択し、ダウンロードします。
Oracle Graph Server and Client Downloads
・zipファイル内の"orardf-21.4.0.war"をTomcatのwebapps配下へ配置します。
$ sudo chown tomcat:tomcat /hoge/orardf-21.4.0.war
$ mv /hoge/orardf-21.4.0.war apache-tomcat-9.0.56/webapps/orardf.war
・Tomcatを起動します。
chmod 744 apache-tomcat-9.0.56/bin/*.sh
sh apache-tomcat-9.0.56/bin/startup.sh
・firewallのポートを開けておきます。
$ sudo firewall-cmd --add-port=8080/tcp --zone=public --permanent
$ sudo firewall-cmd --reload
$ sudo firewall-cmd --list-all
・RDF Serverのブラウザインターフェースへアクセスします。
http://<ホスト>:8080/orardf
・"tomcat-users.xml"に記載したadmin/<パスワード>でログインします。
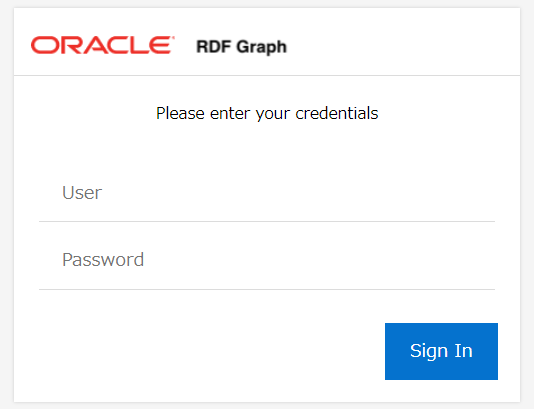
データソース作成
・"Data Source"タブから"Create"を選択
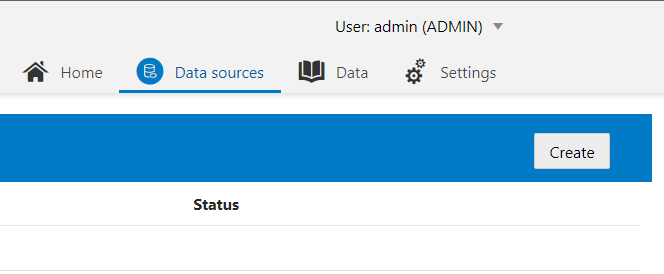
・"Container"を選択
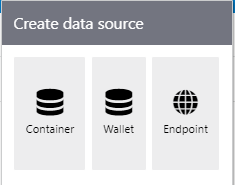
・Nameに任意の名称を入れ、JNDI NameはタブからTomcatに定義したものを選択します。
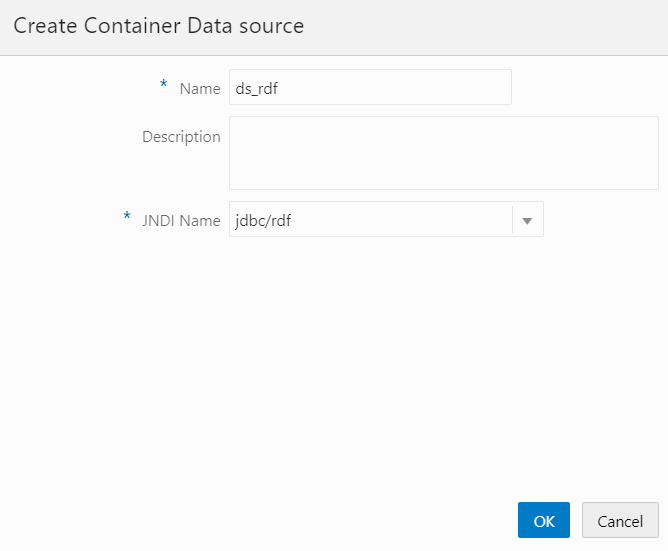
4. RDF関連オブジェクト作成
Oracle Databaseでは以下のような構造でRDFグラフデータが管理されます。
セマンティック・ネットワークはRDFグラフに関連する一連のテーブルやビューなどの
オブジェクトを保持する大枠のイメージです。
仮想モデルとモデルの関係はDatabaseにおけるテーブルとビューの関係に近いです。
仮想モデルの定義(どのモデルを含むか)はオンラインで変更ができます。
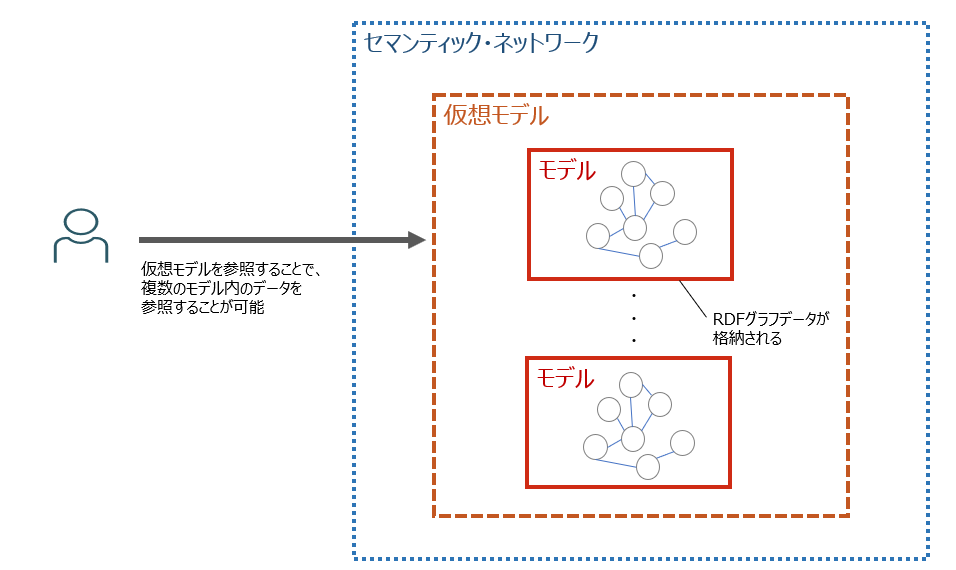
今回はRDF Serverから上記のオブジェクト群を作成していきます。
セマンティック・ネットワークの作成
・"Data"タブから"RDF Network"の"+"を押します。
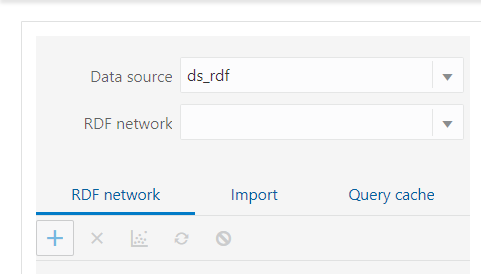
・"Network name"に任意の名称を入れ、セマンティック・ネットワークを作成する表領域を選択します。
・"OK"を押します。
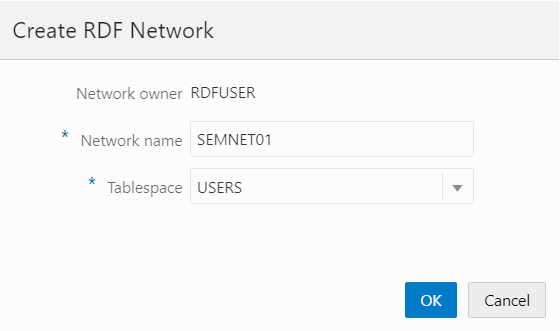
モデルの作成
・"RDF network"タブで作成したセマンティック・ネットワークを選択します。
・"Regular Models"を右クリックし、"Create"を押します。
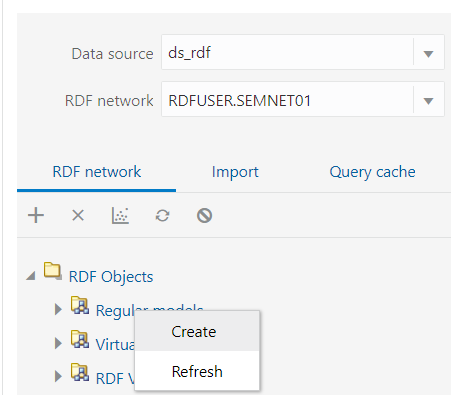
・任意のモデル名と表領域を入力します。
・"OK"を押します。
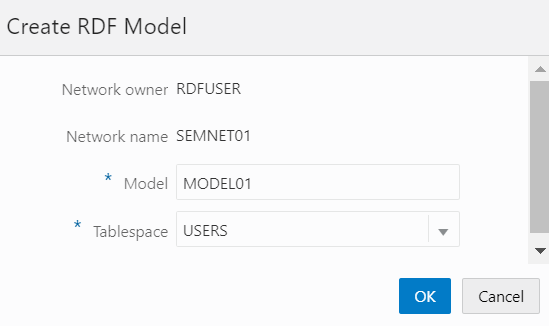
仮想モデルの作成
・"Virtual Models"をクリックし、"Create"を押します。
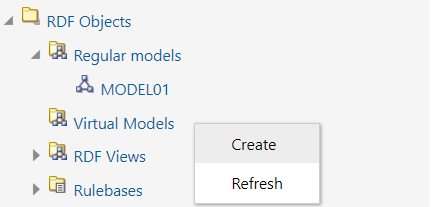
・任意の仮想モデル名を入力し、"Next"を押します。
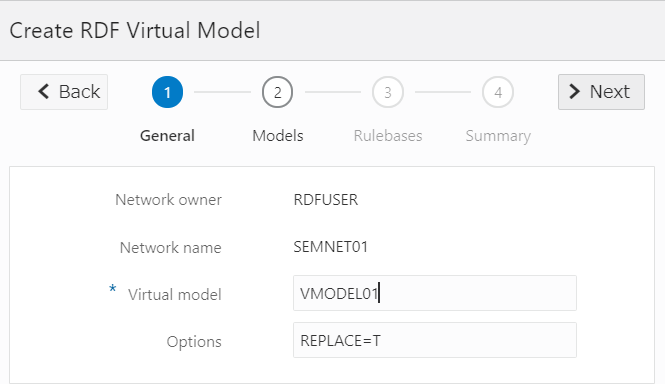
・仮想モデルに含めるモデルとして、先ほど作成した"MODEL01"をチェックします。
・"Next"を押します。
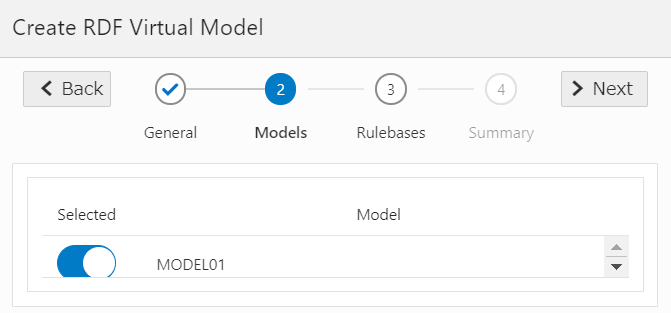
・こちらはRDFの推論と呼ばれる機能で使われるオブジェクトですが、今回は選択しません。
・"Next"を押します。
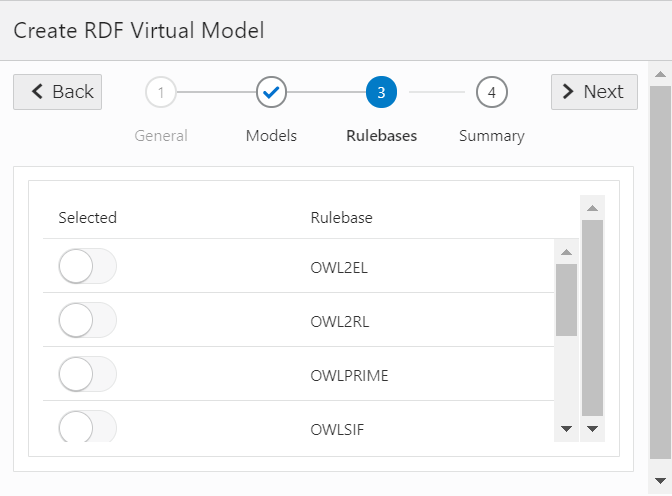
・"OK"を押します。
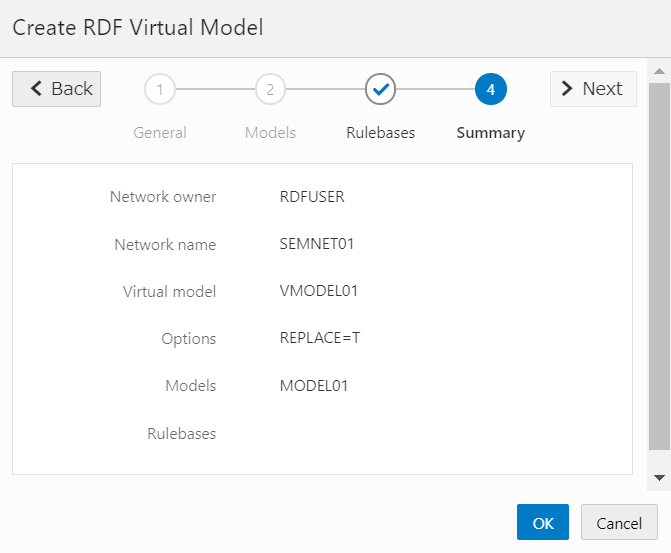
上記のモデルの作成などは以前はDB側で以下のプロシージャ群を実行する必要があったため、
GUIベースで実行できるようになって敷居がかなり低くなりました。
SEM_APIS.CREATE_SEM_NETWORK
SEM_APIS.CREATE_VIRTUAL_MODEL
SEM_APIS.CREATE_SEM_MODEL
5. RDFグラフデータのロード
ロードするデータについて
RDF形式の様々なデータが公開されている以下のサイトから
日本の駅ビル一覧のデータ(Turtleファイル形式)をダウンロードします。
日本の駅ビル
※ ファイル先頭あたりの<>に続くcreativecommonsのトリプルが入っていると
パースエラーになるため、該当部分だけ削除してロードください。
ステージング表の作成
Turtle等のRDF形式のファイルをOracle Database内のモデルへアップロードする場合、
ステージング表と呼ばれるテーブルを経由する必要があります。
こちらはOracle Database側で実行する必要があります。
・ステージング表を作成します。
SQL> sho user
USER is "RDFUSER"
SQL> create table STG_TABLE01 (
RDF$STC_sub varchar2(4000) not null,
RDF$STC_pred varchar2(4000) not null,
RDF$STC_obj varchar2(4000) not null
RDF$STC_graph varchar2(4000));
ファイルのアップロード
RDF Serverの管理画面へ戻り、Turtleファイルのアップロードを行います。
・"Import"タブから"Upload data"を選択
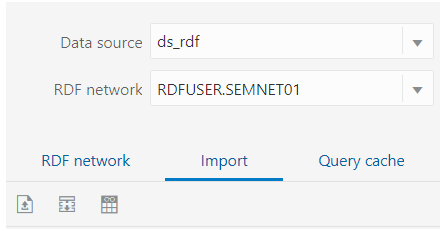
・↑矢印のあたりをクリックするとWindows Explorerが起動するため、ダウンロードしたTurtleファイルをアップロードします。
・"Next"を押します。
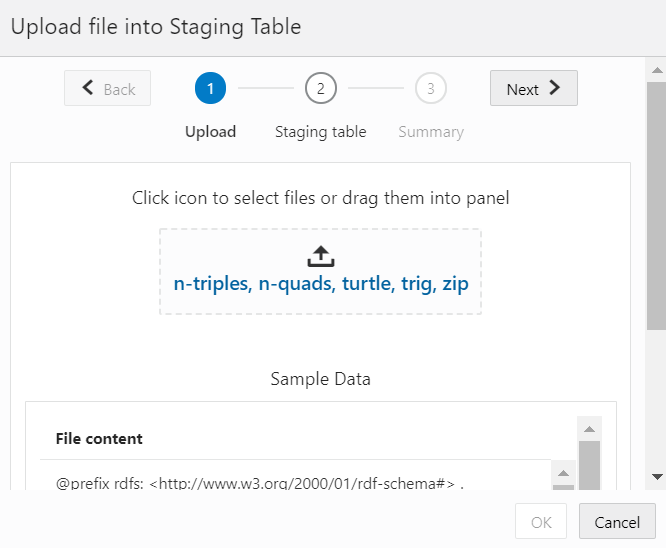
・"Staging table"で先ほど作成したステージング表を選択します。
・"Next"を押します。
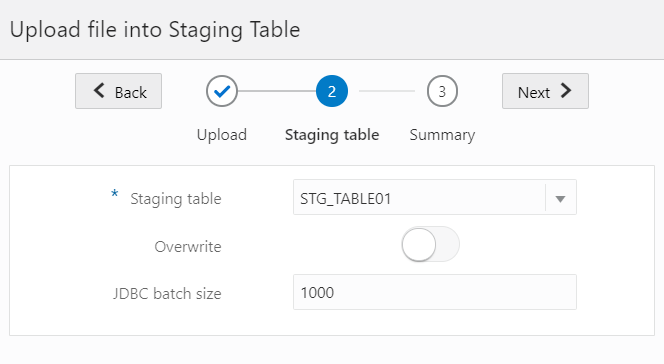
・"OK"を押します。
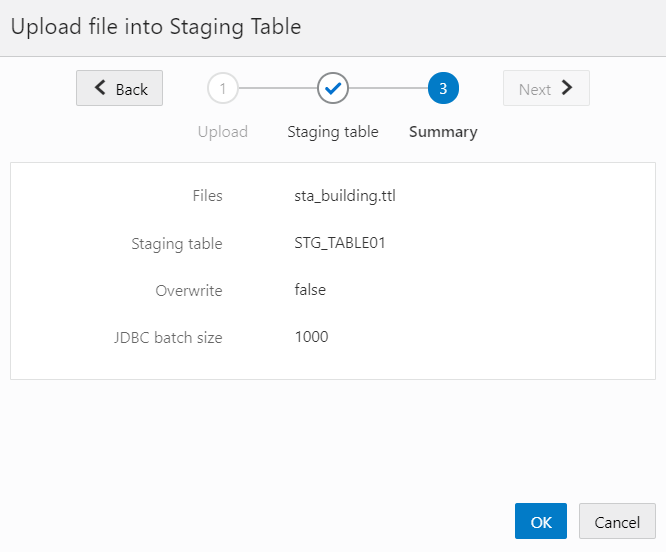
モデルへロード
ステージング表からモデルへデータをロードします。
・"Import"タブ中央の"Bulk load data"を押します。
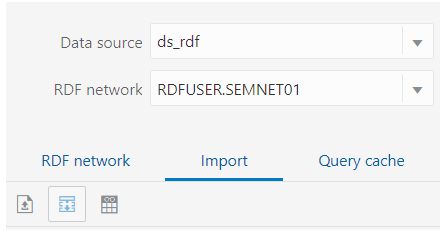
・ロード先のモデル名とロード元のステージング表を選択します。
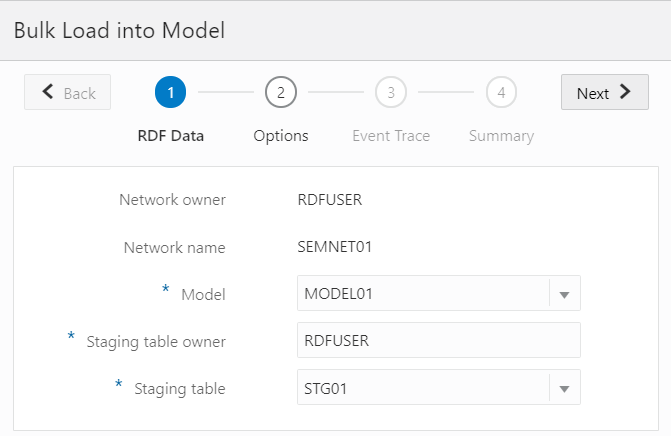
・"Degree of parallelism"でロード処理の並列度を指定します。環境に合わせて設定ください。
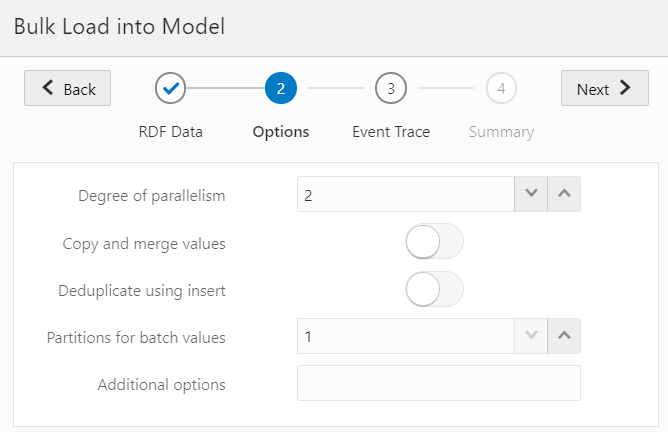
・標準ログ出力メッセージの編集画面です。そのままで"Next"を押します。
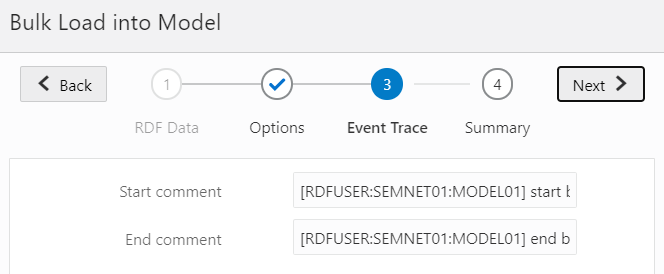
・"OK"を押します。
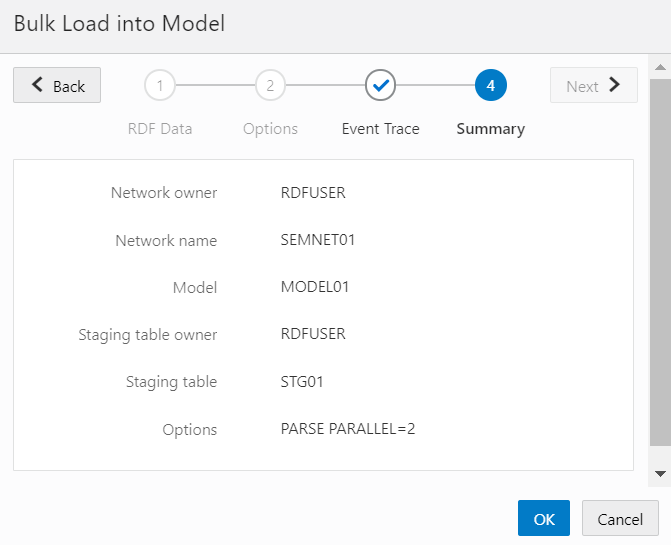
"Successfully Completed"と表示されていればロード完了です。
6. SPARQLクエリ実行
ここからロードしたデータに対してクエリを実行します。
RDFグラフへの問い合わせはSPARQLと呼ばれるSQLに似たクエリ言語を使用します。
SPARQL 1.1 Query Language
・仮想モデル"VMODEL01"をダブルクリックします。
・SPARQLエディタのタブが表示されますので、任意のグラフパターンを500件取得するデフォルトのSPARQLのまま"Execute"を押します。
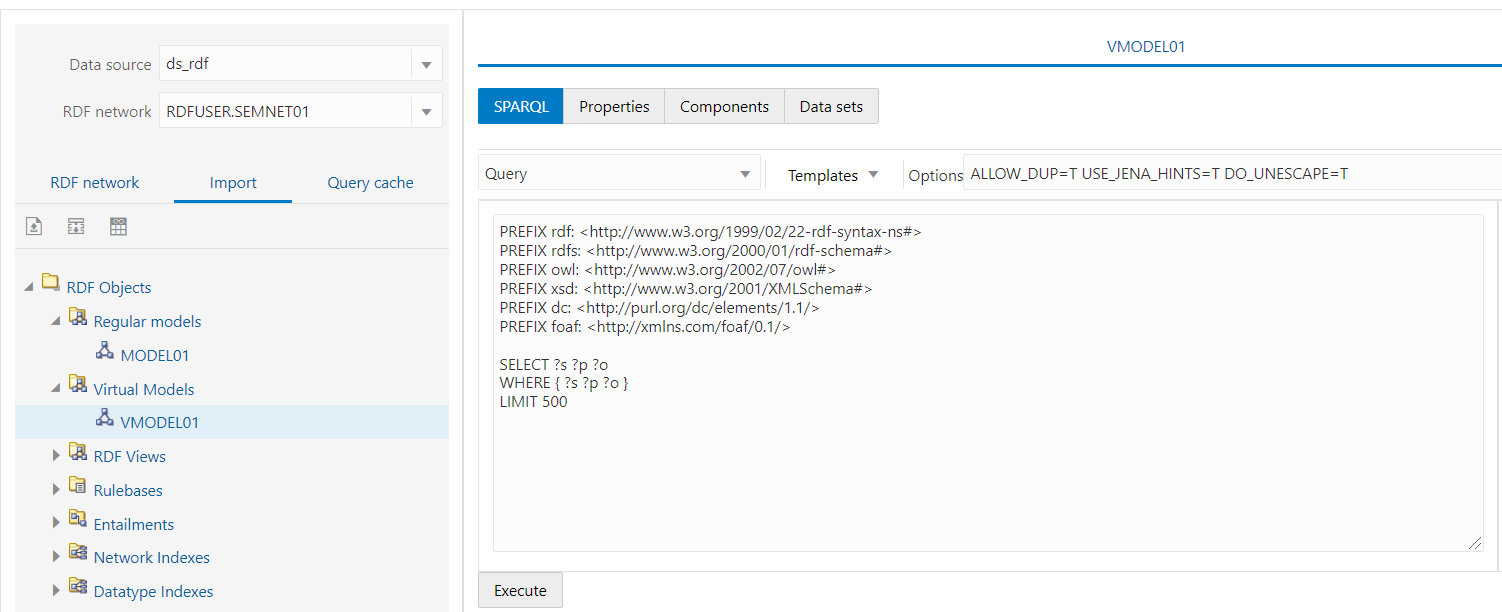
・結果セットが主語(S)-述語(P)-目的語(O)のトリプルの形で表示されます。
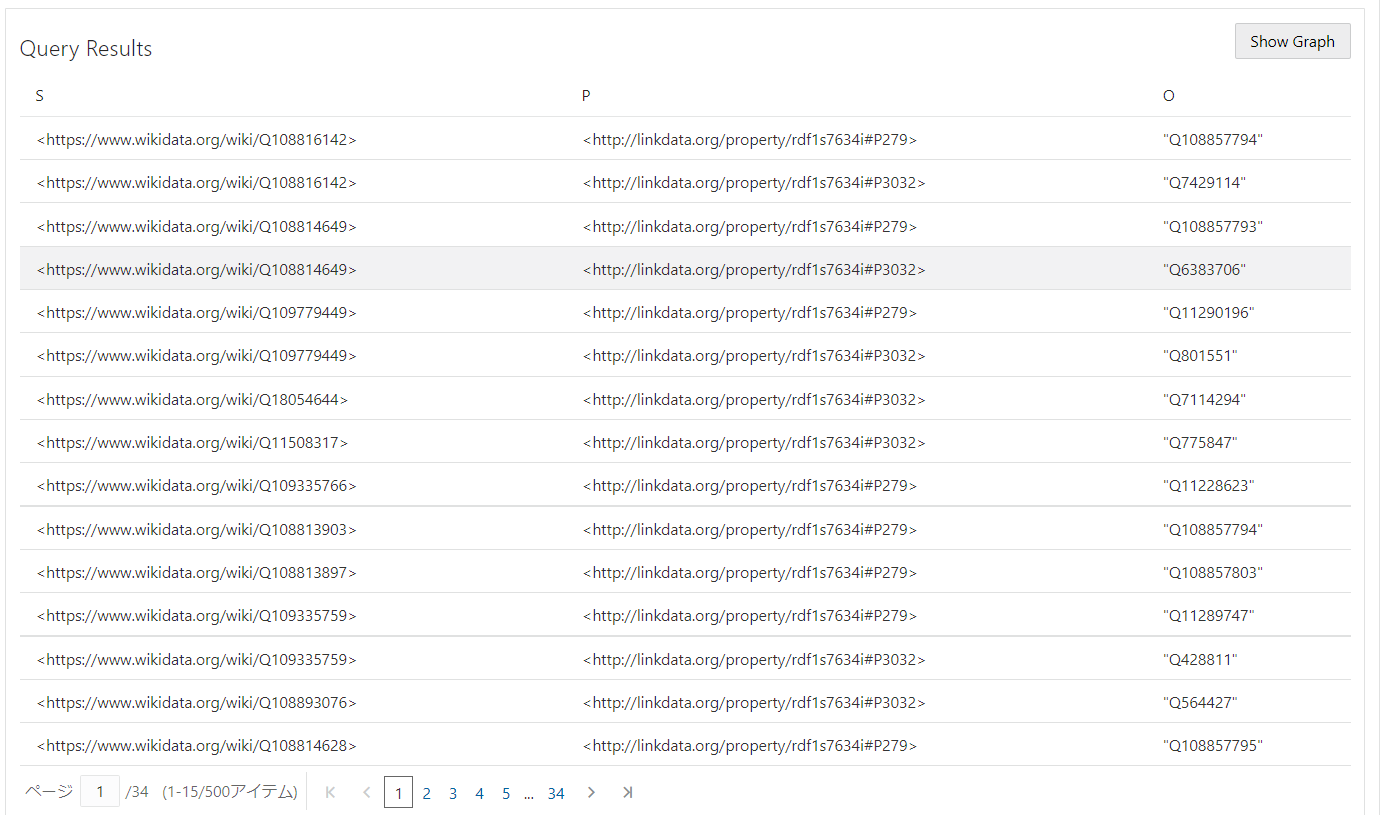
・"Show Graph"を押すと結果をグラフの形で可視化することもできます。