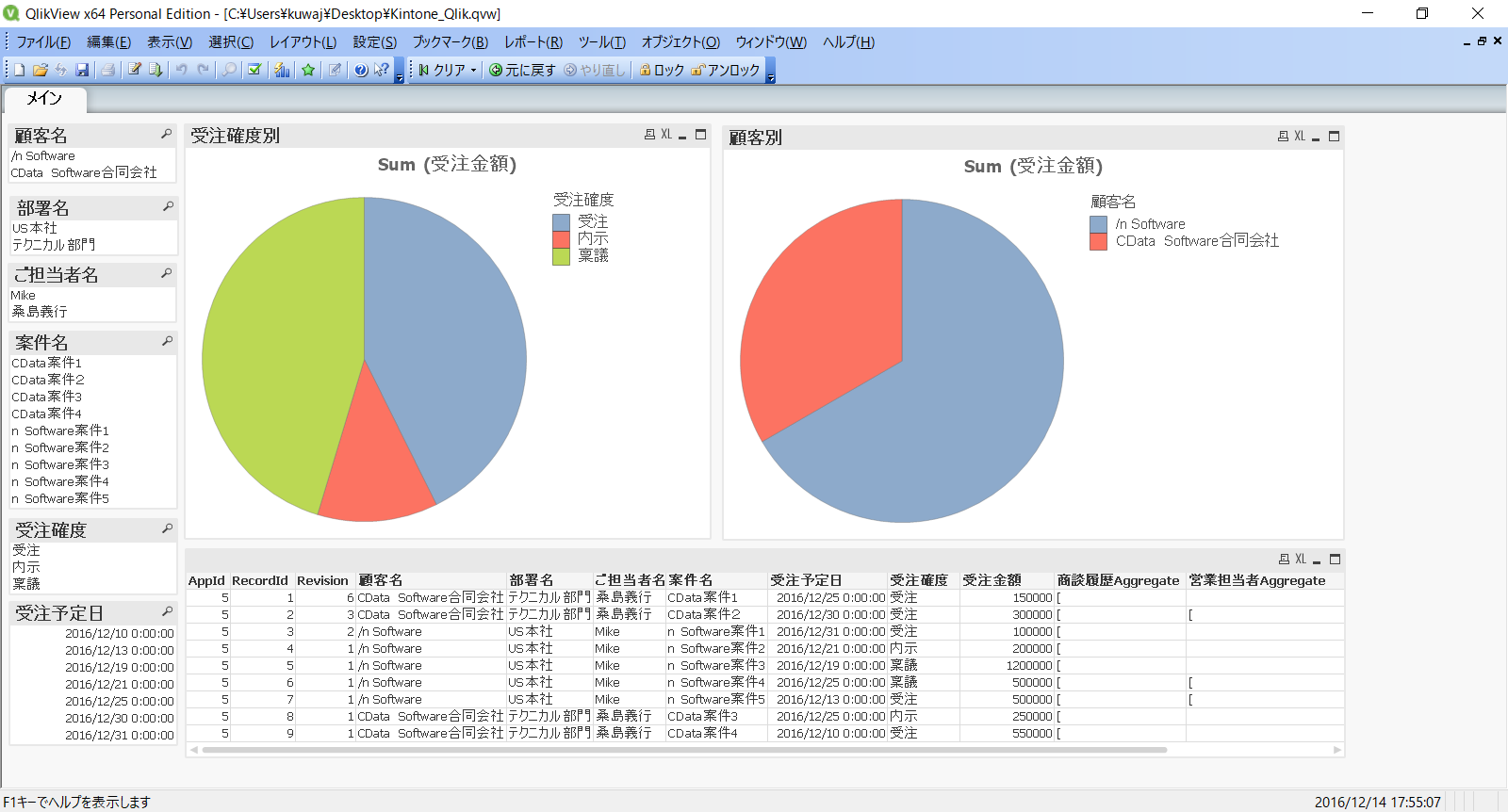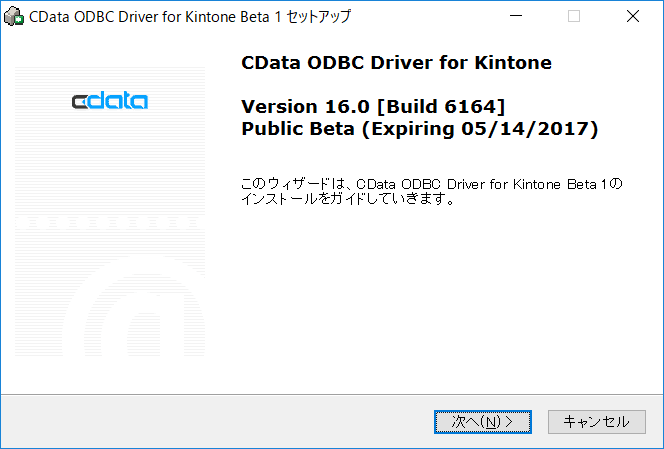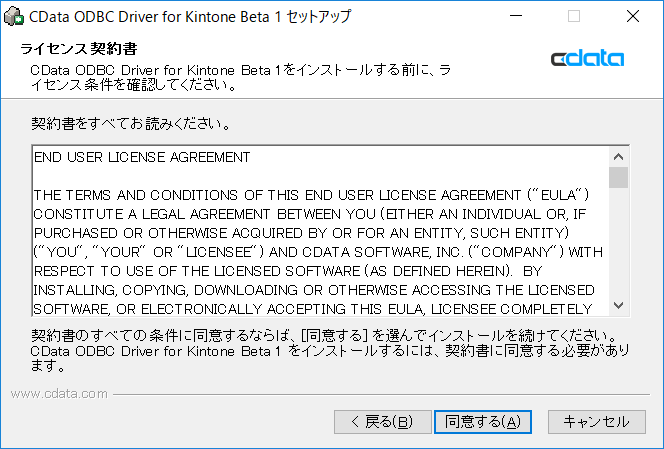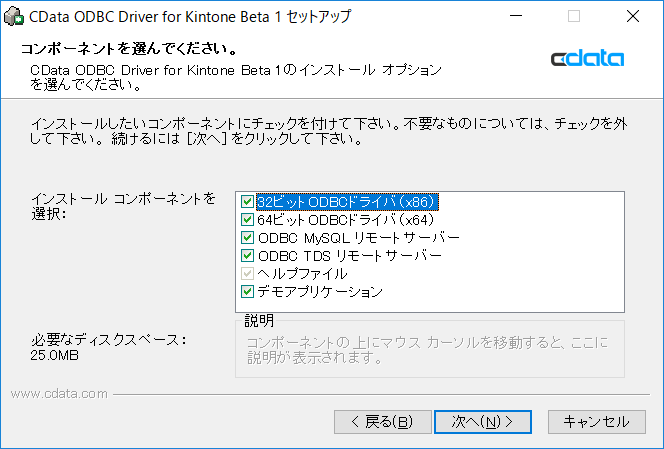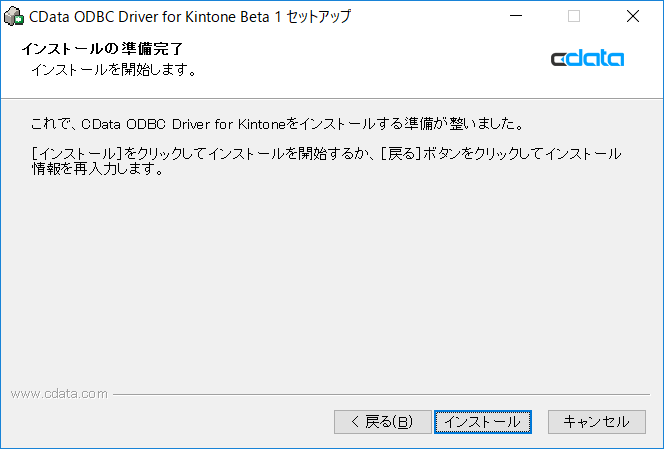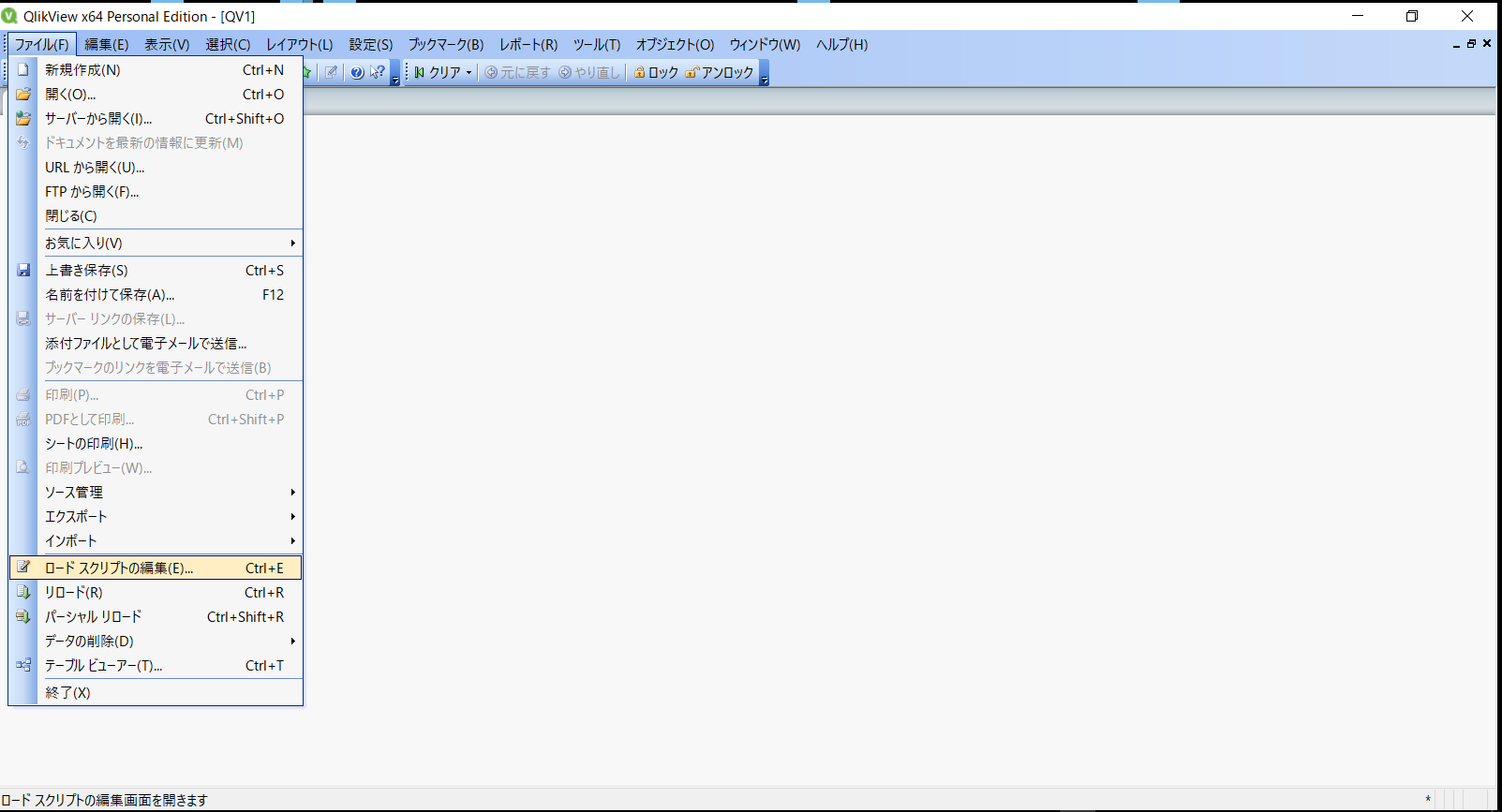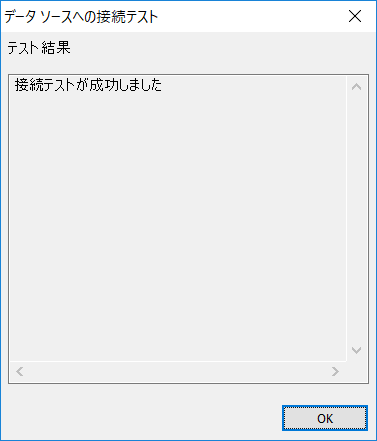はじめに
本記事では、kintoneの案件情報アプリ内の受注金額をセグメント別に分析するレポートをQlikViewでダッシュボード画面を作成する手順をご紹介します。kintoneとQlikViewの接続には、CData kintone ODBC Driverを使用することでQlikviewからのオンデマンド操作でデータを最新化することができます。本記事では、CData Kintone ODBC Driverのインストール、kintoneとの接続設定、および、QlikViewからの呼び出し方に焦点を当てた内容とし、QlikView上のダッシュボード作成手順については割愛しておりますのでご承知おきください。
完成イメージ
注意事項
CData kintone ODBC Driverは、本記事執筆時点(2017/02/06)ではβ版での提供となります。最新ビルドの入手をご希望の方はこちらまでご連絡ください。
手順
kintoneの案件情報リストを確認
まずは、案件情報に複数の案件、受注確度、受注金額が登録されていることを確認します。
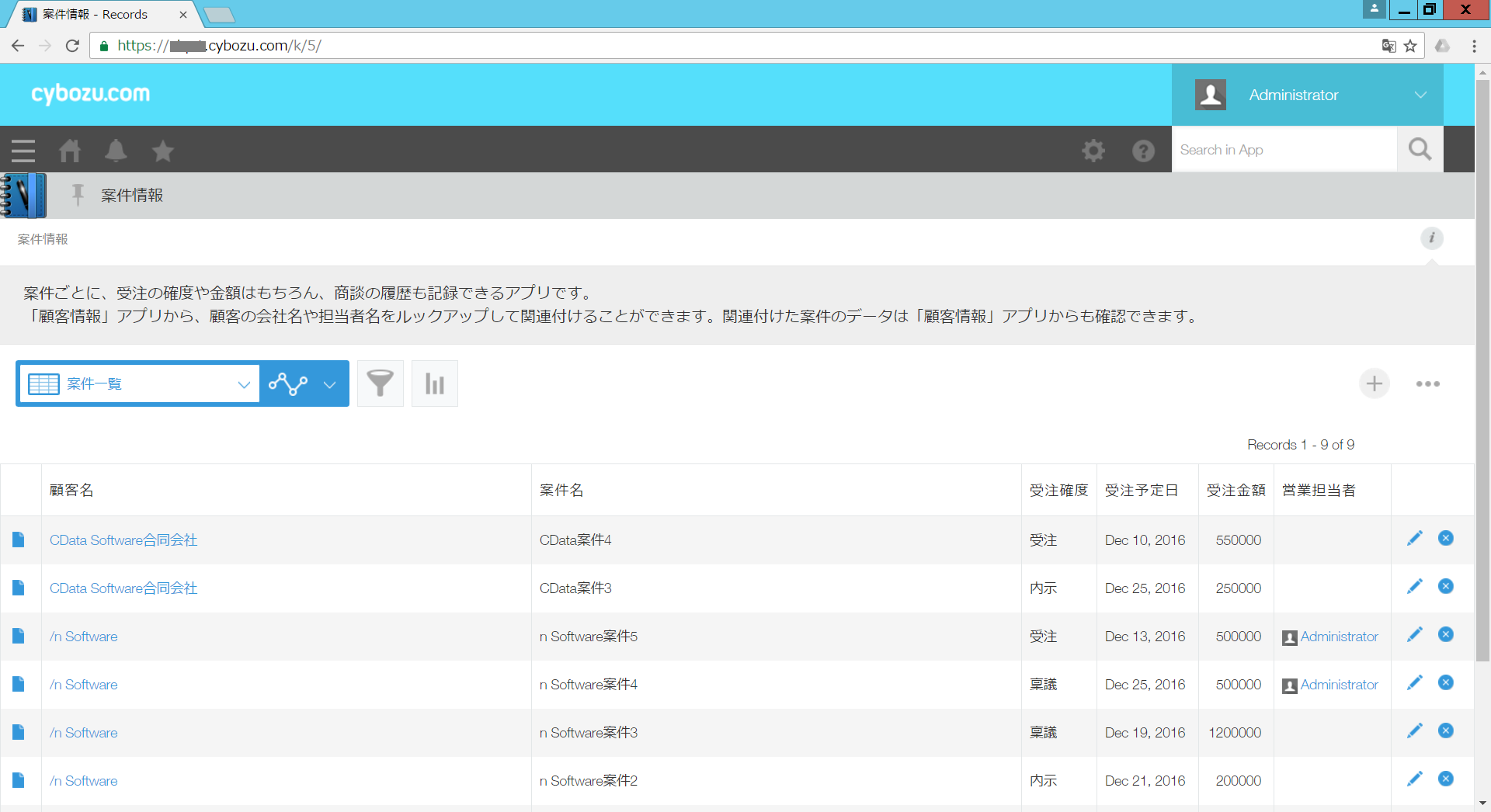
CData kintone ODBC Driver をインストール
-
CData Kintone ODBC Driverのインストール先を指定します。特に問題がなければデフォルトのままで構いません。
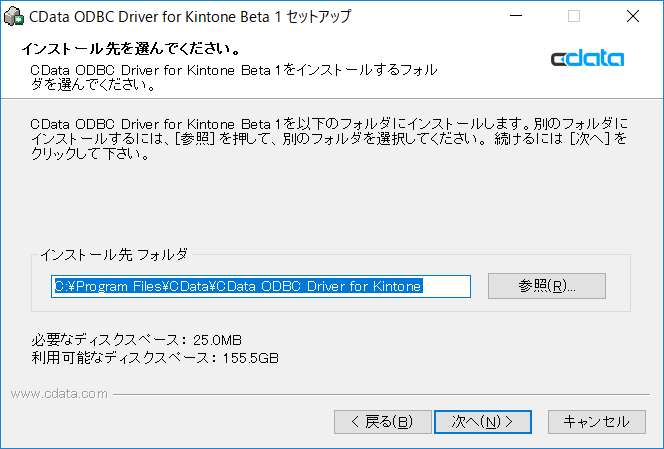
-
「インストール」が完了したことを確認します。「ODBCデータソースを構成する」にチェックがついたままで「完了」ボタンをクリックしてください。次の手順「ODBCのDSN設定」に進みます。
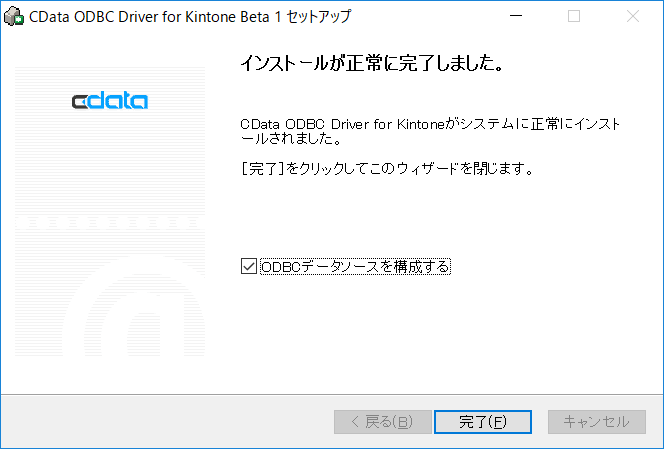
ODBCのDSN設定
-
ODBCのDSN設定画面が開きます。URL、User、Passwordを指定します。スペースを指定したい場合はオプションで入力してください。 設定が終わったら「接続のテスト」ボタンをクリックします。
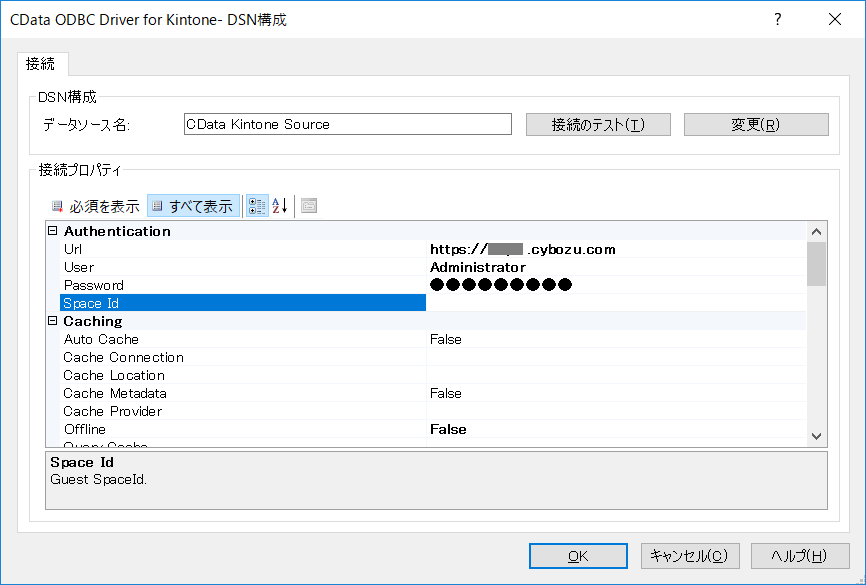
-
接続テストに成功した旨のメッセージが出たら「OK」ボタンをクリックしてDSN設定画面に戻り「OK」ボタンをクリックして保存して終了してください。

QlikViewでのデータローディングスクリプトの作成
-
ロードスクリプトの編集画面にて下段の「データ」タブ内のデータベースが「ODBC」が選択されていることを確認して、「選択」ボタンをクリックします。
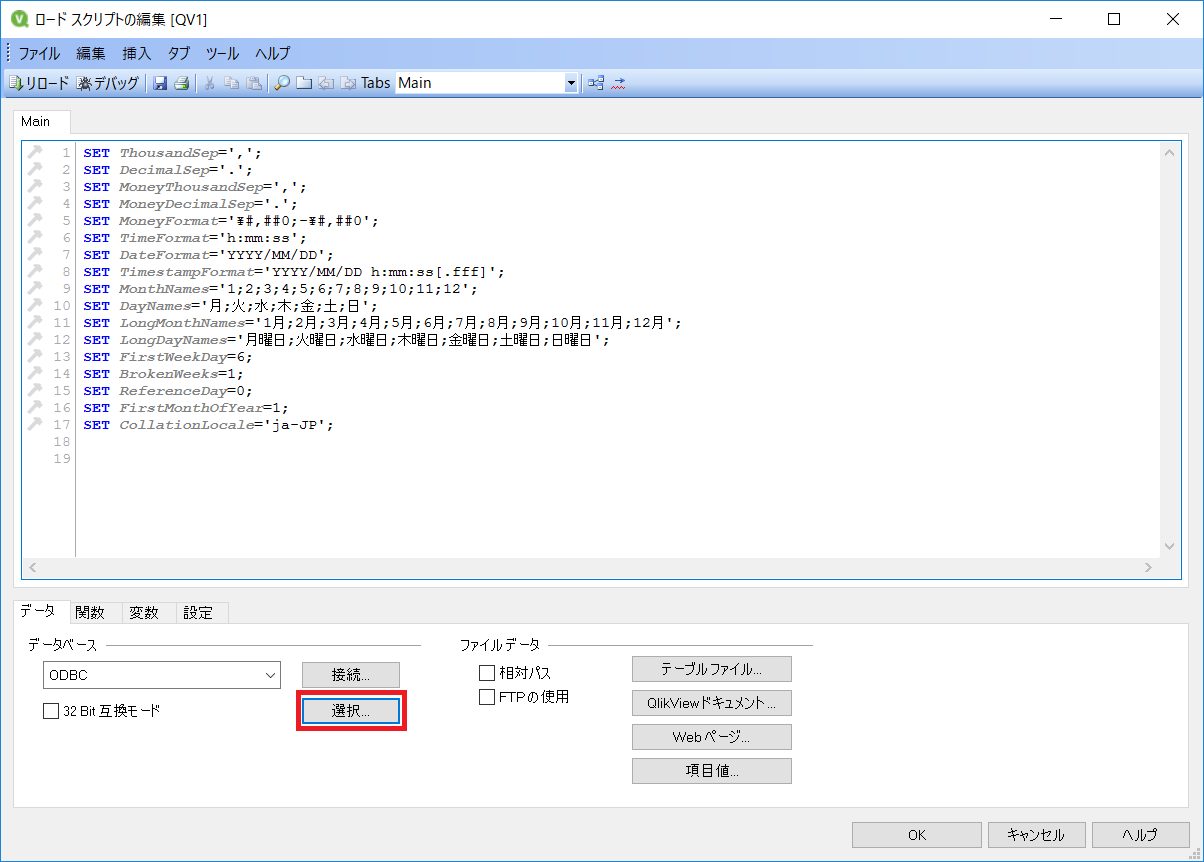
-
データソースへ接続ウィンドウが起動するので、データソースから「CData kintone Source」を選択して「接続テスト」ボタンをクリックします。
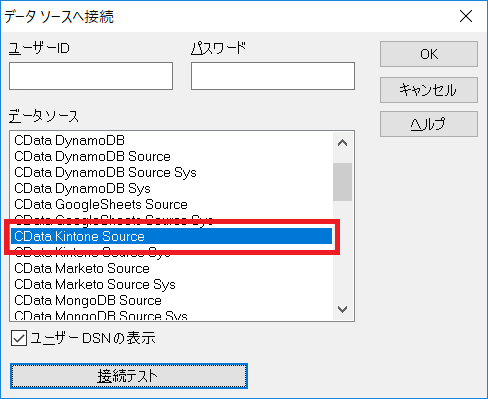
-
データベースのテーブルにkintone内のアプリが表示されるので、「案件情報」を選択して、項目はすべて「*」を選択します。そのうえで、「ロード文を先行」にチェックを入れ「追加」ボタンをクリックして続けて「OK」ボタンをクリックします。
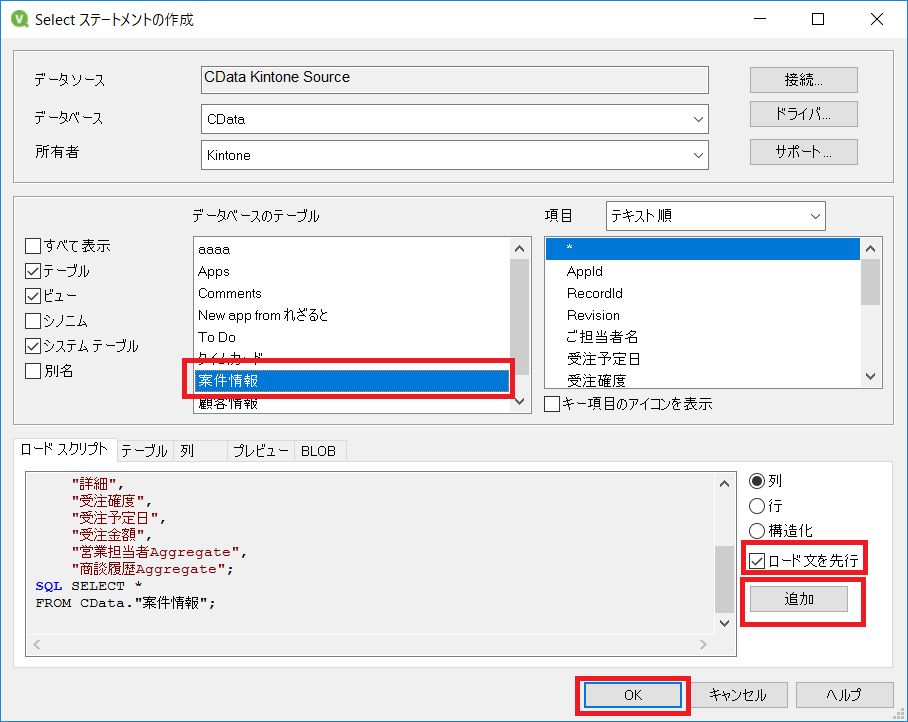
-
MainエリアにODBCのCONNECT、LOAD、SQL文が追加されたことを確認して「リロード」ボタンをクリックします。QlikViewの定義を保存するかのダイアログが表示され場合にはローカルディスク上にファイル(.qvw)を保存します。
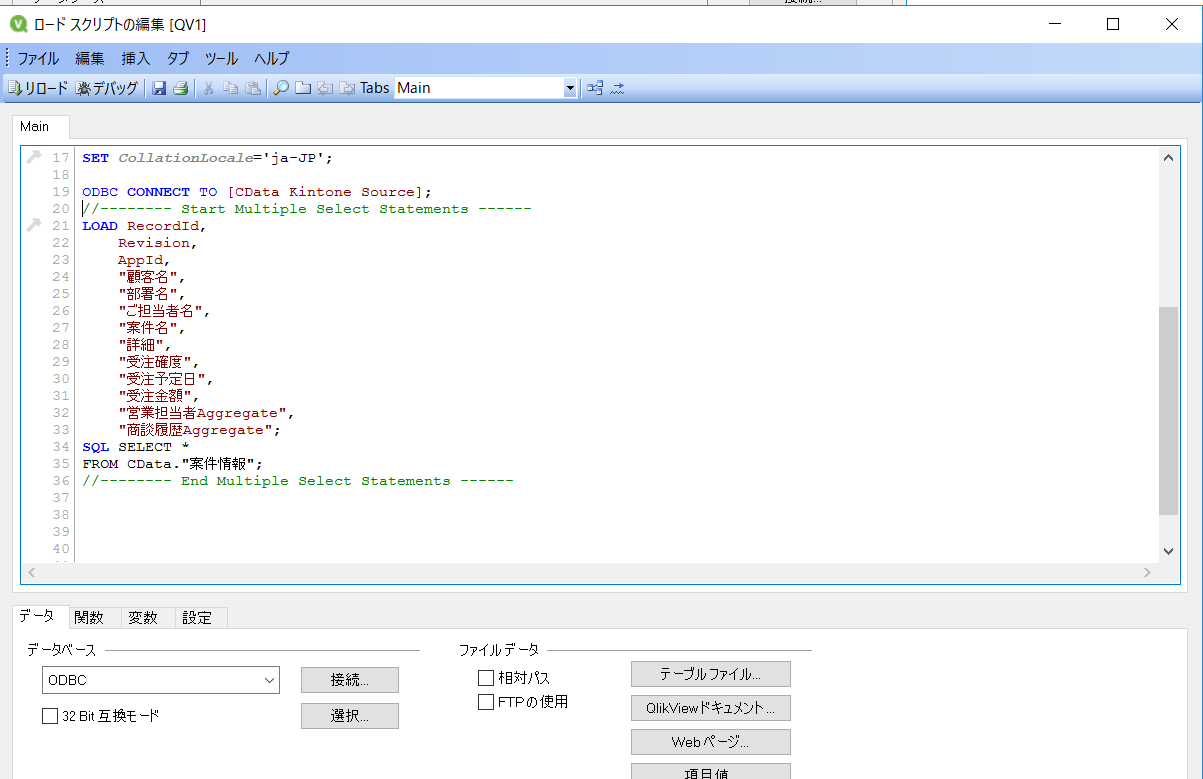
-
データローディングが始まり、正常にロードが終了したことを確認します。これでQlikView上にkintoneの案件情報のデータが取り込まれました。
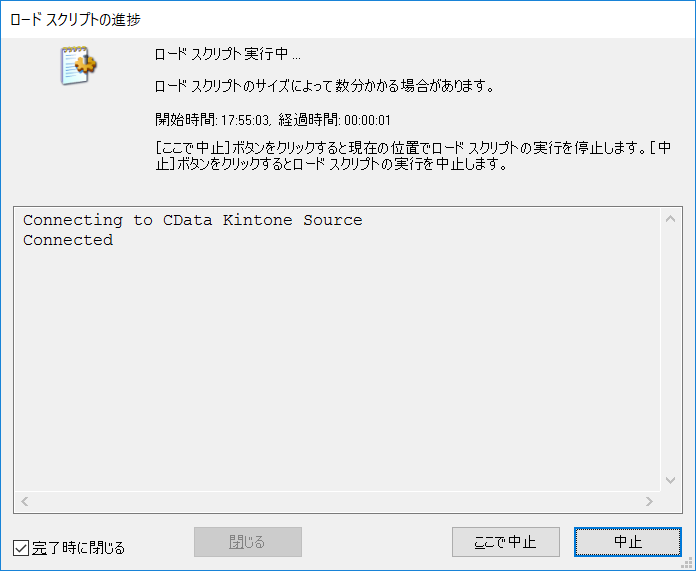
QlikViewのレポートを作成
下記の画面例では、左側にQlikViewの強力な連想技術で絞り込み可能なスライサーを配置しました。また、右上段には、受注確度別、顧客別の受注金額の割合を把握できる円グラフを配置し、右下段には案件一覧を表示することで、全体のセグメント別の割合と案件の内訳を把握することができます。
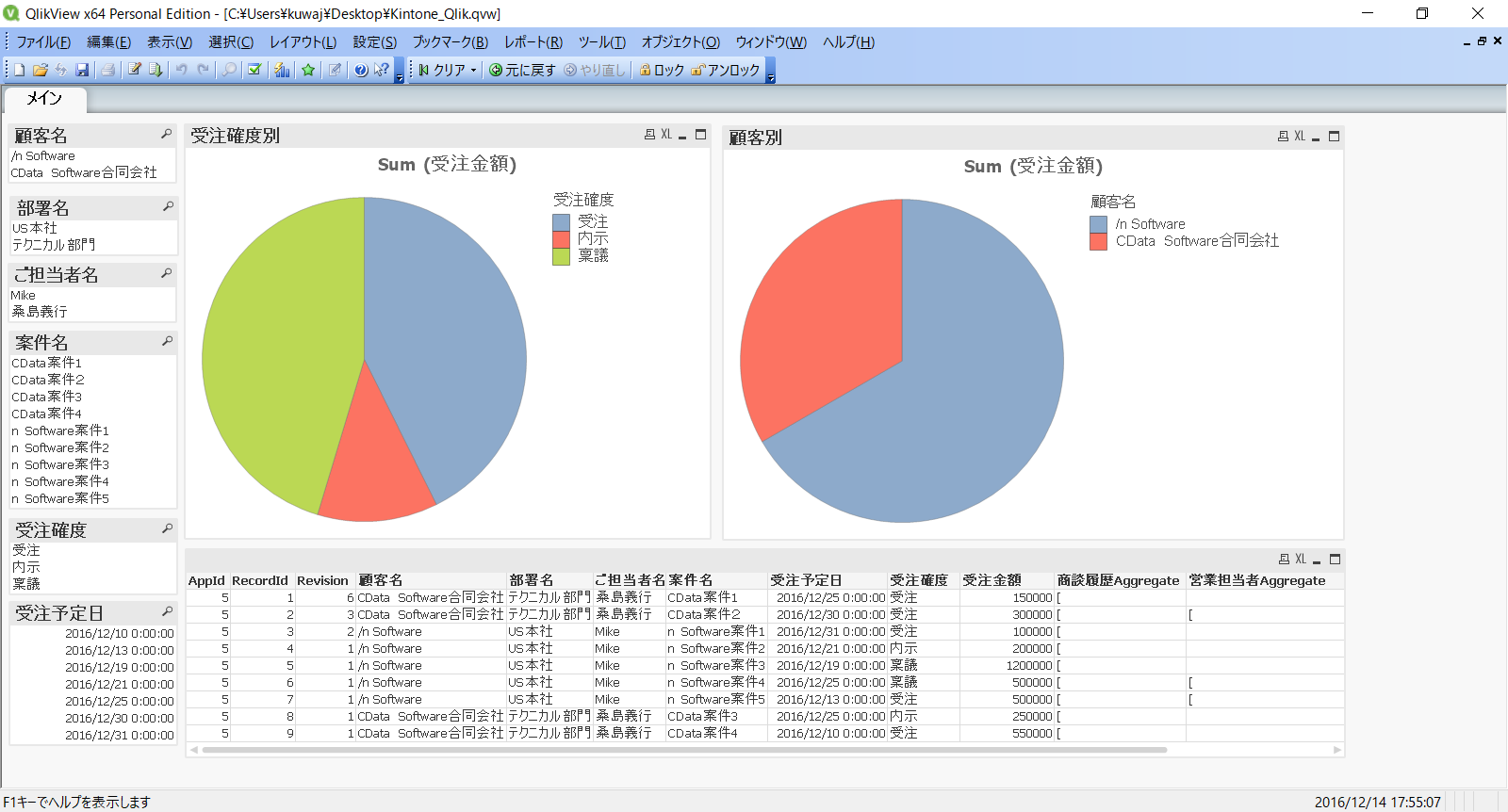
まとめ
本記事では、kintone内の案件情報をCData ODBC Driverで接続してQlikViewでレポーティングする手順を説明しました。CData Drivers製品を利用することで、kintoneをはじめとするSaasに標準的な接続手法(ODBC/JDBC/ADO.net)でライブ接続することができます。こちらからフル機能利用できる評価版がダウンロードできますので是非お試しください。