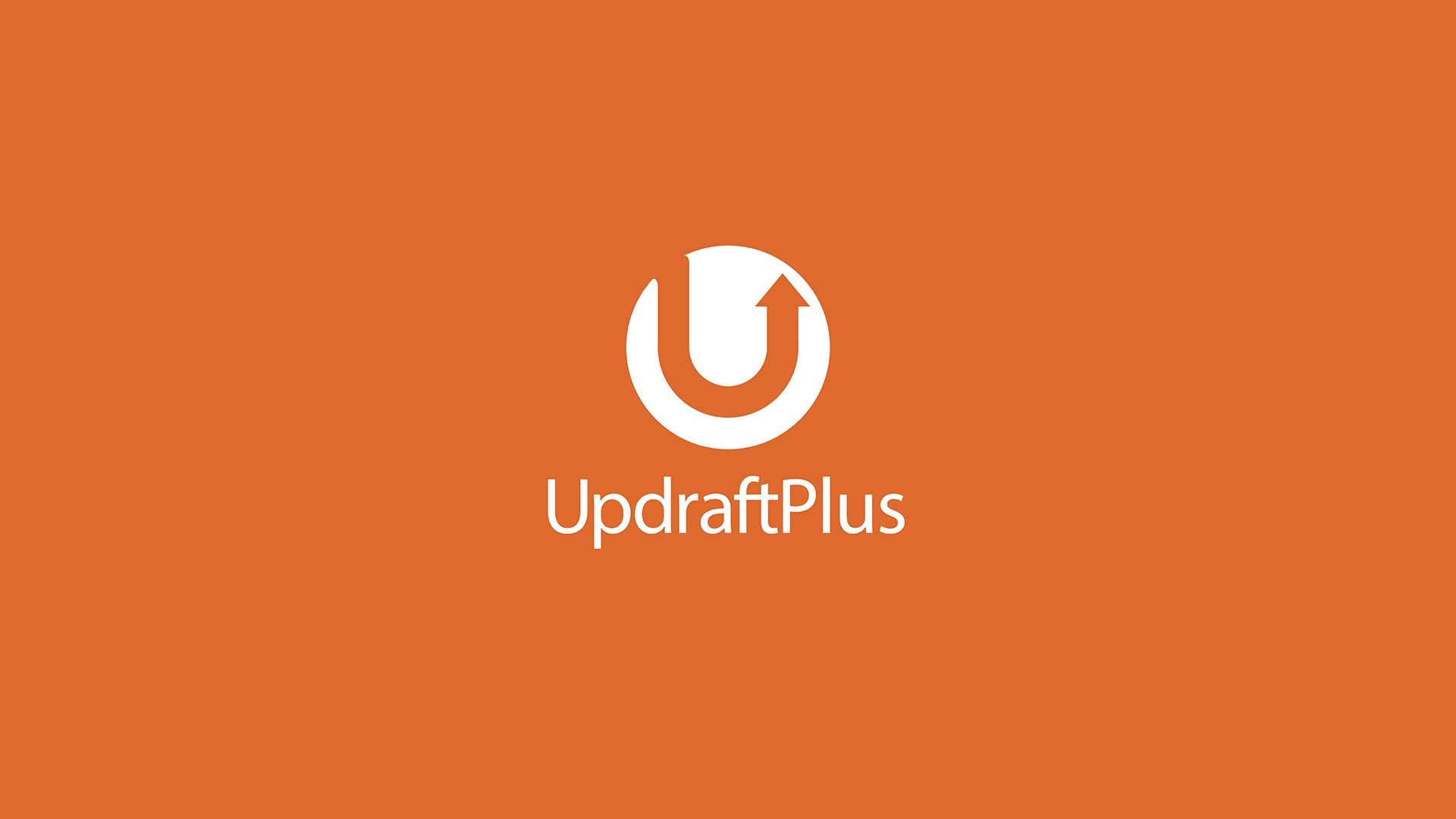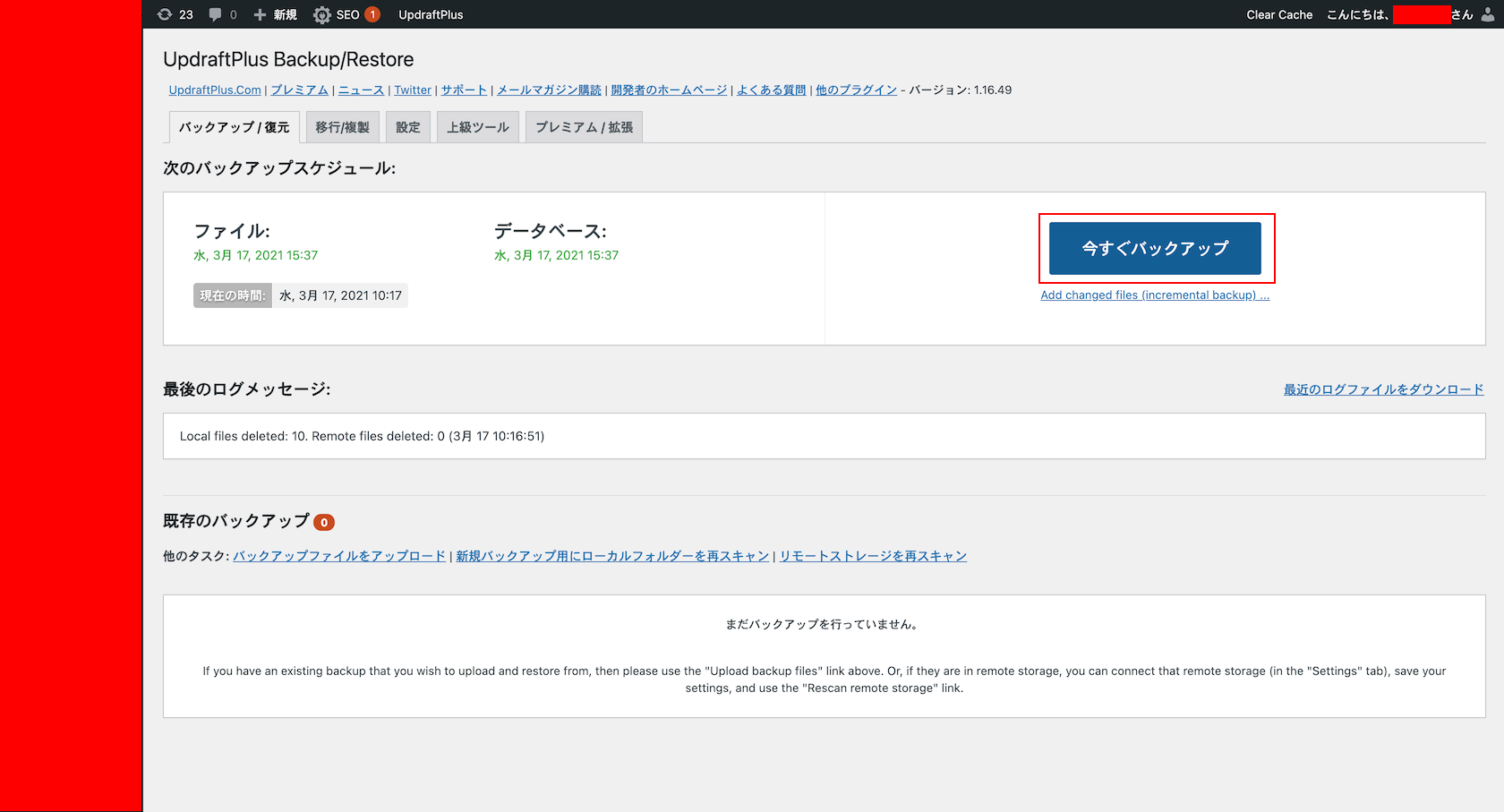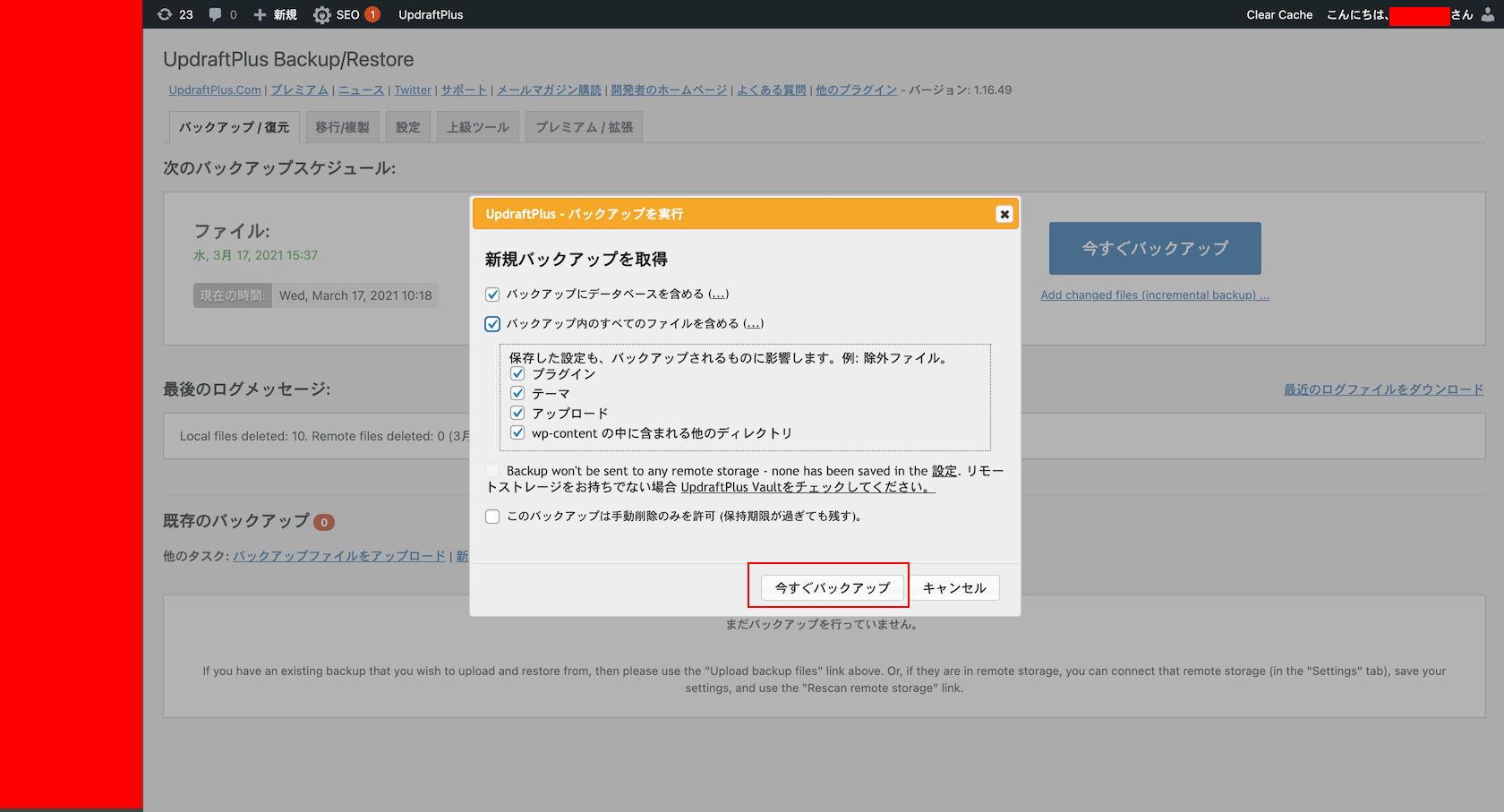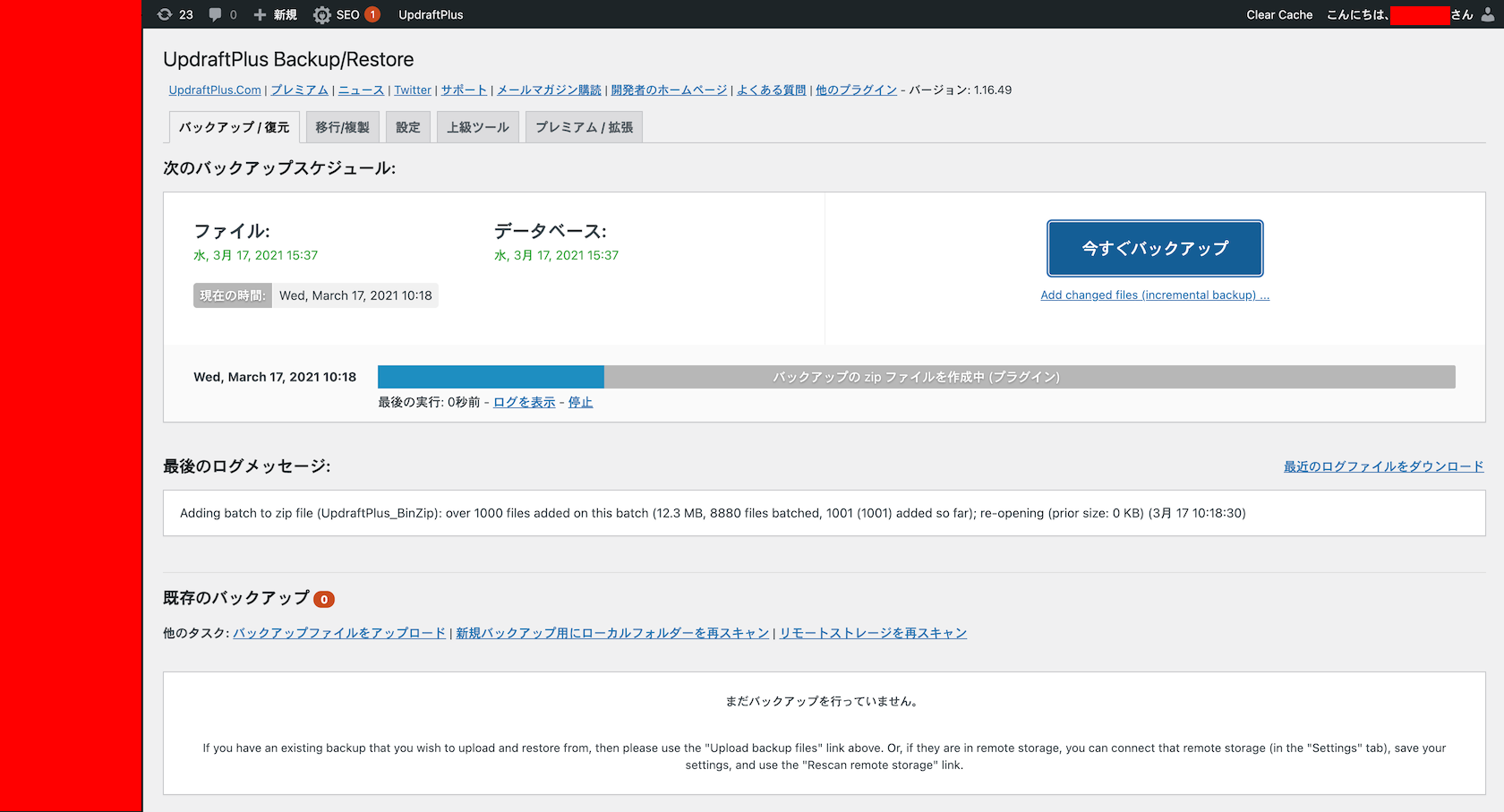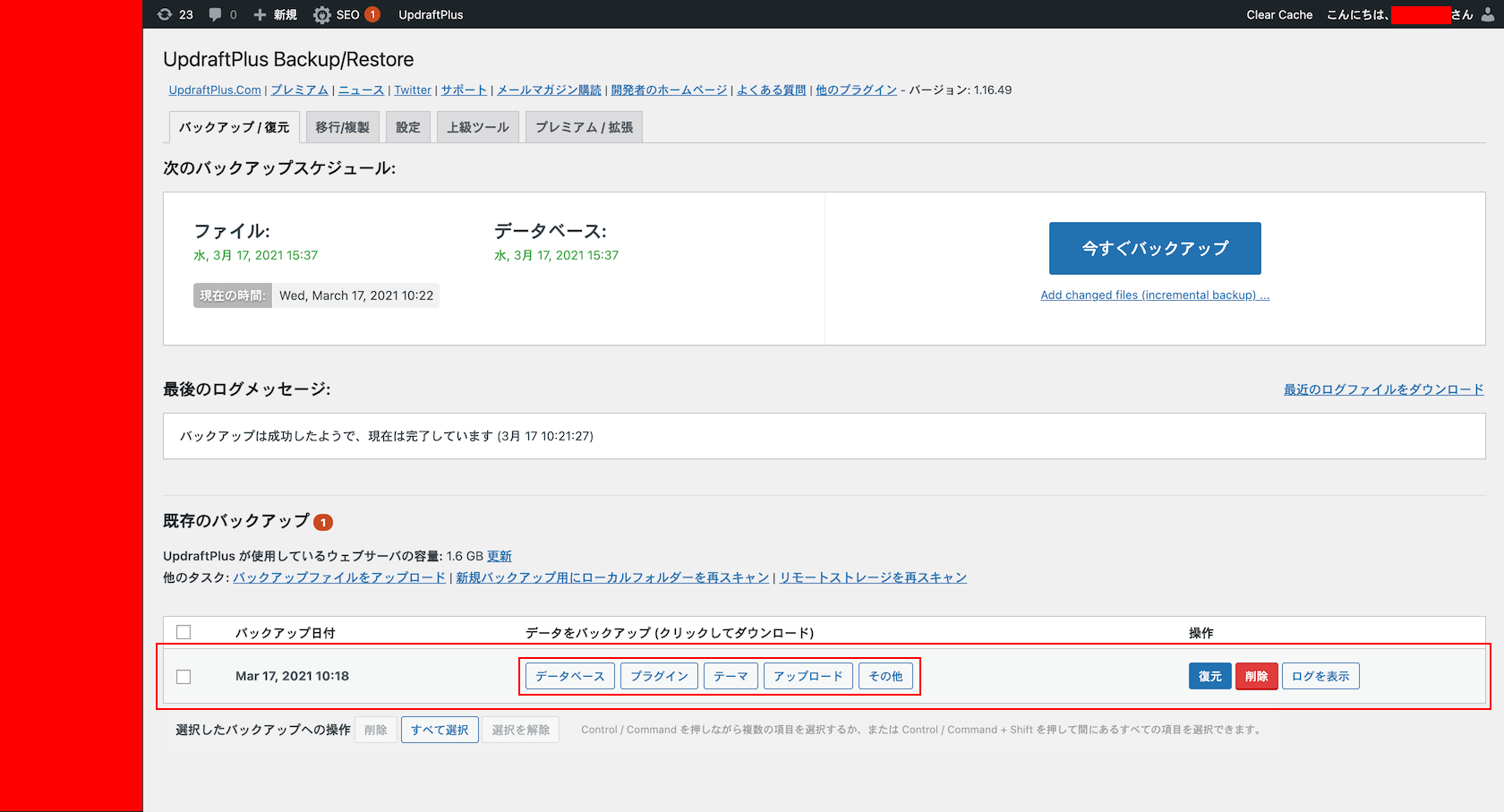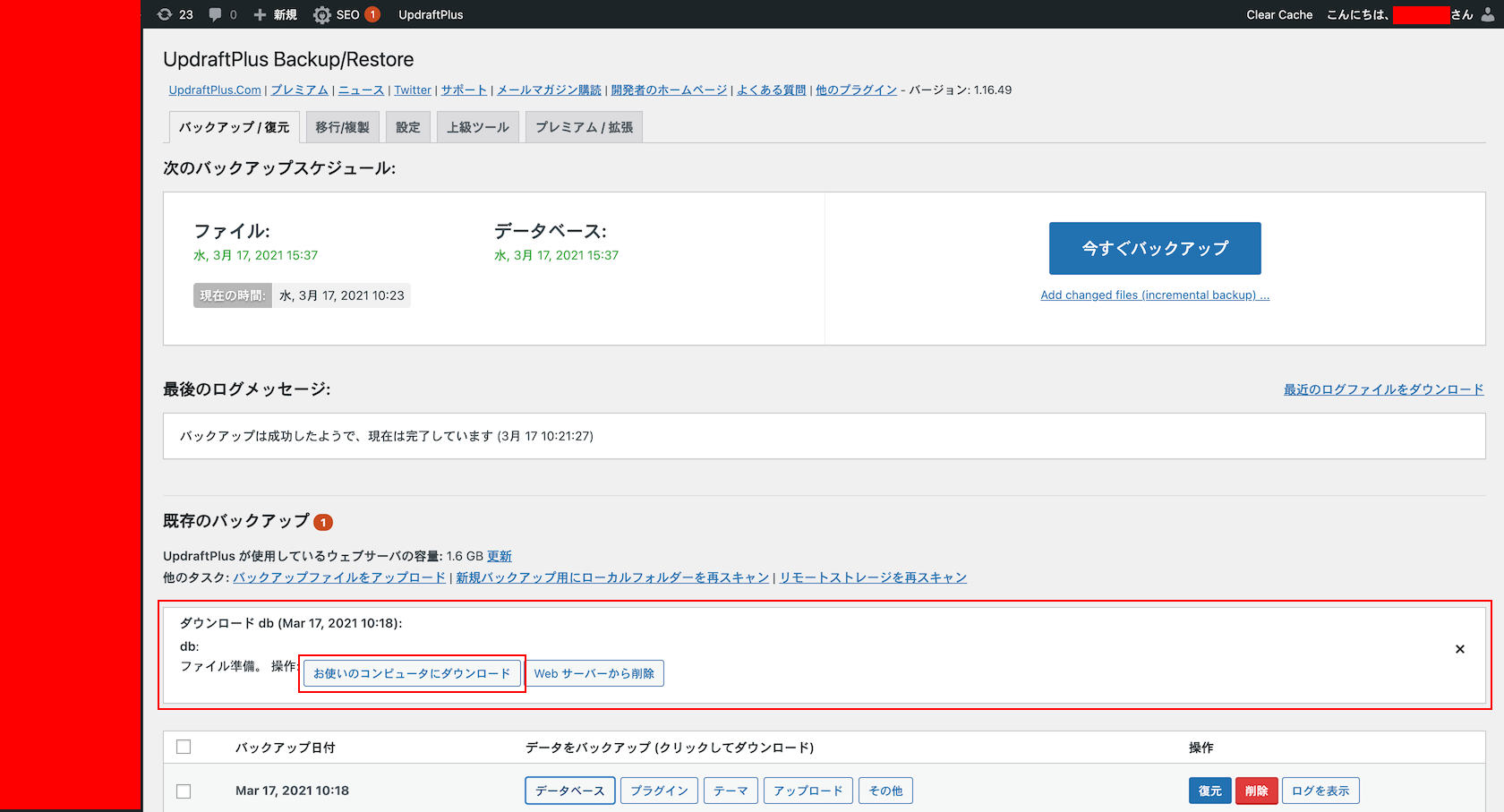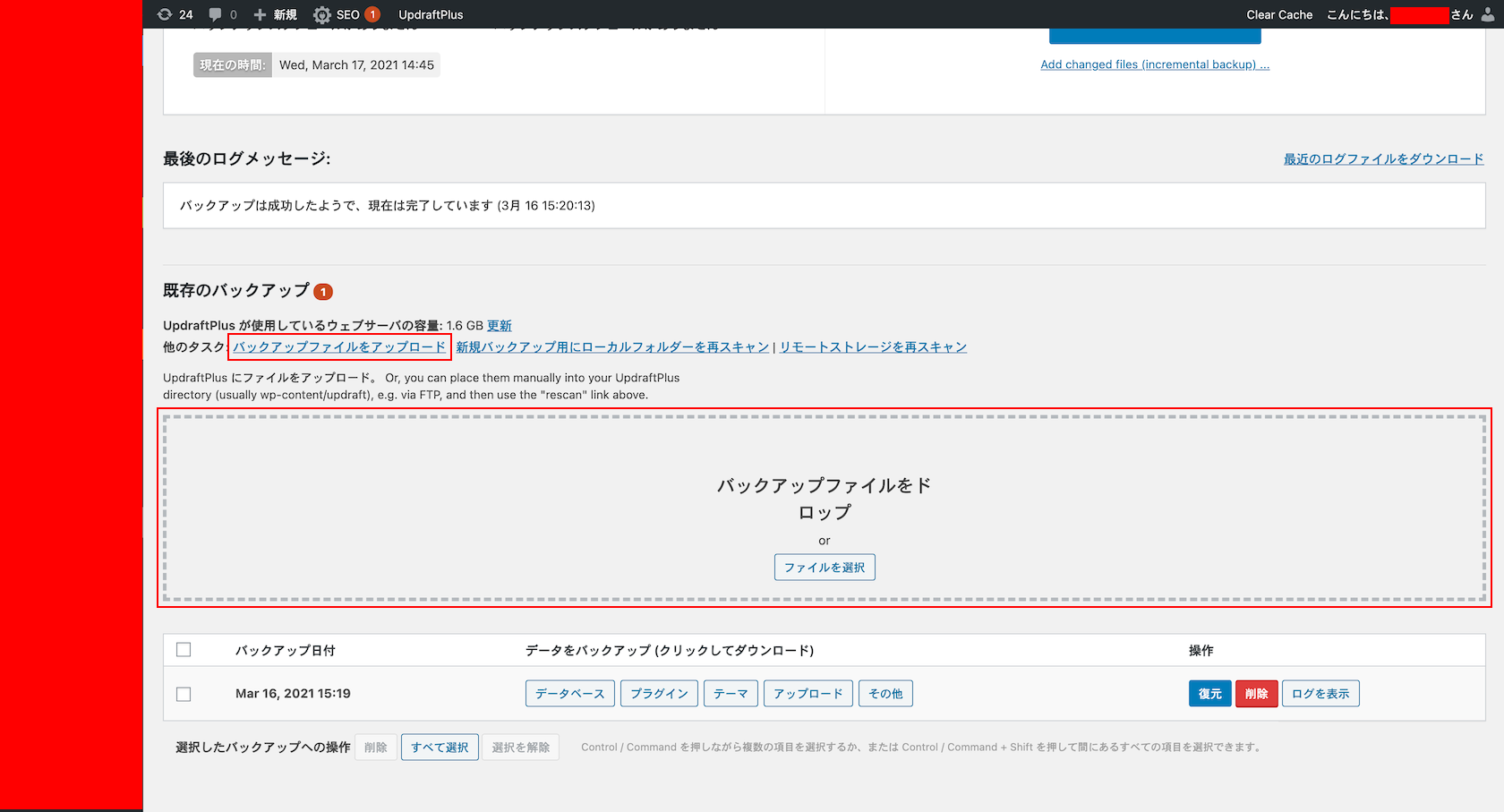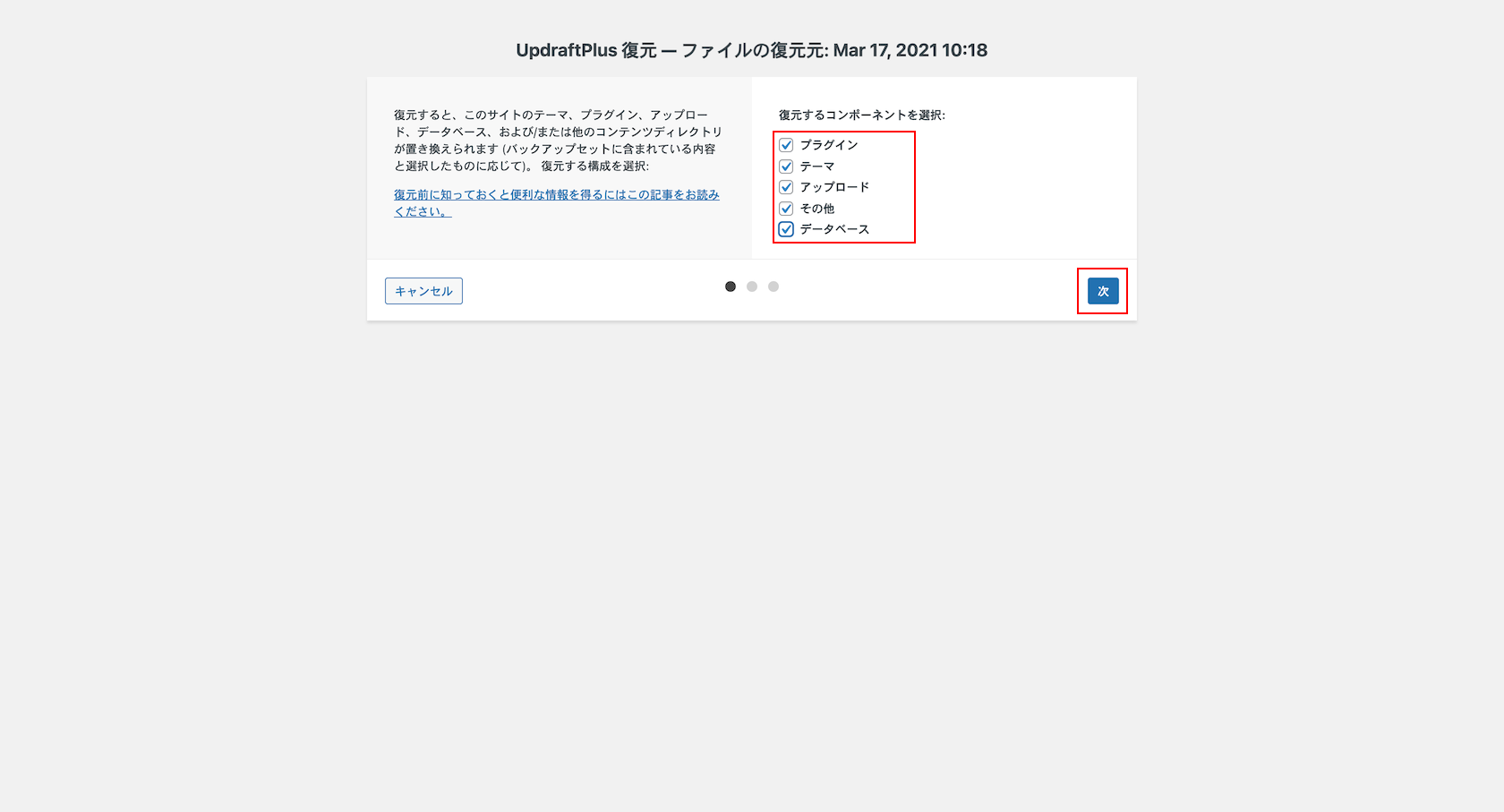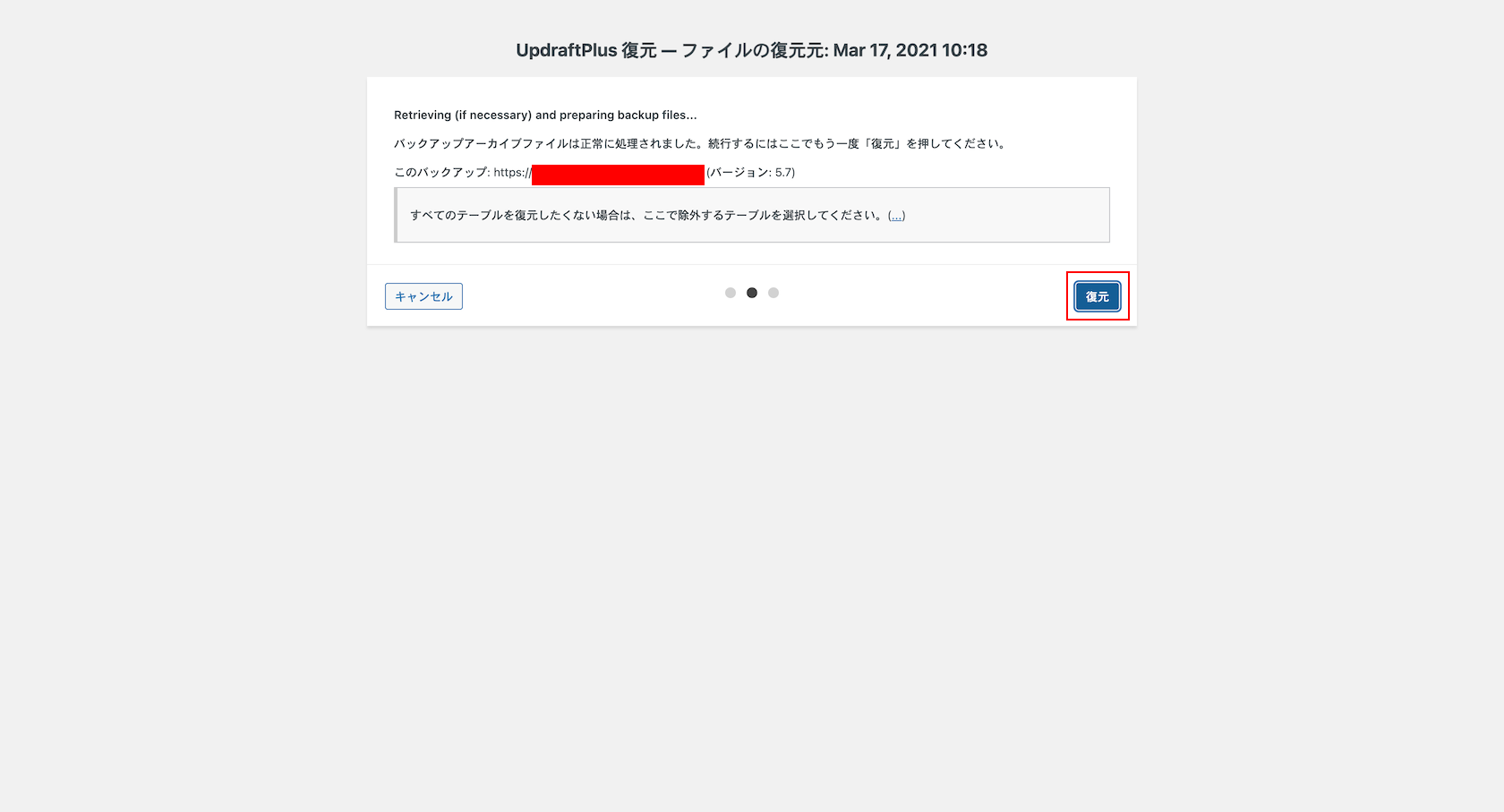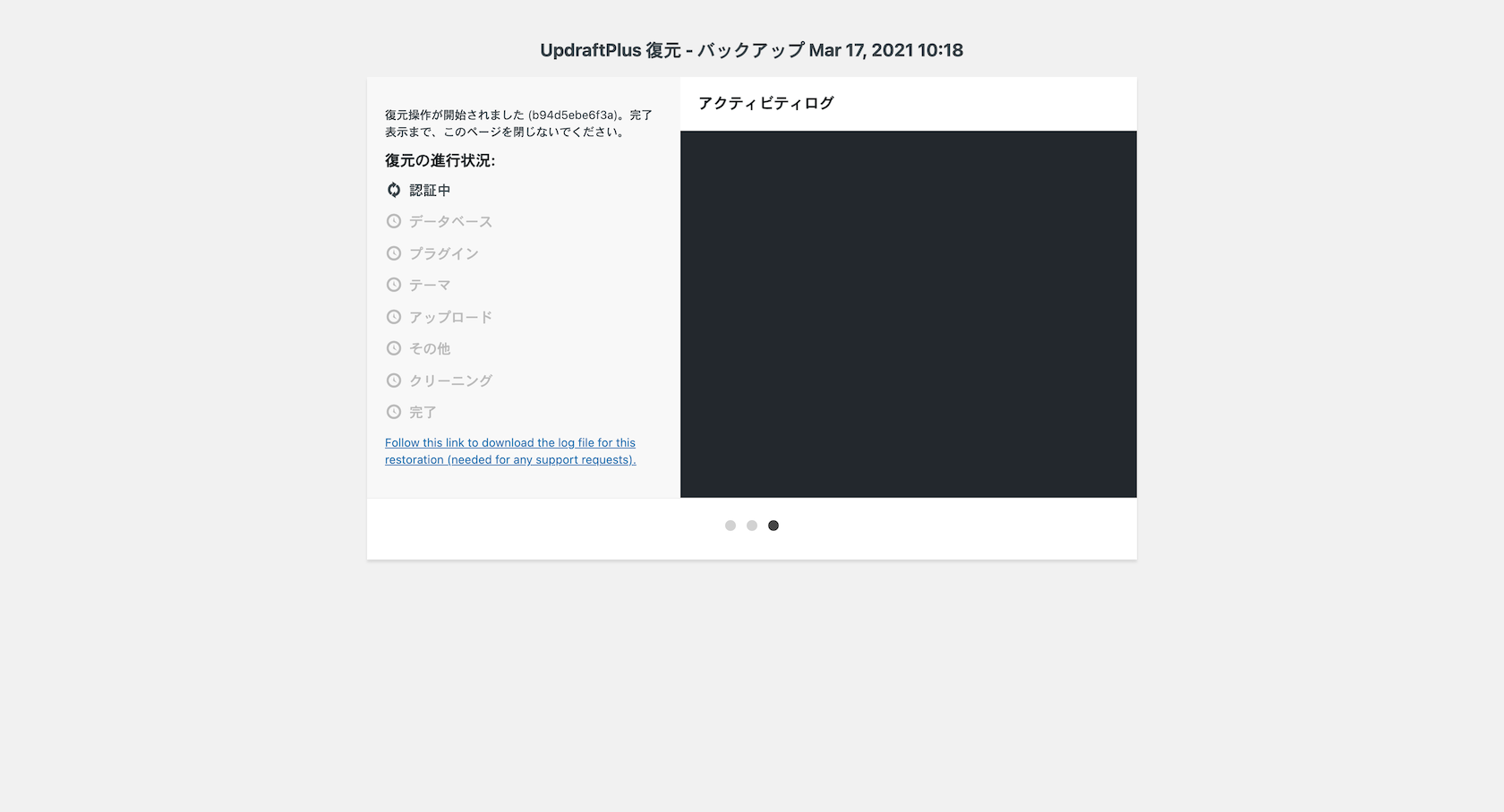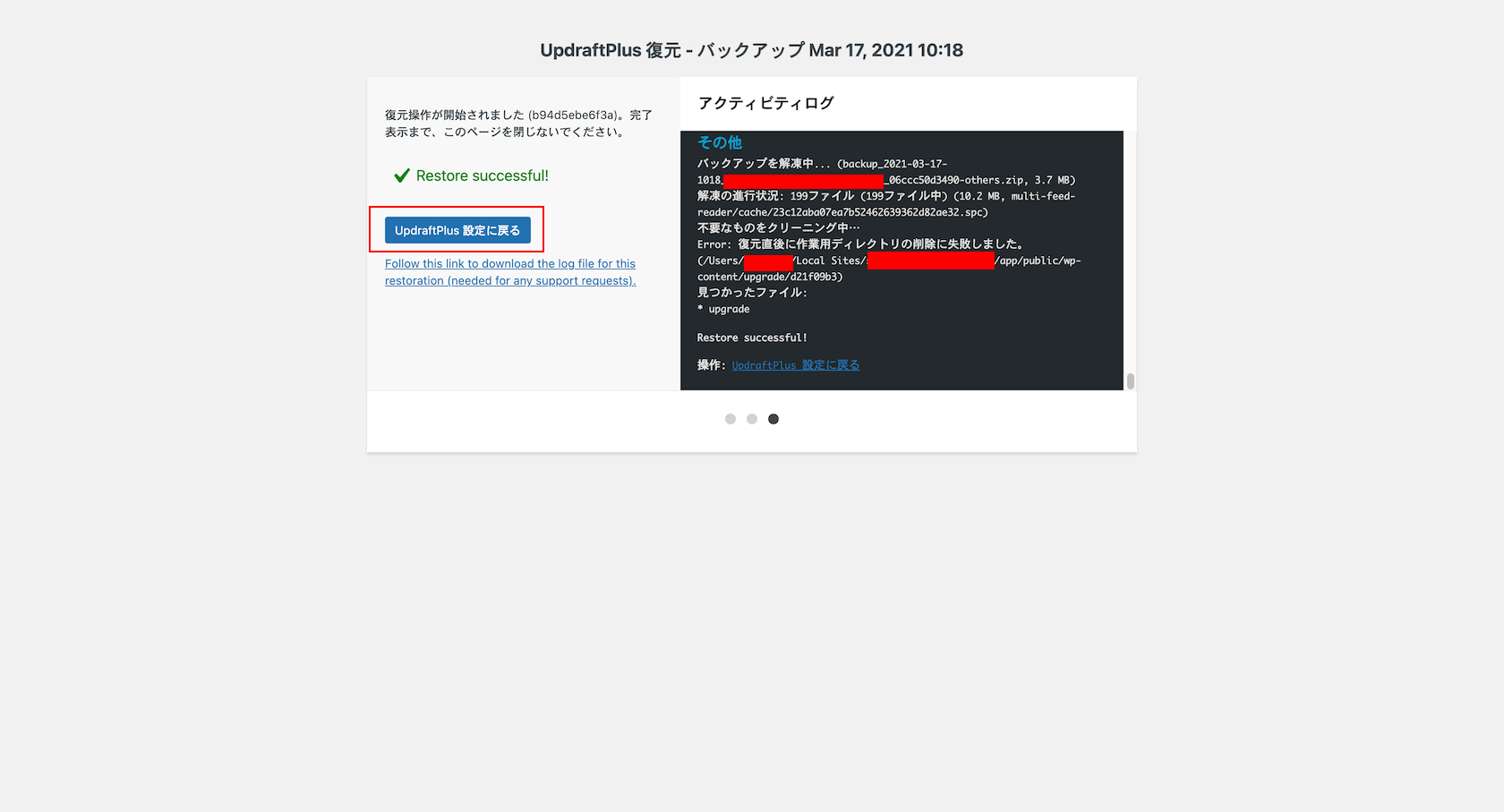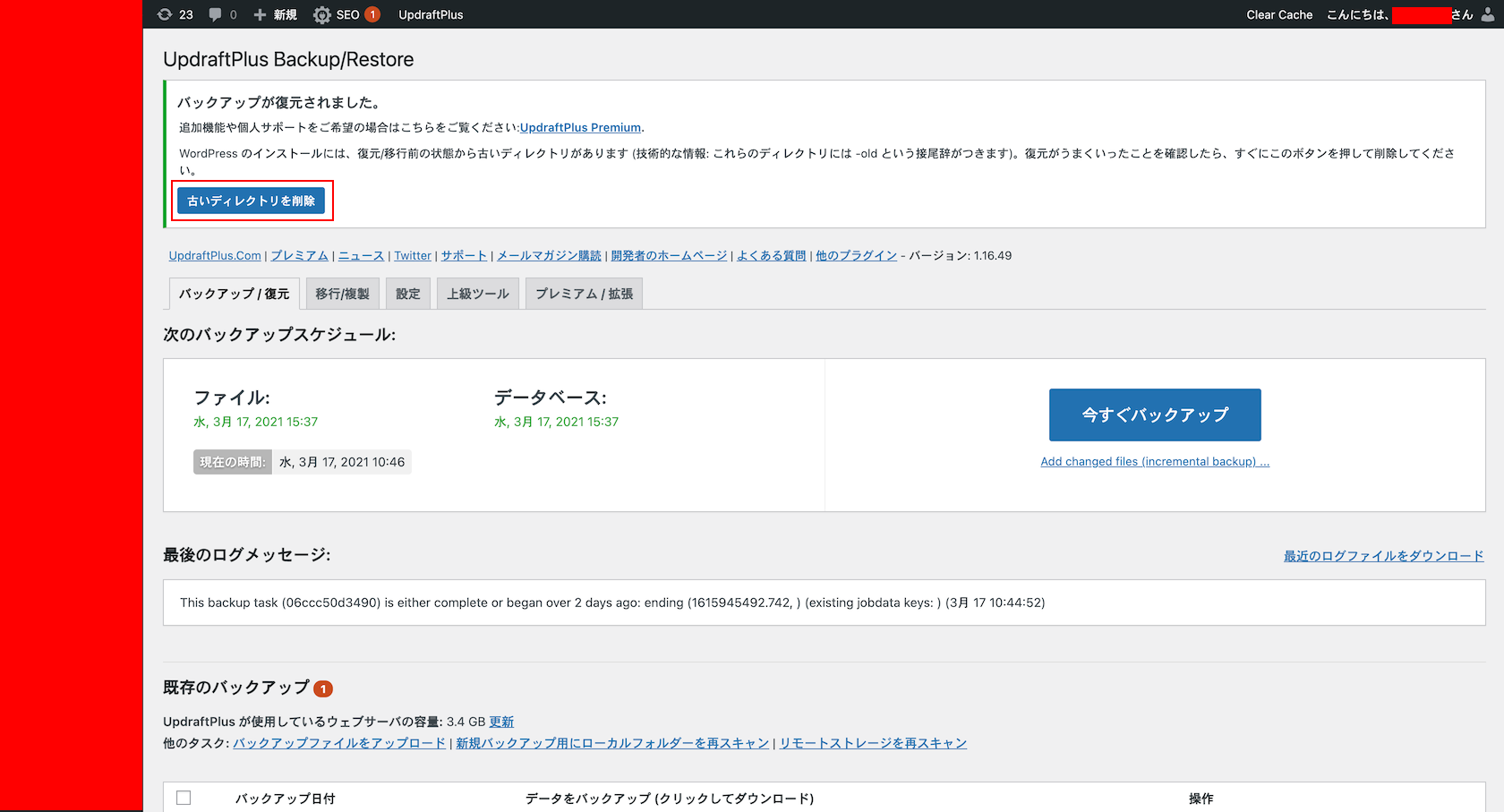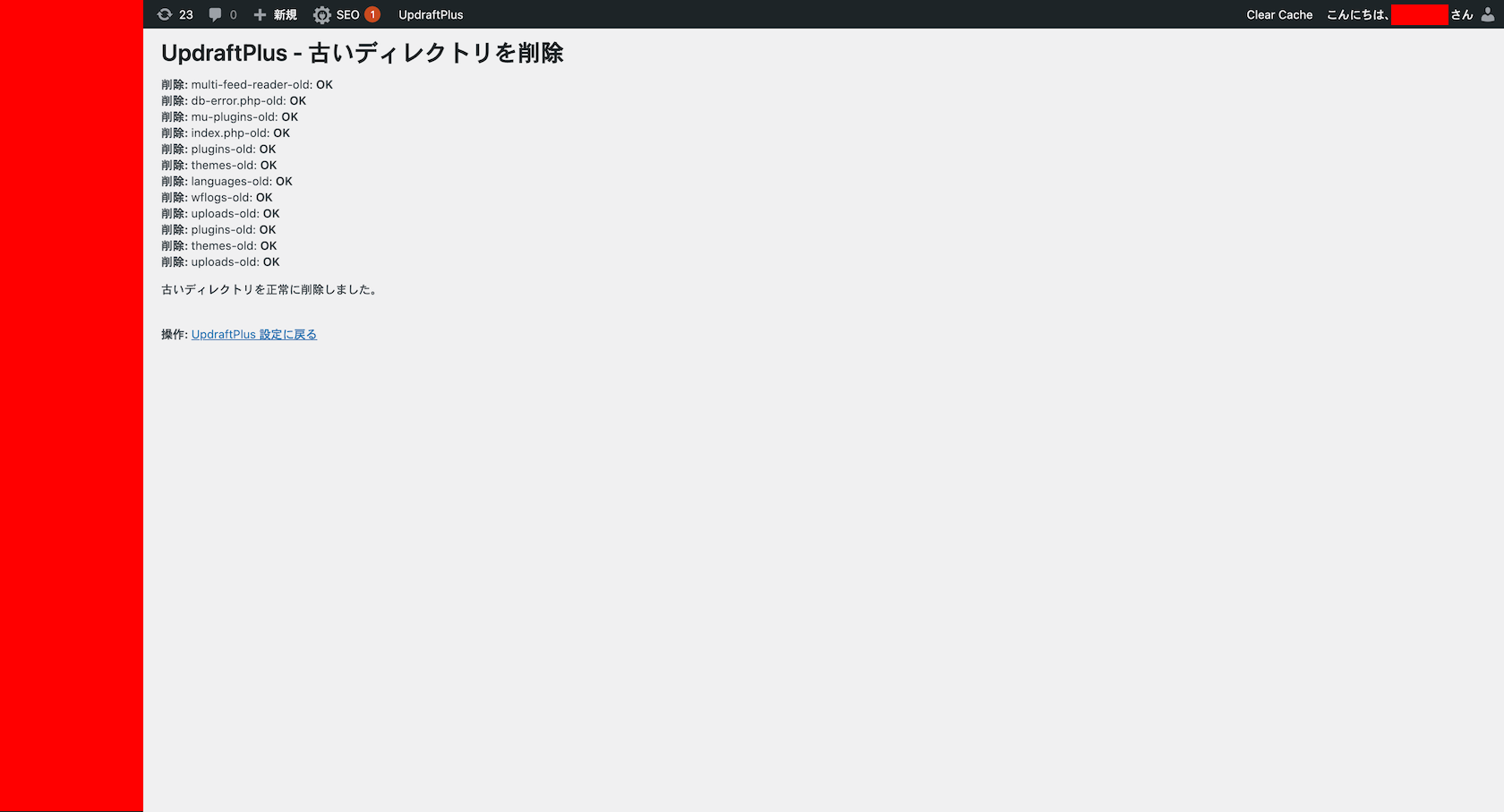0.はじめに
Kinsta という WordPress のマネージドサービスがあリまして、
LocalbyFlywheel という WordPress のローカル環境構築ツールへ、
UpdraftPlus という WordPress のプラグインで、WordPress のデータを移行してみようと思います。
1. Kinsta 上の WordPress のデータを UpdraftPlus でバックアップする
- Kinsta 上の WordPress に UpdraftPlus プラグインをインストールする。
- 左側ペインの「設定」→「UpdraftPlus バックアップ」を選択後、「今すぐバックアップ」ボタンを押下する。
- 「UpdraftPlus - バックアップを実行」ダイアログが表示されるので、以下の設定をし、「今すぐバックアップ」ボタンを押下する。
- バックアップが開始し、しばらくするとバックアップが完了します。
2. バックアップしたデータ (ファイル) をローカル (PC) にダウンロードする。
- バックアップしたデータの以下のアイコンを全てクリックして、データ (ファイル) を全てダウンロードする。
3. ダウンロードしたデータベースのデータ (ファイル) のドメインを移行先のドメインに置換する。
- ダウンロードしたデータベースファイル (*.gz) を解凍する。
-
gunzip backup_yyyy-mm-dd-HHMM_〜_xxxxxxxxxxxx-db.gz
-
- 解凍したデータベースファイルにおいて、以下の置換を行う。
- [移行元サイト (Kinsta) のドメイン] -> [移行先サイト (LocalbyFlywheel) のドメイン]
- 置換したデータベースファイルを圧縮 (*.gz) する。
-
gzip backup_yyyy-mm-dd-HHMM_〜_xxxxxxxxxxxx-db
-
4. LocalbyFlywheel 上の WordPress にダウンロードしたデータ (ファイル) をアップロードする。
- 左側ペインの「設定」→「UpdraftPlus バックアップ」を選択後、「バックアップファイルをアップロード」リンクをクリックし、ダウンロードした全てのファイルをアップロードする。
5. アップロードしたバックアップデータから WordPress を復元する。
- アップロードしたバックアップデータの「復元」ボタンを押下する。
- ダイアログが表示されるので、以下の設定を行い、「次」ボタンを押下する。
- 確認のダイアログが表示されるので、「復元」ボタンを押下する。
- 進行中のダイアログが表示され、しばらくすると…
- 完了のダイアログが表示されるので、「UpdraftPlus 設定に戻る」ボタンを押下する。
- 画面上部に「バックアップが復元されました。」のメッセージが表示されるので、「古いディレクトリを削除」ボタンを押下する。
99.ハマりポイント
-
以下の記事を参考に色々とプラグインを試しましたが、UpdraftPlus 以外はあまりうまくいきませんでした…。サイトのデータサイズが非常に大きかったのが原因かと…。
-
以前こちらの記事を書いた際は、Backup Guard というプラグインを利用しましたが、もしかしたら、UpdraftPlus を利用した方が簡単に出来たのかもしれません。
XX.まとめ
Kinsta は、SSH があるので、それ経由でデータを移行することは全然出来ますが、今回は、あえて UpdraftPlus 使ってやってみました。
ご参考になれば ♪♪♪
👋👋👋